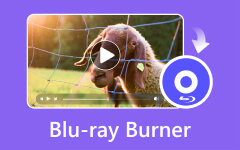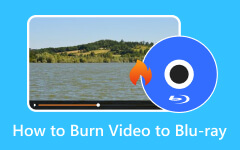How to Burn a Blu-ray Using ImgBurn with Detailed Steps
The rarity of burning hardware and software knowledge is advancing more and more. That is why we have made this article to retain and impart knowledge that is nearly forgotten or unknown by many. Software such as ImgBurn makes reading and writing into a disc possible without hassle. Also, an alternative application for ImgBurn will be reviewed in this article. To learn how to burn Blu-ray in ImgBurn, follow the steps below.
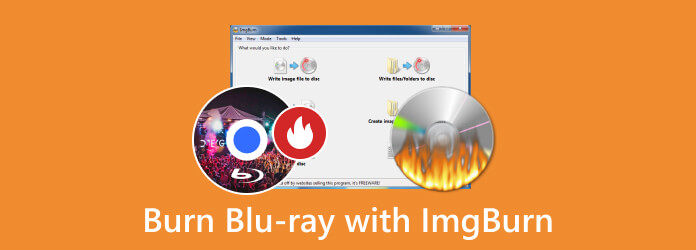
Part 1. 4 Steps to Burn Blu-ray with ImgBurn
ImgBurn is a popular software that can be downloaded for free on Windows. It is widely known for its capability to burn Blu-rays or discs. It has a simple interface that any user can use and adapt. ImgBurn also supports a wide range of optical discs, making it a convenient and helpful tool users can have in their inventory. Learn how to use the application by following the steps below.
Step 1To download the app, access the official site of the application on your browser and download the file from there. After downloading, install the application. Launch the application after installing it. Just click on the shortcut of the application on your desktop.
Step 2After you have opened the application, select the process you want to do. In this case, we will click on the Write image file to discs. After selecting the process you want, another window will open.
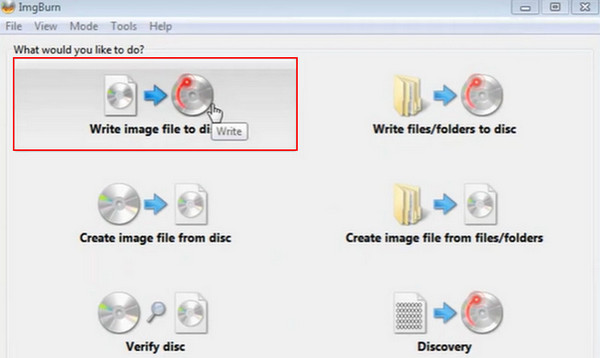
Step 3After you have selected your process, you will now import your file. Simply select the ISO file you want to burn into the disc. Navigate through your documents folder and select it.
Step 4You are now ready to burn your file into the disc. Simply click on the Write to disc button highlighted in the photo below.
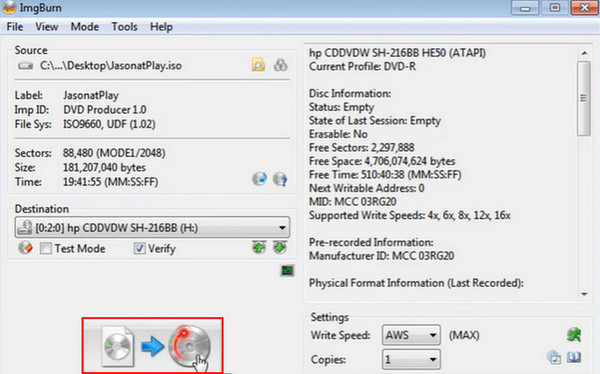
Part 2. Tips about Burning Blu-ray with ImgBurn
1. Use High-Quality Blu-ray Discs
Investing in good-quality discs is less prone to errors and degradation. Buy quality discs from trusted and reputable manufacturers.
2. Check Discs Compatibility
Ensure that the disc you are going to use is compatible with the DVD drive available. If not, you might face some compatibility issues.
3. Perform a Test Burn
Before burning a large amount of data, consider burning a small amount first to check and see if one of your discs is faulty. Doing this every time you burn a large amount of data may save you from lots of stress and difficulties.
4. Avoid Multi Session Discs
While ImgBurn supports multi-session burning, burning discs one by one can decrease the fault rate by a significant amount. But if you do not have time to wait, do multi-session burns cautiously.
5. Keep ImgBurn Updated
Regularly check on updates from the official site, as it may give updates that may be crucial to docs burning.
Part 3. Alternative App to Achieve Blu-ray Burning
Tipard Blu-ray Creator is a downloadable application that is available on Windows. This application is packed with powerful tools for users to access their DVD files and burn files into their discs. Created with a simple and intuitive user interface for a better and smoother user experience. Supports a wide variety of disc types, making it a useful and reliable tool you can have in your software collection. If you already have the application installed, here is a full tutorial on how to use the application. Follow the instructions given carefully.
Step 1Install and Launch the Application
The first step you need to get done is to download the application. To do that, click on the button given below. After you are done installing, click the shortcut that is on your desktop.
Step 2Import File
After you have launched the application, you can start adding the file you want to burn into your disc. Click the Add Files button on the upper left of your app window. By doing so, another window will open, where you can search for the file you want to import.
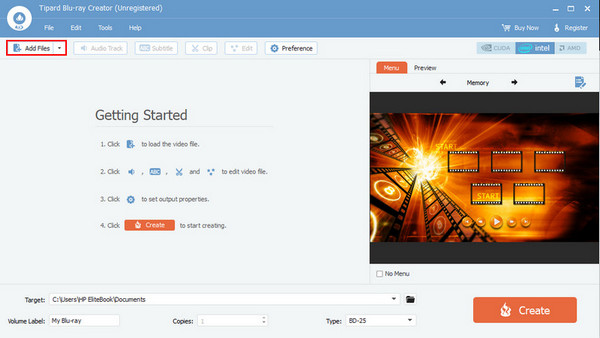
Step 3Edit File
After adding your file, you can click the Audio Track, Subtitle, Clip, Edit, and Preference buttons. Edit your files and make them more visually appealing when watching.
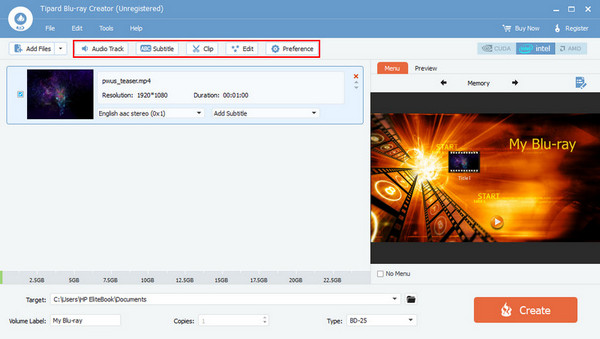
Step 4Burn File Into Disc
After editing, you are now going to burn your file into your disc. Just click on the Create button. Your file will be automatically saved on your disc.
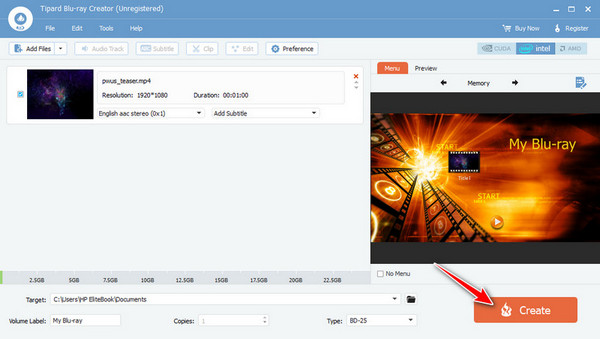
Extended Reading:
Ways on How to Burn ISO to Blu-ray Using Windows and Mac
BurnAware Review: BurnAware’s Functions to Burn Discs
Part 4. FAQs about Burning Blu-ray with ImgBurn
How long does a burned Blu-ray last?
The longevity of your discs depends on many factors, like the quality of your discs, storage conditions, and burning process. If these are properly maintained, then your discs should last long.
Why can I not play the burned Blu-ray from ImgBurn?
Suppose you are not able to play the burned Blu-ray from ImgBurn. The most probable cause is your disc not being cleaned before being inserted into the DVD driver or an outdated ImgBurner. If you still need help playing it, consider redoing the burning process.
Can ImgBurn batch convert media files to Blu-ray discs?
No. ImgBurn is primarily designed for burning, not for batch media conversions. If you want to batch convert, you can opt for other applications with those capabilities.
Can ImgBurn verify the burned disc?
Yes, ImgBurn already has a built-in verification feature. You can verify if your data was written correctly after the burning.
What should I do if ImgBurn shows errors during burning?
Check the error message from the ImgBurn Log for details. The common issues are malfunctioning burners, improper settings, or incompatible media.
Conclusion
Burning a file into a disk was a convenient process at the time as it enabled you to have copies of your files into discs using ImgBurn. Our advice to people new to disc burning is to use Tipard Blu-ray Creator for an easier burning process, but if you want to try it the old way, use ImgBurn for Blu-ray burning.