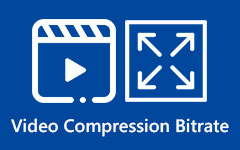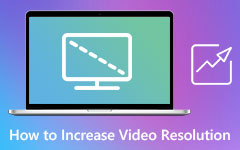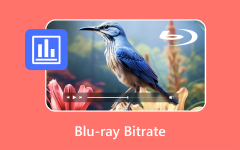What Is Bitrate & Tutorials to Achieve High Video Quality
Bitrate meaning is pivotal in the video field. When we talk about the quality of videos, we inevitably mention video bitrate. Now, let's have a look at what bitrate is and why it matters.
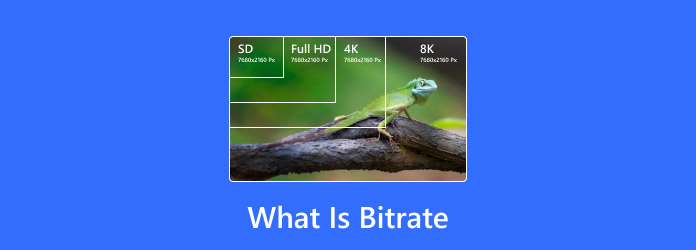
Part 1: What Is Bitrate?
What Is Bitrate?
Bitrate refers to the number of bits transmitted or processed per unit. It is an important index for measuring the transmission rate. It is widely used in many fields, including communication, computer science, and especially in multimedia.
It is often measured in bits per second(bps), kilobits per second (Kbps), and megabits per second (Mbps). Often, bitrate units are Kbps and Mbps for audio and videos respectively.
Part 2: Why Is Video Bitrate Important?
Video Bitrate is of great importance because it is closely linked with the quality of the video. A higher bitrate means it will transmit more data per second, containing more detailed information to describe the image so as to improve the clarity of the video, thus improving video quality.
Since the bitrate affects the video quality, does it mean that the higher, the better? It depends. One important thing we should know is that video bitrate also determines the size of the video - the higher, the larger. So, if you set the video bitrate too high, it may bring some saving problems. You may need to compress a video.
So, how to choose the proper bitrate? Here are some suggestions.
For videos with complexity, you can choose a relatively high bitrate to keep the quality high. While for videos with no high-quality needs, you can choose a relatively low bitrate to save the cost of storage and transmission.
Part 3: 3 Best Ways to Improve Video Bitrate
Since bitrate is closely related to the quality of the video, it is of great significance to improve video bitrate to obtain a video with high quality.
Here we will provide you with three ways to promote video bitrate.
1. Tipard Video Converter Ultimate
Tipard Video Converter Ultimate is a powerful video processing tool. It is available on both Windows and Mac. If you are looking for a tool to help you improve your video bitrate, it is undoubtedly the best choice.
It is especially friendly for those who have a large number of video files to be processed because you can get several video files converted at the same time.
Also, you can set your video bitrate at an arbitrary but moderate number by clicking the option it provides or inputting the number in the box yourself.
Here are the steps:
Step 1Press the button above to download Tipard Video Converter Ultimate to your computer. After installation, run the app and click Add Files on the upper left to upload your video files.
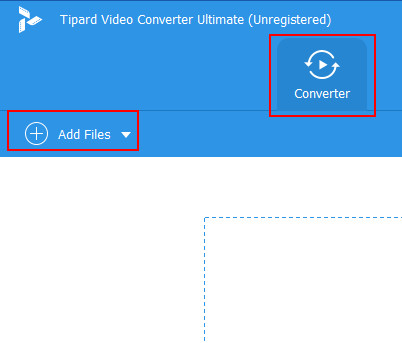
Step 2Click Settings, as shown in the picture below, to see Bitrate in the function settings.
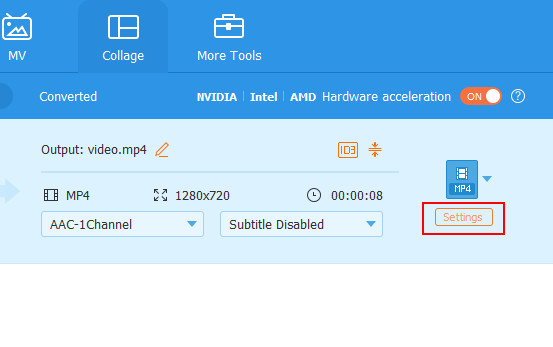
Step 3Click the drop-down arrow to choose your desired video bitrate or input a suitable number in the input box within a reasonable range.
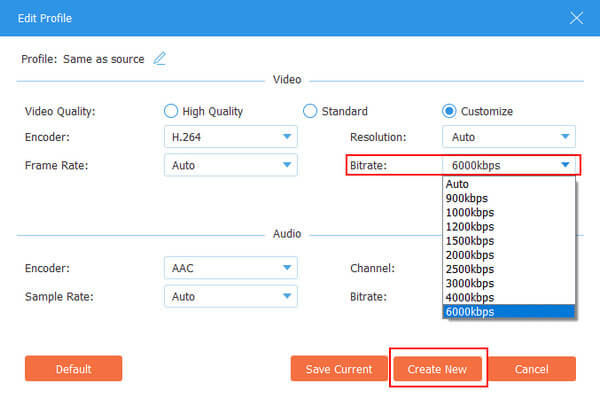
Step 4Press the Convert All button to start the process. The video will be saved to your device.
2. Movavi Video Editor
As a multifunctional video editor, Movavi Video Editor undoubtedly has the function of changing the video bitrate.
However, compared to Tipard Video Converter Ultimate, it can't convert several video files with one click and its bitrate number choice is regulated and limited.
If you don't pursue high standards, have a try!
The steps are as follows:
Step 1Follow the instructions online to download and install Movavi Video Editor. Launch it after installation.
Step 2Click the Add Files button to choose your video files.
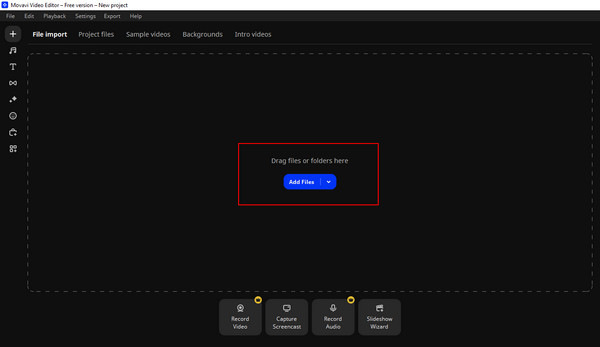
Drag and drop your video file onto the timeline in the lower part of the page.
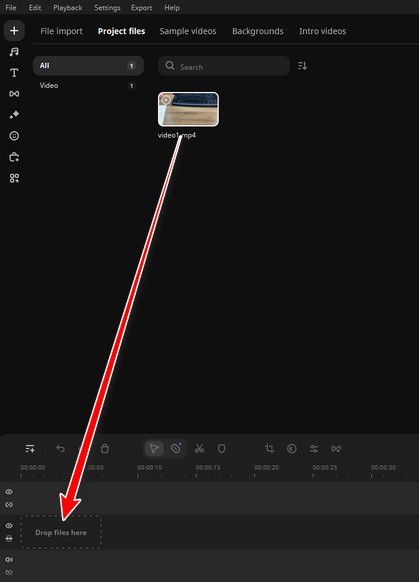
Step 3Click the Export below the video screen, and then there will be a pop-up Export setting window.
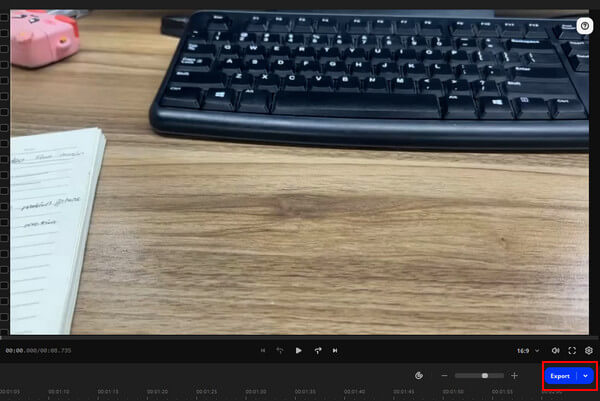
Click Advance on the lower right side to spot Bitrate.
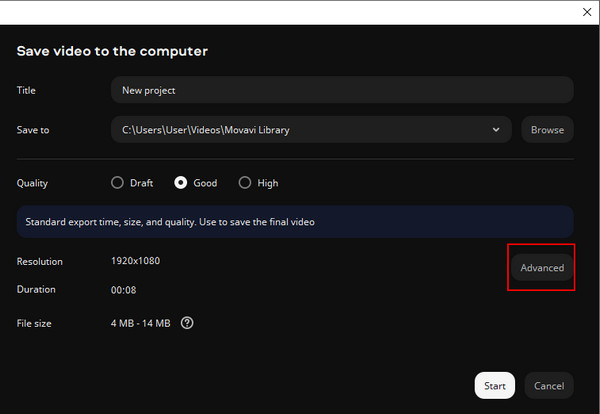
Step 4Find the Bitrate option, and choose your desired bitrate by clicking the drop-down arrow. After you confirm your selection, click OK.
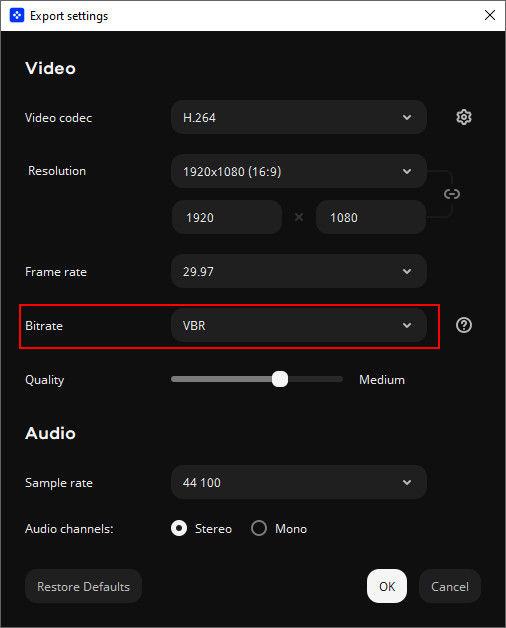
Step 5Click the Start button to save your improved video.
3. AConvert
Maybe you don't want to download apps to your computer and are looking for simple ways to improve video bitrate. Here is an online tool you can try.
AConvert is an online platform for converting video format, size, bitrate, frame rate, etc. What's more, it is free. If you are interested, follow the steps below.
Step 1Go to AConvert's operating interface and click Video in the left navigation bar. Then press Choose Files to upload your video files to be edited.
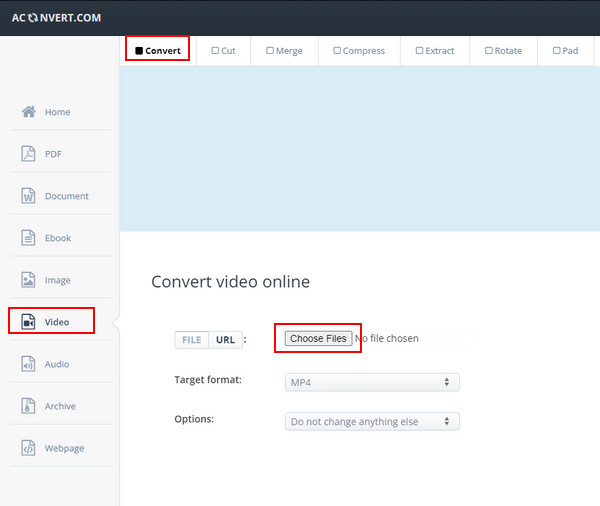
Step 2Press the up/down arrow after options and choose Change size, bitrate or frame rate to find bitrate.
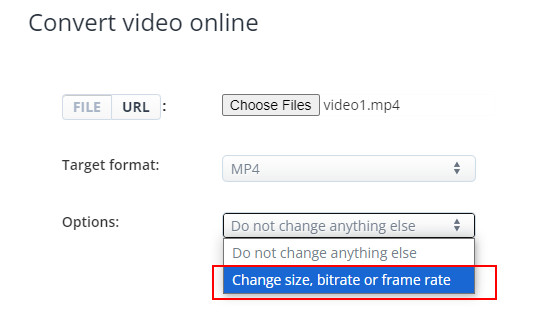
Step 3Find the Video bitrate option, and select your favorite one by clicking the up/down arrow.
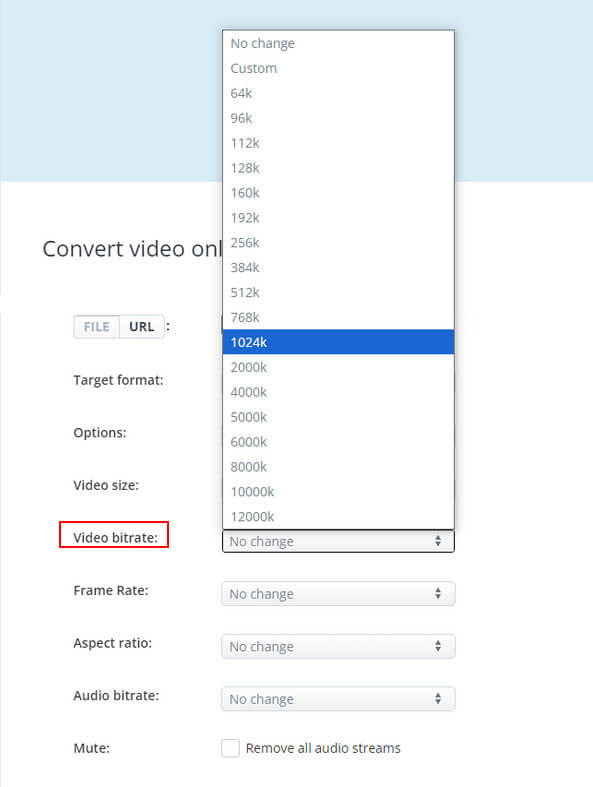
Step 4Press the blue Convert Now! button at the lower-right corner to make your video optimized. It takes several seconds. Moreover, you can save it directly or play it online for a preview by clicking the buttons right below Convert Now.
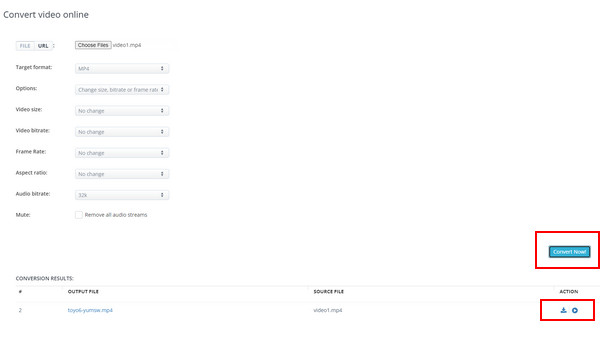
Bonus: How to Get YouTube Enhanced Bitrate
Bitrate also plays an important role when watching YouTube videos. It improves the video quality and gives the audience a perfect viewing experience. If you want to get YouTube enhanced bitrate, follow the steps below:
Step 1Open YouTube and play a video.
Step 2Click on the gear-shaped pattern at the lower-right corner of the video. Then choose Quality.
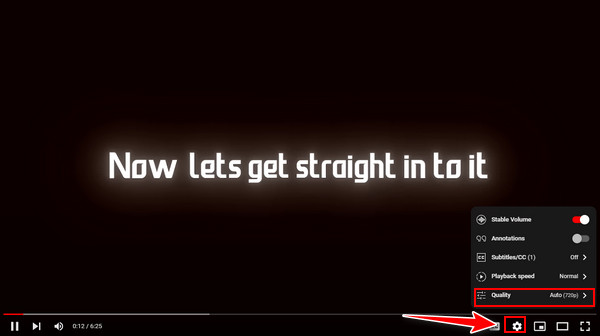
Step 3Choose the highest resolution (1080p) for enhanced bitrate. Then you can have a better experience.
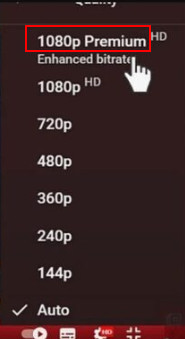
Conclusion
Bitrate influences the quality and size of a video. You can use tools like Tipard Video Converter Ultimate, Movavi Video Editor, and AConvert to improve the video bitrate, and you can also get YouTube enhanced bitrate to have a better viewing experience. What do you think of this post? Have you got something useful? Please share your thoughts and reviews below. Your feedback helps us get better!