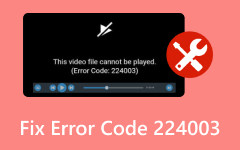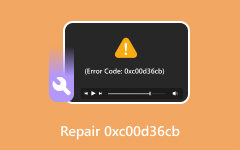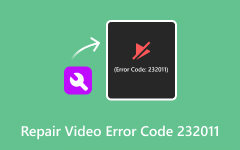Fix Google Slides Unable to Play Video Error 150: Easy Tutorial
Our presentation of information has evolved in our multimedia-driven era; we now utilize digital media through computers, TVs, or projectors for convenience. These tools enhance our lives and efficiency by facilitating communication, improving learning experiences, and streamlining work processes, much like Google Slides, a valuable tool for creating professional-level presentations.
However, despite their benefits, these digital tools can sometimes present challenges. One common issue many encounter is the unable to play video error 150. This error, which arises with embedded videos and content, can disrupt the flow of your presentation and create an impression of unpreparedness. In this article, we'll explore why this happens and provide seven proven techniques for fixing this video error.
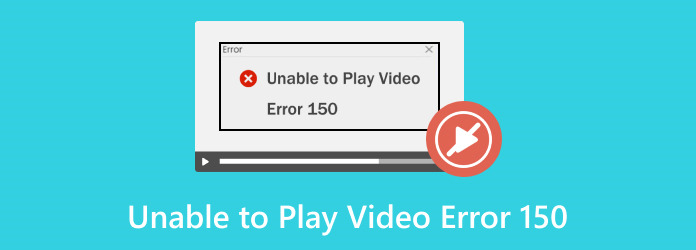
Part 1. What Does Unable to Play Video Error 150 Mean
What does error 150 mean? Before we dive into the solutions, let's answer this question first. When utilizing Google Slides and attempting to integrate a video into your presentation, you may encounter video error code 150 when playing it. Essentially, this code indicates that the video cannot be played.
This issue can arise due to various factors, such as incompatible file formats, network connection issues, or insufficient video source permissions. Let's look at each probable cause in depth to understand better why you could see this issue in your presentations.
Part 2. Why Does Unable to Play Video Error 150 Occur
This error occurs when you try to play a video within a Google Slides presentation embedded in your Google Drive or YouTube. Various underlying issues might cause this error to occur. To give you an idea of what these are, here is a list of possible factors:
Unstable Internet Connection - If your internet connection is poor, this can prevent the video from loading correctly and might cause Error 150.
Incompatible File Formats - The video format you uploaded to your Google Drive may not be compatible with Google Slides, leading to playback errors.
Insufficient Permissions - An error might occur if restrictions or insufficient permissions are in place to access the video file or its source.
Corrupted Video - If the video source you're attempting to access is damaged or corrupt, it may fail to play correctly, displaying an error code.
Firewall Restrictions - One factor contributing to error 150 is firewall restrictions, which are designed to block network traffic that might disrupt video playback or unauthorized access.
Outdated Browser Caches - It's common for conflicts with video website servers to occur due to outdated caches, which can prevent users from accessing and playing the video.
Part 3. How to Fix Unable to Play Video Error 150
Now that you know what error 150 is, let’s move on to the solutions! We've compiled a list of 7 effective methods you can try to fix the 'Unable to Play Video Error 150.' Follow the instructions below.
1. Reset Internet Router
If you're experiencing sudden internet lag, resetting your router can often resolve Error 150.
Caution: Avoid using buttons labeled Reset or Restart, as these may initiate a factory reset or restore process.
Step 1Unplug both the router and modem. Wait for 30 seconds, then plug the modem back in.
Step 2After 60 seconds, plug the router back in. Wait for at least 2 minutes before proceeding.
2. Clear Browser Cache and Cookies
When cookies and cache accumulate in your browser, they can cause glitches and errors by consuming local storage space. It's essential to regularly clean up this data to maintain optimal browser performance and reduce errors, such as video error 150 on Google Slides.
Step 1Open your browser and navigate to the settings. In Chrome, click on the Three-dotted settings, then select Clear browsing data. If you can't find this option, click on More Tools.
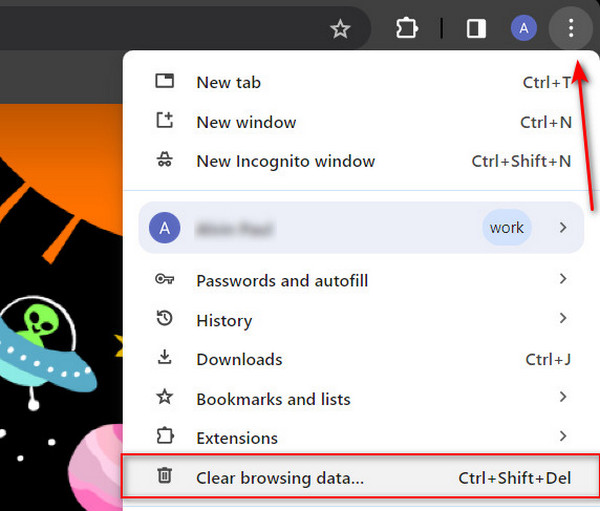
Step 2Choose the time range All Time, and click the Clear Data button.
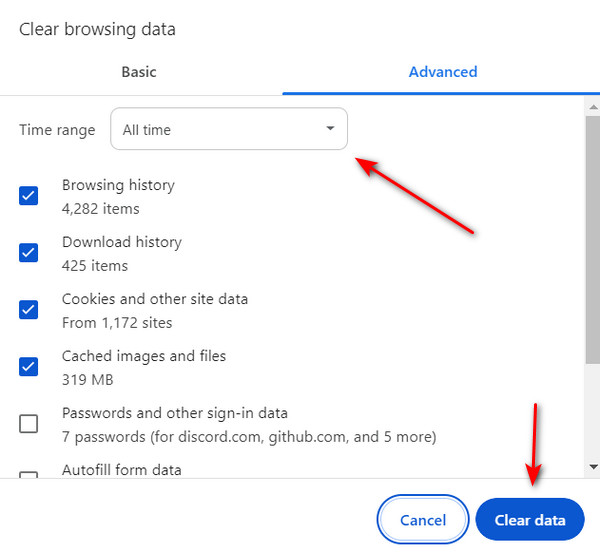
3. Disable Firewall Restriction
If your computer's firewall settings are overly restrictive, they can trigger error 150, as the firewall is designed to prevent unauthorized access and network traffic that may disrupt video playback.
Step 1Open the Run dialogue box by pressing the Windows Key + R. Then, type Control Panel and click the OK button.
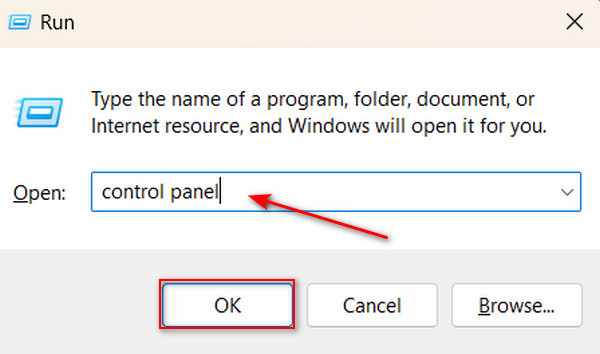
Step 2Select System and Security.
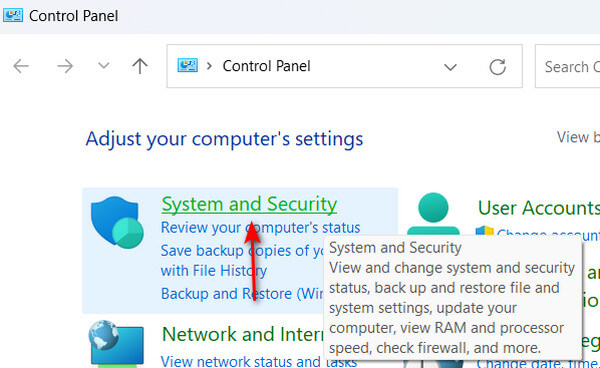
Step 3Click on Windows Defender Firewall.
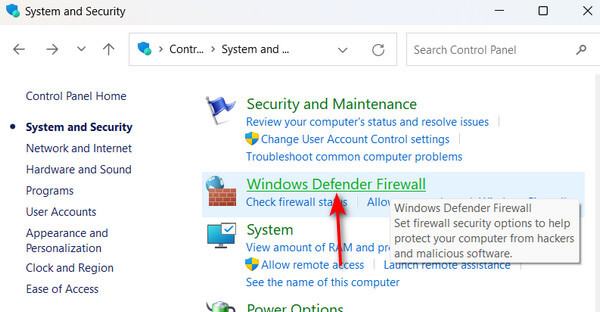
Step 4Click Turn Windows Defender Firewall on or off in the right menu panel. Deactivate it for both private and public networks. Remember to re-activate for security purposes.
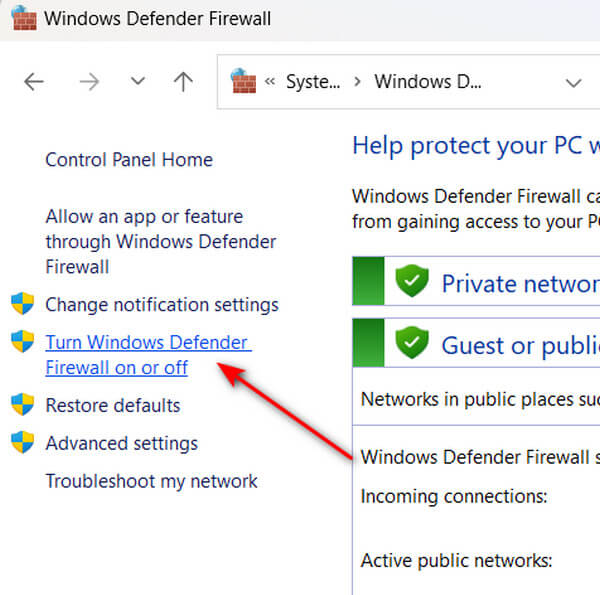
4. Use a Different Browser
Some browsers may cause playback issues, especially if they have ad-blockers or accumulated cache and cookies that you're hesitant to clear. In such cases, switching to a different browser like Chrome can help manage your Google Slides smoothly.
5. Disable Extensions
Extensions and add-ons can sometimes cause video error 150 in Google Slides. Try temporarily disabling them to ensure your videos play smoothly during your presentation.
Step 1We will use Chrome for this example. Launch your browser, then click on the Three-dotted settings. Select Extensions and then click on Manage Extensions.
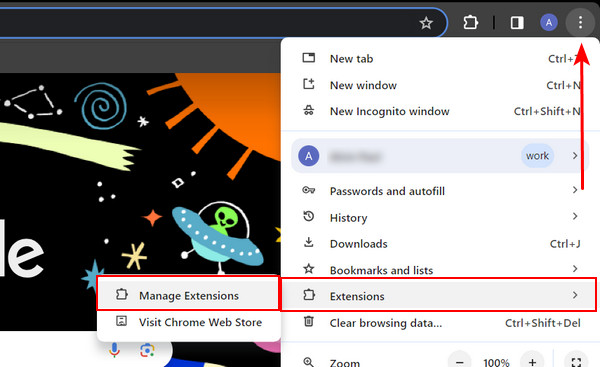
Step 2Here, you'll see a list of all your add-ons and extensions. Toggle off or remove each extension by clicking the respective Toggle or Remove button.
6. Use Incognito Mode
If you're still encountering video error 150 while attempting to play videos on your Google Slides, consider utilizing incognito mode. This feature manages the storage of cookies and other website data differently, potentially resolving any issues that could be causing the error.
Step 1First, open your browser and click on the Three-dotted settings in the top-right corner. Then, select New Incognito Window.
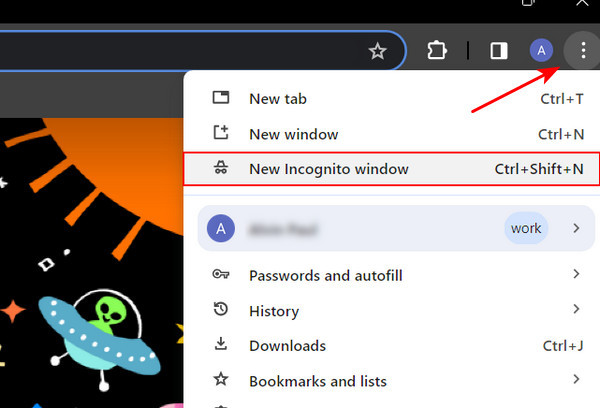
Step 2Open Google Slides in the incognito window and attempt to play your video.
7. Using Software Repair for Video Corruption
You can use a software repair tool to fix your video that may have been damaged or corrupted, causing the inability to play video error 150. We have the best software tool to fix this error.
Tipard FixMP4 is a widely used media repair tool designed to fix corrupted or damaged videos effortlessly. Recognized as one of the fastest software for repairing media files, it boasts an impressive success rate of up to 99%, particularly when referencing a perfect sample. The exciting part of this app is that you can preview the result before saving it, which means you'll know if it was repaired. Ultimately, this app is all you need for fixing corrupted videos and those with error codes like the 'unable to play video error 150'.
Step 1Click the Free Download button below to acquire the application. Once downloaded, double-click the file to install it on your device, then launch the app.
Step 2To add a video for repair, click the + button on the left side. Similarly, add a reference video on the right side of the app. When the file finder appears, select the file you want to add.
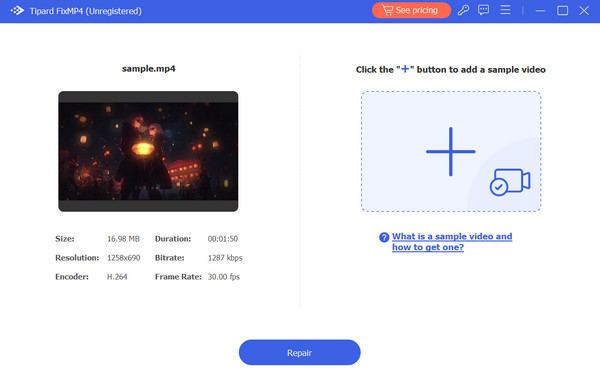
Step 3Ensure that all videos are using the same codecs and metadata. After verifying everything, click the Repair button to preview your video before saving it.
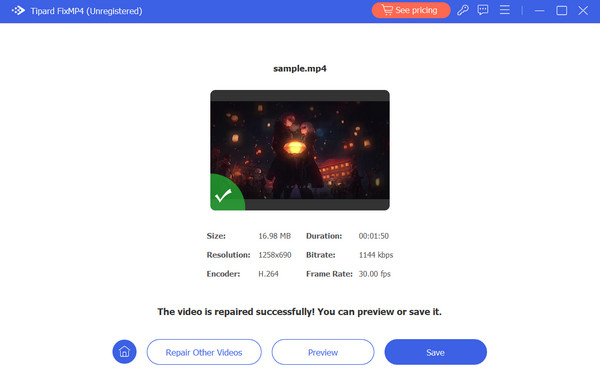
Extended Reading:
Fix Error Code 233011: 7 Ways to Play Video File Cannot Be Played
Fixing Error 0xc00d36e5 Video Can't Play With Simple Methods
Part 4. FAQs About Video Error 150
How do I fix the play video error?
The common cause of video playback errors often stems from an unstable internet connection. To resolve this issue, try restarting your router to ensure proper video loading.
Why can't I play the video in Google Drive?
If the video you're attempting to play has restrictions, you may not have the necessary permissions to play it. If it's been shared with you, ensure the sharing settings allow viewing.
Why does Google Slides say unable to play video?
There could be various causes of this issue. One possibility is that the video format is not compatible with Google Slides. Additionally, if the video file is too large, it may take a while to load or may not play at all.
Conclusion
That’s all there is to it! You now have the best reference on how to fix error 150. Hopefully, you learned why the unable to play video error 150 occurs and how to resolve it. Following a tutorial without making progress can be frustrating, especially when the issue may stem from video corruption or compatibility issues with Google Slides. Consider using Tipard FixMP4 to repair damaged or corrupted videos instantly.