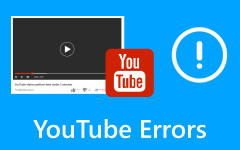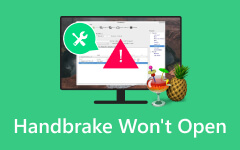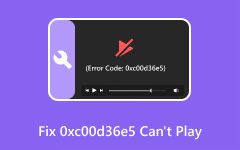How to Fix My iPhone Has No Sound on Video to Enjoy Watching
Taking videos on the iPhone is very professional. One existing reason is that the iPhone captures high-quality videos. Its features include macro photography, portrait mode, burst mode, quick-take, and more! In addition, the iPhone also offers good sound quality.
However, issues on our iPhones are inevitable. One of the problems that you may encounter upon using it is related to the sound. If that happens, your experience of watching movies or videos will be a nightmare. The reason is that you will not hear any sound from your iPhone.
You may ask: How do I get sound on my iPhone videos? It may be challenging, but we are here to assist you. So, let's start by scrolling down.
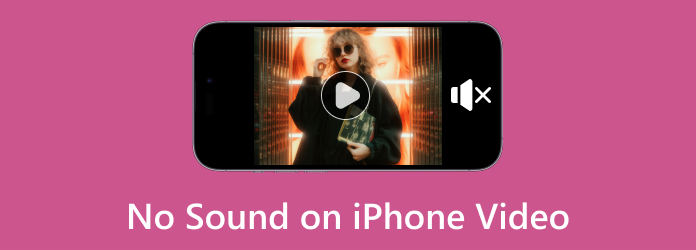
Part 1. Why My Video Has No Sound iPhone
The factors causing the iPhone video to have no sound are hard to figure out. It depends on the situation of your iPhone. The issue may focus on software or hardware-related problems. However, one of the most common reasons for the issue is that your iPhone is muted. You may accidentally do it by pressing the Volume Down button of your iPhone.

A broken iPhone speaker can also cause the iPhone to have no sound. If you discover that it is not, you still have to check. The reason is that small debris on the iPhone speaker can also hinder the sound from it. If you see some of them, you must remove them immediately.

iPhones have accessories too that you can use for listening to music and other audio! If so, check them also if they are connected to your iPhone, leading you not to hear its sound. Removing them will benefit you a lot.

Lastly, the iPhone has a Do Not Disturb or Silent feature. In addition, it has multiple applications wherein you can watch movies and listen to music. If the Do Not Disturb or Silent features are turned on on some apps, your iPhone may produce no sound. It depends on the permissions the apps took.
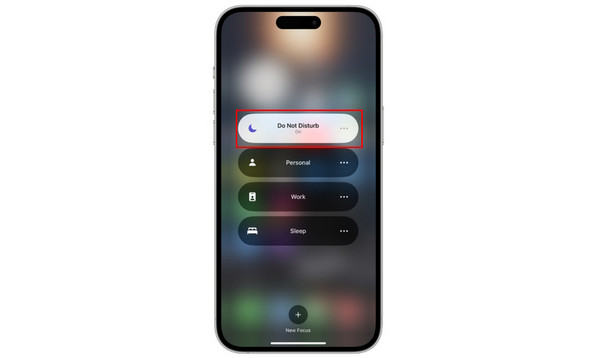
Part 2. How Do I Get Sound on My iPhone Videos
No one allows inconvenience on their iPhones, especially when watching videos. When your videos do not produce any sound, do not think twice. Fix them as soon as possible to avoid more extensive errors in the future. But how? Well, the easiest troubleshooting methods are available below. Discover them as you scroll down.
Option 1. Unmute Video
The iPhone volume can be adjusted from high to low. Pushing its volume up and down buttons will do that. But it may be muted since you cannot hear a sound on your iPhone. It only means that the volume down button of the iPhone reached its limit. If so, volume up your iPhone to see if it's the main issue. See how below.
Get your iPhone and open the Photos app. Ensure that you open this app if you will use the iPhone volume buttons. If you launch a different app, it may lead to adjusting the volume of the notification sound. After that, push and hold the Volume Up button to increase the iPhone volume.
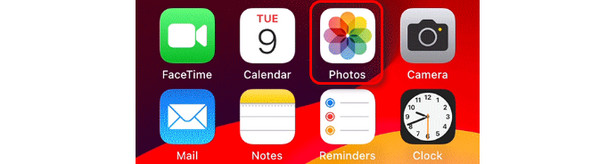
Alternatively, go to the Settings app of your iPhone. You will view various options for your iPhone customizations. Among all the choices, choose the Sounds & Haptics button. Inside the feature, go to the Ringtone and Alert Volume section. Please move the Slider to the right to turn the volume up.
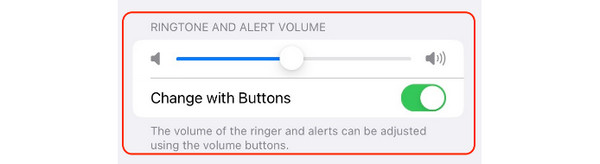
Option 2. Turn Off Bluetooth
Devices like iPhones have a Bluetooth feature. It is a wireless radio technology that connects your devices for audio sharing. If this feature is turned on, including the other accessories on your iPhone, like Airpods, they may be connected. It may result in your iPhone not releasing sound on its speaker. Turning off the iPhone Bluetooth will help you fix the issue. If you need to turn off the feature, follow the steps below.
Open your iPhone and put the interface on the Home Screen. At the top right corner, please swipe the screen. Later, your iPhone will show you the Control Center section. Locate the Bluetooth icon in the first section. Tap it and leave it in gray color. It only means that the feature is already disabled.
Alternatively, go to the iPhone Settings app. In the first section, choose the Bluetooth icon. Later, tap the Bluetooth Slider to turn it off. Like the previous way, you must leave it in gray color. It means that you disabled it.
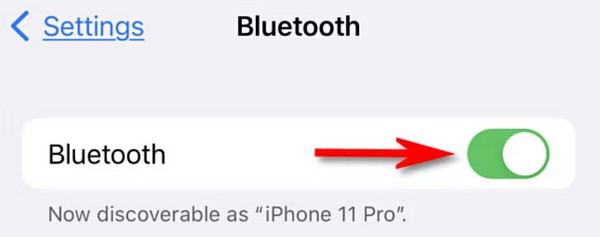
Option 3. Clean Speaker
Sometimes, the problem is not about the iPhone software. A simple cleaning on the iPhone speaker can also be one of the ways to fix iPhone videos with no sound. The process of cleaning your speaker can take too much of your time. It depends on how dirty it is. For a safer process, please follow the detailed guide below.
Various cleaning tools can be used for cleaning iPhone speakers. One of the most recommended ones is the use of Soft Bristled Brush. Get one and remove the accessories, including cases of your iPhone. After that, brush the speaker of your iPhone. Ensure that there's no amount of water on the brush. Perform the process repeatedly and ensure no dust and debris is left on the speaker.

Option 4. Use Tipard FixMP4
Videos without sound on iPhone may result from downloading mistakes, editing errors, transferring damage, and more. The mentioned issues can be fixed using only one tool, Tipard FixMP4. Problems like unplayable video during converting and processing are also included.
The good thing about this tool is that it has a Preview feature. Before saving the video, the software will show you the 10-second pre-result. In addition, the supported video formats of the software are MP4, MOV, AVI, and 3GP.
Step 1Download the Tipard FixMP4 on your PC. Set it up and launch it afterward. The uploading screen will be the first interface that you will see. On the left side, click the Plus button to add the video to the software. Add the Sample Video on the right Plus button on the right afterward. It is recommended that you import both MP4 videos.
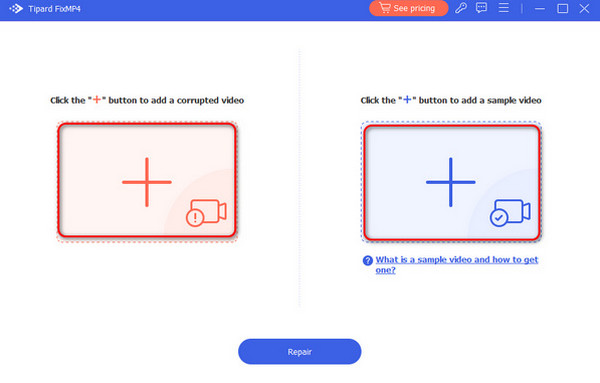
Step 2Now that you see the two videos, it is time to fix the original one. All you need to do is to click the Repair button at the bottom. The software will load for about a few seconds.
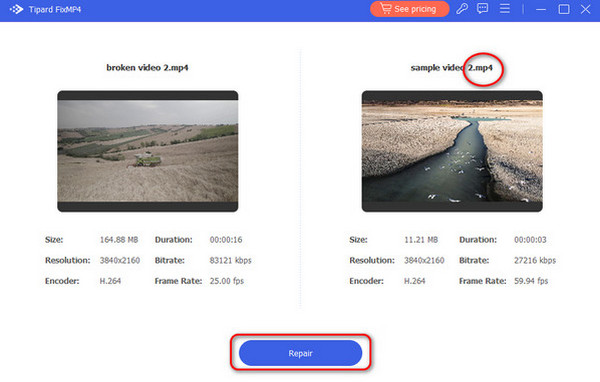
Step 3On the next screen, you will see the results. It is up to you to view the Preview section first. But if you want to save the video, click the Save button at the bottom.
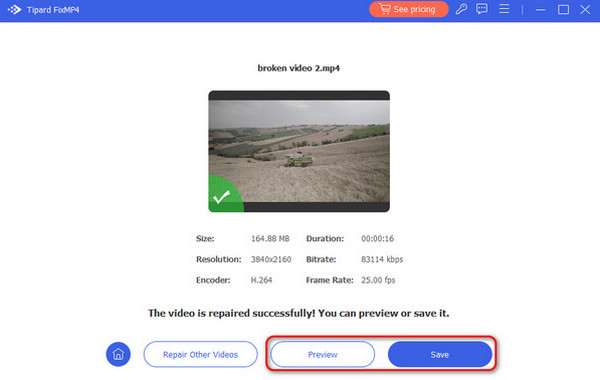
Part 3. Tips about iPhone Video Playing and Recording
To avoid the issue that you have experienced above, here are some tips for iPhone video playing and recording. When you are recording videos, ensure that your iPhone is ready. Since videos contain audio, ensure the iPhone speaker is clean, and no debris is present. It is to capture the video with good audio quality because there's no hindrance or blockage.
How about playing iPhone videos? Well, ensure that the file format of the video is supported with your iPhone. It is to avoid the corruption of the video. In addition, videos can be played online. Ensure that you have a stable internet connection for the best quality.
Extended Reading:
Fix Error Code 224003: Solutions for Seamless Video Streaming
HTML5 Video Not Found: Causes, Fixes & Video Repair Solutions
Part 4. FAQs about No Sound on iPhone Video
Why do my videos suddenly have no sound?
You may accidentally push the Volume Down button of the iPhone so the video sound has been removed. Try to push the Volume Up button to check. Also, the video may be corrupting or lagging.
How do I get audio from a video on my iPhone?
Utilize an audio extractor program. If you do not prefer to download a tool or app, use an online tool. One of the best ones is Tipard Video Converter Ultimate.
How can I recover audio from a video?
You will need the help of audio recovery software. But if you want the most reliable way, contact a professional audio service.
Conclusion
In conclusion, the issue of no sound on iPhone videos has many causes. It includes software and hardware issues. Luckily, every problem has solutions that you can perform. This post contains troubleshooting methods related to the issue. All of them are straightforward, including the best tool for repairing MP4 videos. Tipard FixMP4 is the described tool. But we suggest taking the tips from this post. It is to avoid the experienced issue.