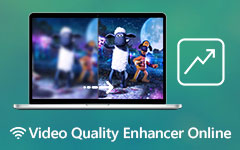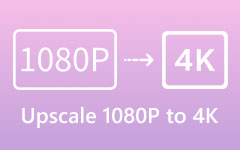How to Improve Video Quality on Zoom before or after the Meeting
As the working mode becomes increasingly flexible, a majority of people believe that working remotely can increase efficiency and improve the balance between life and job. As result, collaboration solutions, such as Zoom, become prevalent around the world. You might be experiencing poor picture and video quality in Zoom meetings. This guide will explain how you can improve the Zoom video quality before and after a meeting on your computer.
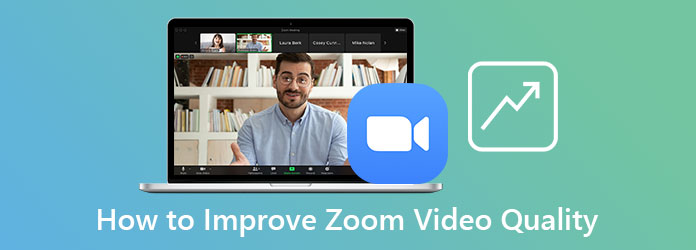
Part 1. How to Improve Zoom Video Quality
Zoom allows broadcasting in 720p or 1080p as long as a meeting. However, this feature is only available to users with a Pro account. The 1080p is currently applicable to special-use cases according to the Zoom support page. More importantly, you can host a meeting on Zoom with a computer or mobile device; however, the HD feature is only available on a desktop. If you can meet the requirement, follow the steps below to improve Zoom video quality.
Step 1Fire up your Zoom client on your PC or Mac computer. Click on your profile picture at the top right corner, and select the Settings option with a gear icon.
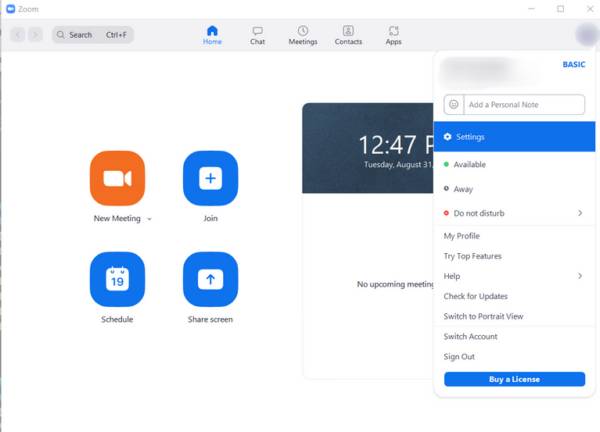
Step 2Now, you will get a menu list on the left side. Choose the Video option. Move to the right panel, and check the box next to HD.
Step 3There are several options under the My Video section. If your light condition is poor, pull down Adjust for low light and select Manual. So that you can get more control. Check the box next to Touch up my appearance to improve Zoom video quality.
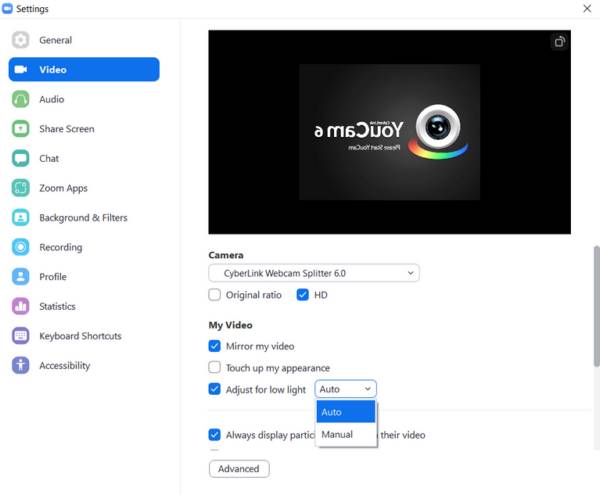
Step 4Optionally, you can improve your appearance with the Studio Effects. Click the Background & Filters option on the Settings menu, and click Download if prompted. Once done, you can set the look based on your preference, and check Apply to all future meetings.
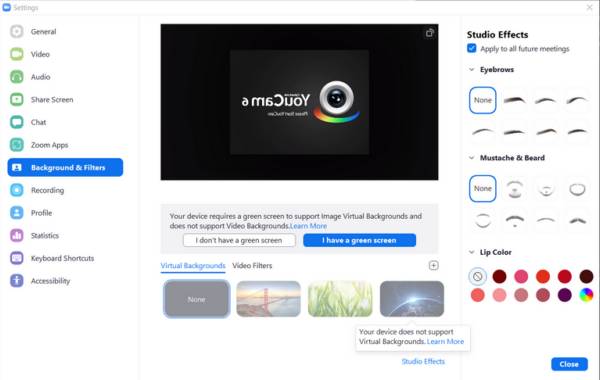
NoteAccording to Zoom, it improves the video quality on the mobile device automatically. However, you can enable the Touch Up My Appearance on iPhone manually. This feature is not available to Android until now.
Part 2: How to Increase Zoom Video after Meeting
Even if the Zoom video quality is not very good, you can improve it after meetings. Tipard Video Converter Ultimate is one of the best video-improving software for Zoom users. It can optimize the video quality of Zoom meetings no matter you record it on PC or mobile.
Main Features of the Best Zoom Video Enhancer
- 1. Optimize Zoom video meeting quality easily.
- 2. Remove noise and increase video resolution.
- 3. Convert Zoom videos to another format.
- 4. Support almost all video formats, like MP4, MOV, MKV, etc.
How to Enhance Zoom Video Quality After Recording
Step 1Add a Zoom video
Download and install the best video enhancer software on your PC. There is another edition for Mac. When you need to enhance a Zoom video quality, run the software, switch to the Toolbox tab from the top ribbon, and choose Video Enhancer. Now, you have two choices to open a video:
Click the + icon, find and select the target video, and click Open.
Alternatively, locate the Zoom video in a File Explorer, and drag and drop it onto the interface.
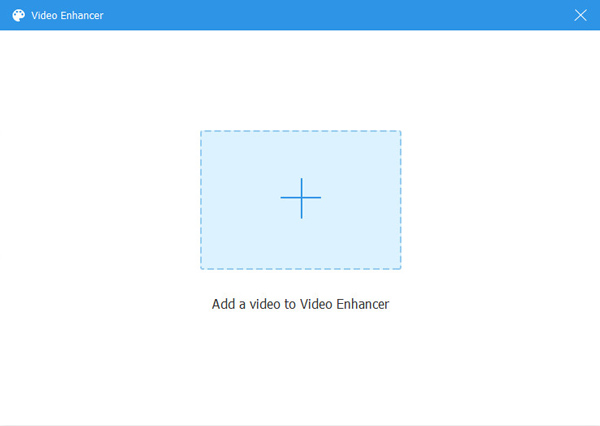
Step 2Enhance video quality
Now, you will get four options to enhance Zoom video quality, Upscale Resolution, Optimize Brightness and Contrast, Remove Video Noise, and Reduce Video Shaking. You can select one or multiple according to your video. Click the Preview button to check the result during the process.
Next, pull down the Format menu, and select a proper video format. Click the Folder button and set a destination folder. Finally, click on the Enhance button.
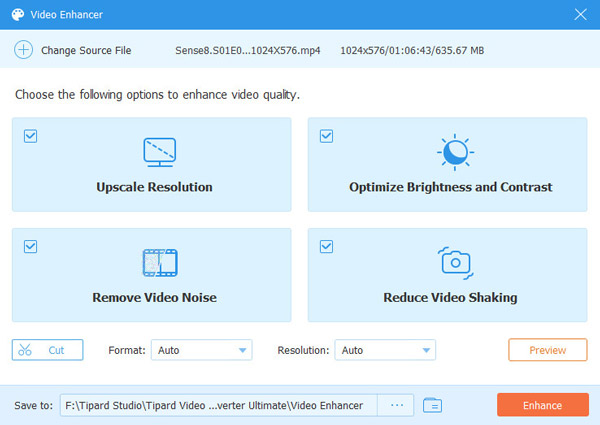
Related
Part 3: FAQs about How to Improve Zoom Video Quality
What is the average quality of my Zoom meeting?
Zoom records meetings with high, 720p, and 1080p. By default, it saves videos of high quality. You can manually switch to 720p or 1080p.
Why does my Zoom video look pixelated?
Zoom has the built-in features to improve video and picture quality, but it will look pixelated if the camera on your computer or mobile is poor. Moreover, it is determined by your internet connection.
Why I cannot find the HD feature in Zoom?
The HD feature is only available to the Pro account. Moreover, you can only set it up with the desktop client. It is not available on browsers or mobile devices. The 1080p enhancement is only available to business accounts.
Conclusion
Now, you should master at least two ways to improve Zoom video quality. If you have a pro or higher-level account, you can follow our guide to producing the best meeting quality on your computer. Tipard Video Converter Ultimate is the best solution to produce HD Zoom videos after recording. More questions? Please feel free to leave your message below this post.