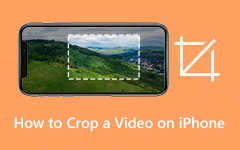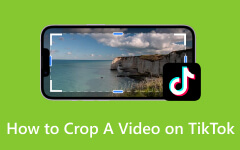Adobe Premiere is among the best and most advanced editing software you can access on your computer. One of its helpful functions is the Video Cropper. This function lets you quickly eliminate or delete any unwanted elements from your video's edge and corner parts. So, if you want to learn the proper methods to crop your videos using this excellent program, this is the best place for you. In this blog, you will learn everything about the detailed tutorials on how to crop videos in Premiere. With that, come here and learn more.
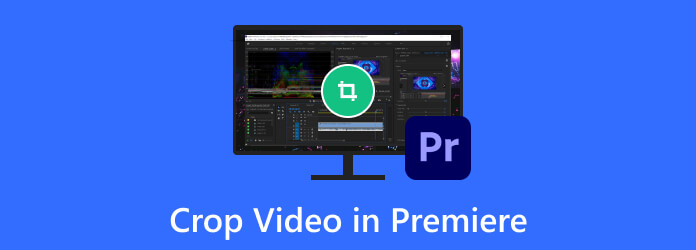
Part 1. What Does Premiere Pro Crop Video Mean
Premiere Pro crop video is about eliminating some parts of the video using Premiere. To help you get more insight into Adobe Premiere, it is an excellent program that can provide various basic and advanced editing tools. This software is accessible on both Windows and Mac operating systems. With this advanced software, you can enhance your videos based on your needs. Going back to our topic, one of Premiere's capabilities is to crop videos in the most effective ways. The program can offer various ways to crop the video. You can use the crop function, the slider, and the percentage. With these functions, you can ensure that your videos are cropped based on your preferred result.
However, note that there are some disadvantages you must be aware of when using Premiere. Premiere is among the most advanced video editing software in the market. Some users, especially beginners, might need help navigating since it has a steep learning curve. Plus, the software is not 100% free. It can only give a 7-day free trial to check its capabilities. Get a plan to operate the program continuously.
Part 2. 3 Effective Ways to Crop Videos in Premiere
1. Crop the Video Using the Preview Handles
One of Premiere's most effective ways to crop the video is to adjust the Preview handles. You can only manually adjust the handles to crop the video. The good thing is that you can crop all the video parts from the left, right, top, and bottom sides.
Step 1After downloading and installing, you can import the MP4 into the Premiere program. Then, you can also set your Project Timeline to Editing.
Step 2Under the Project Panel, you can start searching for the Crop function. You can navigate it under the Video Effects > Transform option.
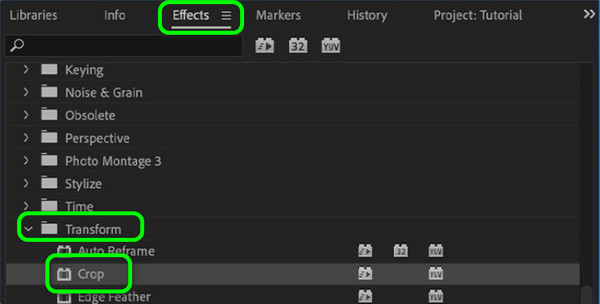
Step 3To add the Crop function to your video, select it in the Timeline and double-click it. After that, you can begin the following process.
Step 4Then, you will see the Crop function under the Effects Control section. After clicking the Crop function, see your video in the Preview section.
Step 5Now, you can freely adjust the handles based on your needs to crop the video. You only need to drag the handles around the video until you get your preferred result.

2. Crop the Video in Premiere Using the Slider
Another way to crop the video in Premiere is to use the Slider function. This function is also available under the Effects Control > Crop option. Like the methods above, you can adjust all the parts of the video, effectively removing any unnecessary parts.
Step 1Go to the Effect Control section and proceed to the Crop function.
Step 2After that, you will see various options below. These are the Top, Bottom, Left, and Right. Click the Drop down arrow beside the to see the adjustable slider.
Step 3Now, you can use each of the video part's sliders to adjust them. After selecting what part you want to crop, click and drag the slider based on your needs. With that, you can crop the video effectively.
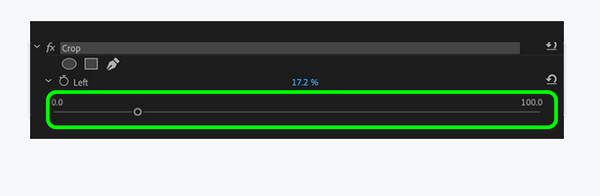
3. Crop the Video in Premiere Pro Using Percentages
The last method you can use to crop the video on Premiere is the Percentage function. This allows you to insert your desired percentage to the video's left, right, top, and bottom parts. This function lets you quickly insert the exact percentage number to crop the video.
Step 1Search the Crop function under the Effects Control section. Then, you will see the Left, Top, Right, and Bottom options.
Step 2Double-click the Percentage on your video. With that, you can type the exact percentage you need for the video.
Step 3After inserting all the percentages into the video, you can see the changes in the Preview section. After that, you can start saving your video.
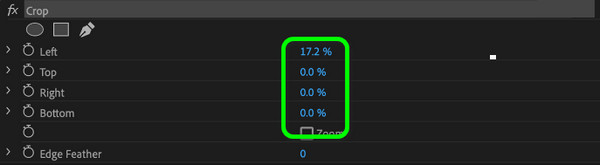
Part 3. 2 Premiere Alternatives to Crop Videos
1. Crop Videos Using Tipard Video Converter Ultimate
If you are a beginner, using Premiere is too much. If you prefer cropping videos using much easier software, try Tipard Video Converter Ultimate. It is among the video editing software that can offer a friendly user interface and simple ways of cropping the video. This software is more suitable than Premiere. Plus, you can crop your videos in two ways. You can crop the video manually by adjusting the adjustable frame from the video. You can also utilize the Aspect ratio option to crop the video automatically. The best part is that you can crop videos as many as you want. To see the program's functionality, you can check the tutorial below.
Step 1Download Tipard Video Converter Ultimate on your computer. Then, run the software to start the cropping process.
Step 2Afterward, from the top interface, navigate to the Toolbox section. Select the Video Cropper function and click it.
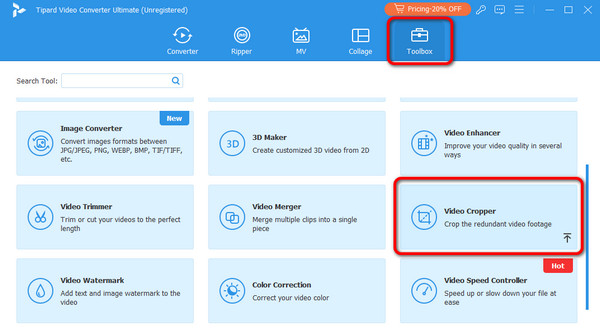
Step 3Add the video you want to crop by clicking the Plus button from the center interface.
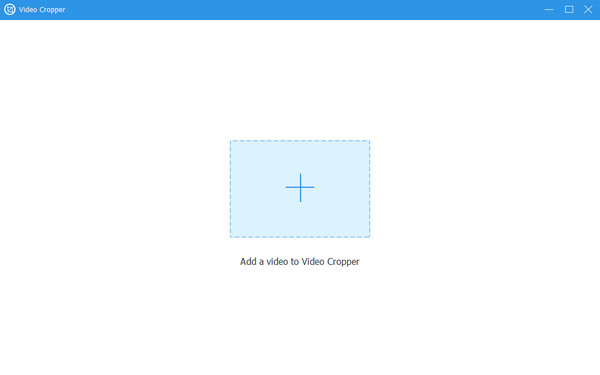
Step 4Then, you can start cropping the video by adjusting the adjustable frame from the video. You can also operate the Aspect ratio option to crop the video automatically.
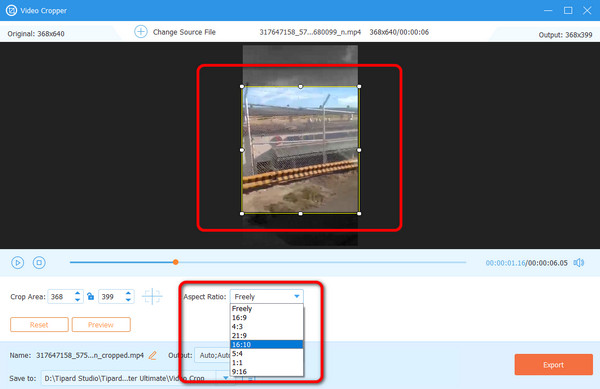
Step 5Once everything is done, click the Export button to save the cropped video on your computer.
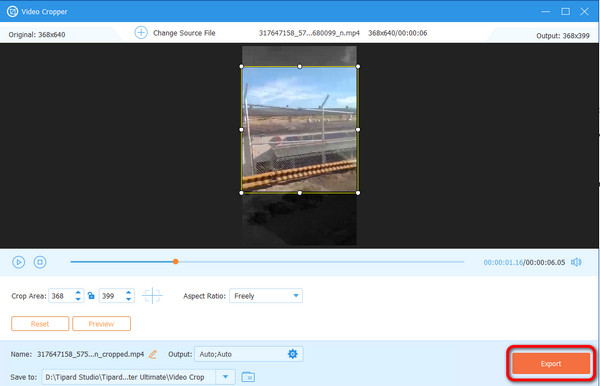
2. Crop Videos Using 123APPS
If you want to crop videos online, we recommend using 123APPS. This online video cropper can help you adjust and crop your videos more easily. It is because the tool has a trouble-free method of cropping videos. If you mistakenly crop the video, you can use the tool's Reset function. With this, you can bring back the original form of your video. Like the software above, you can change the video's aspect ratio, making it more helpful in terms of cropping video automatically. The only drawback is that it requires robust internet access since it is an online-based video cropper.
Step 1Go to the 123APP's main web page. Then, click Open File to upload the video from your computer.
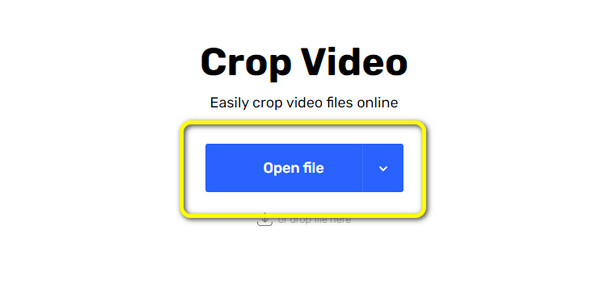
Step 2You can start cropping the video using the Adjustable frame, which lets you adjust the video's corners and edges.
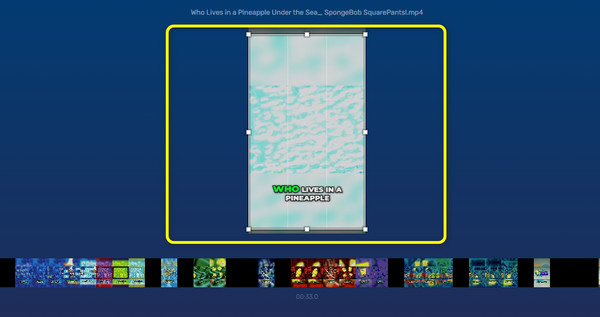
Step 3Finally, you can save the cropped video by hitting the Save button below.
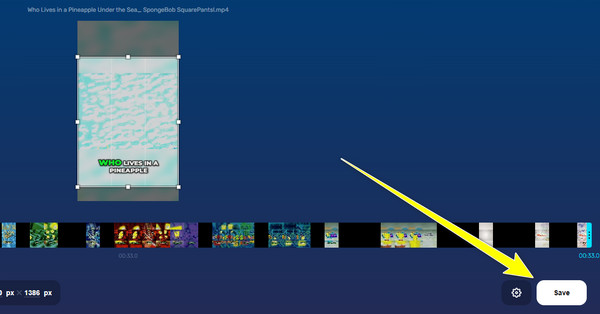
Conclusion
You can rely on this post to learn how to crop video on Premiere Pro. We introduce three practical ways to crop videos using the software. The blog post also included the best alternative to Premiere Pro. If you are looking for excellent software that can crop videos using a trouble-free method, you can try Tipard Video Converter Ultimate. This offline video cropper can help you crop your videos smoothly and perfectly.