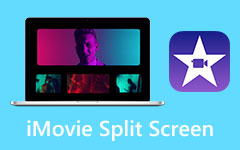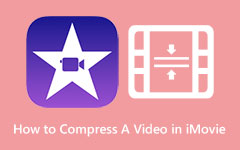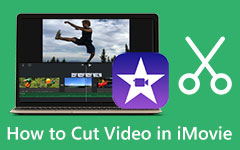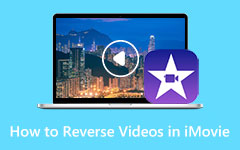Master iMovie Cropping Video Techniques with Step-by-Step Guide Here
Editing tools like iMovie are your best companions, whether you're refining footage on your iPhone or Mac. They provide simple yet powerful features for enhancing your videos effortlessly. In this guide, we'll walk you through using iMovie's cropping video functions to trim and improve your footage. Let's dive in and perfect your videos with iMovie's user-friendly tools.
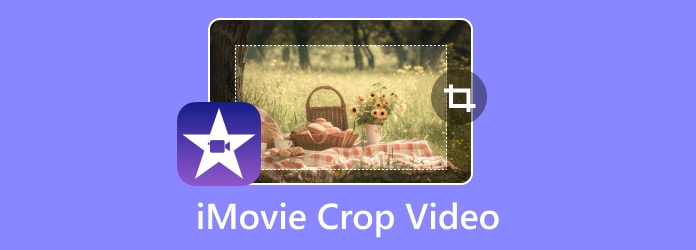
Part 1: Complete Steps to Use iMovie to Crop Videos on an iPhone
Are you ready to make your iPhone videos look even better? iMovie has a cool feature that helps you do just that - cropping. Whether filming your latest adventure or sharing moments with friends, cropping in iMovie can make your videos stand out. So, if you want to learn how to crop a video in iMovie, follow the steps indicated below.
Step 1 Launch iMovie and create a new project by tapping the plus icon in the Projects tab.
Step 2 Select Movie from the popup window and choose the video you want to crop from your library.
Step 3 In the timeline, tap the video to select it, then tap the Pinch to Zoom Video button with a magnifying glass button in the top right corner.
Step 4 Use pinch or spread gestures to adjust the zoom level and reposition the video to your liking. Once satisfied, tap Done to apply the changes.
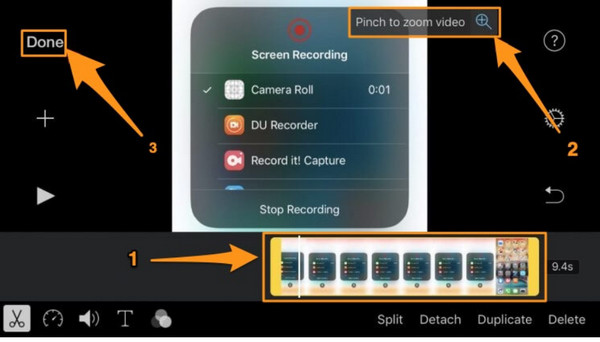
Reminder: After completing the steps, review your cropped video and make any further adjustments if needed before finalizing your project.
Part 2: How to Crop a Video on Mac iMovie In a Simpler Way
Have you got a Mac? Awesome! iMovie is a cool tool that lets you do fun stuff with your videos, like cropping. Whether you are a video pro or just starting, cropping in iMovie is super handy. To learn how to crop in an iMovie, copy the steps.
Step 1 Select a clip or photo in the timeline in the iMovie app on your Mac, and click the Cropping button to reveal the cropping controls.
Step 2 An adjustable frame, set to a 16:9 aspect ratio, will appear over the clip in the viewer. Move and resize the frame until you’re satisfied with the cropping result.
Step 3 To apply the crop, click the Apply button in the cropping controls, and the area within the crop frame will fill the viewer.
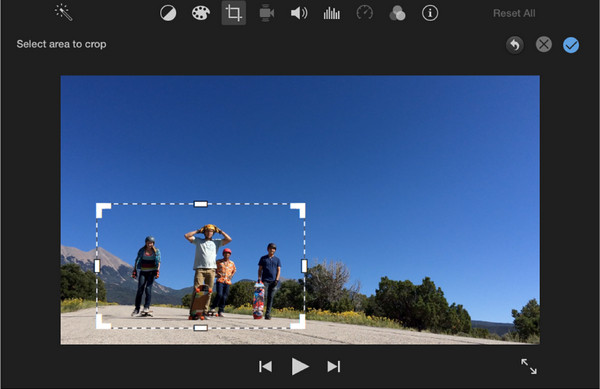
Reminder: Once you've applied the crop, take a moment to preview the cropped video to ensure it meets your desired outcome before moving forward with your project.
Part 3: The Best iMovie Alternative to Crop a Video on Windows & Mac at No-Cost
Are you looking for a robust alternative to iMovie for cropping videos? Look no further than Tipard Video Converter Ultimate. This versatile software offers an array of powerful features, including intuitive video cropping capabilities. With it, you can easily crop your videos to eliminate unwanted areas or focus on specific subjects with precision.
Additionally, this all-in-one solution provides a seamless user experience, allowing you to convert, edit, enhance, and customize your videos effortlessly. Whether a videographer or a casual user, this is your go-to tool for all your video cropping needs. Try it out now and take your video editing skills to the next level.
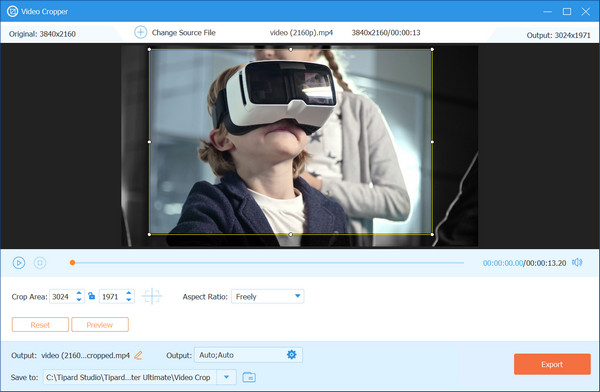
Part 4: FAQs about iMovie Cropping Videos
Why does iMovie crop my videos on my iPhone?
iMovie may crop your videos on your iPhone when there's a discrepancy between the aspect ratio of your source footage and the aspect ratio settings within iMovie. For instance, if your source footage has a 4:3 aspect ratio while iMovie operates in a 16:9 aspect ratio, iMovie will attempt to fit the 4:3 footage into its 16:9 frame. It can result in iMovie stretching the image horizontally or cropping the picture's top, bottom, or left and right to maintain the aspect ratio.
Will cropping a video in iMovie permanently alter the original file?
Cropping a video in iMovie won't permanently change the original file. When you crop a video in iMovie, the software only applies cropping adjustments within your project. The original video file remains untouched, safe, and sound. It means you can experiment with different cropping settings or revert to the original video without worrying about losing your original footage.
Can I crop multiple videos simultaneously in iMovie?
Unfortunately, iMovie doesn't offer a feature to crop multiple videos simultaneously. You'll need to crop each video individually within your iMovie project. While this might take a bit more time if you have multiple videos to crop, it does allow for precise adjustments to each clip. Cropping videos individually ensures each clip looks just right and fits seamlessly into your project. It may require a bit more effort, but the result is well worth it for achieving the perfect crop on each video.
Does cropping a video in iMovie affect its playback speed or audio synchronization?
Cropping a video in iMovie does not inherently affect its playback speed or audio synchronization. However, adjustments may impact audio synchronization if additional editing actions are applied simultaneously, such as speeding up or slowing down playback. Syncing audio to a video is a handful of jobs, but if you choose the right tool, you can easily fix it.
Can I upload the MP4 to iMovie?
Yes, iMovie supports various video formats, including MP4, one of the most commonly used formats for digital videos. To import an MP4 file into iMovie, simply open iMovie and create a new project or select an existing one. Then, click the Import Media button or drag and drop the MP4 file directly into the iMovie project timeline. Instances may occur that the MP4 might be unsupported on iMovie because of the encoding it uses. To ensure your video is fully supported in this editor, you might need to convert MP4 to iMovie format.
Conclusion
Cropping iMovie videos on Mac and iPhone has always been challenging, thanks to the step-by-step guides provided in this article. Whether you're refining footage on your mobile device or desktop, iMovie offers intuitive tools for enhancing your videos with precision. Additionally, for users seeking alternatives or additional features, Tipard Video Converter Ultimate emerges as a robust solution, offering powerful cropping capabilities and a range of other editing features. With the ability to effortlessly crop, edit, and customize your videos, you can take your editing skills to the next level. Embrace the versatility of iMovie and Tipard Video Converter Ultimate to unlock endless possibilities for creating captivating video content.