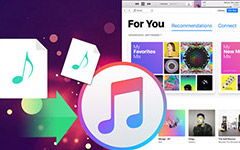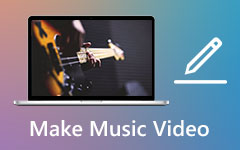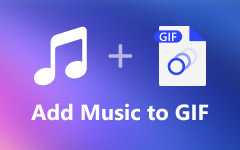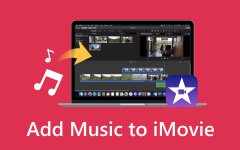Adding music to your video is another way of creating wonderful content. It lets you make your video more perfect and unique. Aside from that, adding a song to a video is ideal if your content is all about vlogging, traveling, time lapsing, and more. So, are you looking for the best way to insert music into your content? In that case, you must read this post. This complete tutorial will guide you in achieving your task using your iPhone device. Therefore, if you want the most effective methods to add music to a video on an iPhone, start reading all the content from this post.
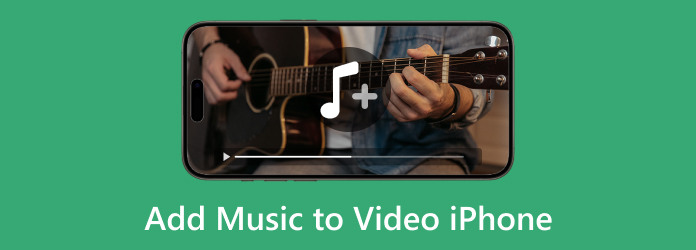
Part 1. How to Insert Music to Video on iPhone Using Photos App
You can use the Photos application to learn how to add music to a video on an iPhone. This application has a Memories feature that turns your files into an amazing video. With that, you can view various memories you can save and keep. In this feature, you can also add music to videos based on your needs. You can select various genres, including dreamy, sentimental, gentle, chill, neutral, happy, uplifting, and more. In addition, when it comes to inserting music into your videos, you won't face any struggles. All you have to do is select your preferred music, and you're already set. Plus, since you are using your Photos application, you don't have to download any third-party application.
The only drawback here is that the app has a limited editing function. You can only add music and effects to your videos. You can't rely on this app if you want to use an advanced way to enhance your videos. But still, if your main objective is to insert music, you can access this app immediately. So, see the methods below and learn how to add music to iPhone videos.
Step 1Open your Photos application and proceed to the For You section. After that, you will see various Memories on the app. Select the memories you want to edit.
Step 2Then, after selecting your preferred memories, go to the bottom interface and select the Music button.
Step 3Select your desired music. You can also choose your preferred genre. Click Done once you finish selecting the music you want for your video. With that, you will see that your video has music attached.
Step 4After adding the music, click the Share button above to save the final file. You can also share it with other people if you want to.
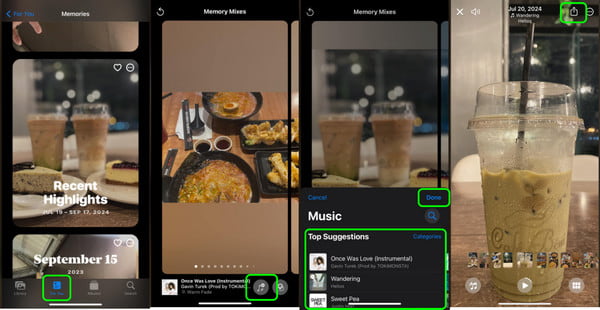
Part 2. How to Add Music to Videos on Windows and Mac
Do you want to insert a sound or music into your iPhone videos using your Windows and Mac computers? If so, use Tipard Video Converter Ultimate. When attaching any audio track to a video, you can ensure you get your desired output on this software. Plus, you can even add any file with various audio formats. The program can handle formats like MP3, AAC, AC3, FLAC, M4A, OGG, and more. In addition to that, you can also boost the volume level of your audio. You can increase the volume to 200%, making it a perfect program. You can also adjust the delay based on your needs. So, you can rely on this offline program to add and edit audio. You can insert your audio file into your iPhone videos smoothly and perfectly using the instructions below.
Step 1Obtain and run the program to start inserting your videos and audio files. To easily access the software, you can also hit the Free Download buttons we have provided below.
Step 2Proceed to the Converter section above when the interface appears on the screen. Then, click the + or Add Files button to add your iPhone videos.
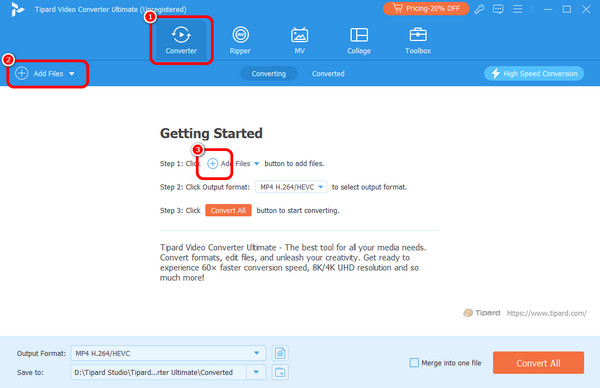
Step 3Afterward, go to the drop-down button below the video format and select the Add Audio Track option. From your computer folder, select the audio file you want to attach to your iPhone videos.
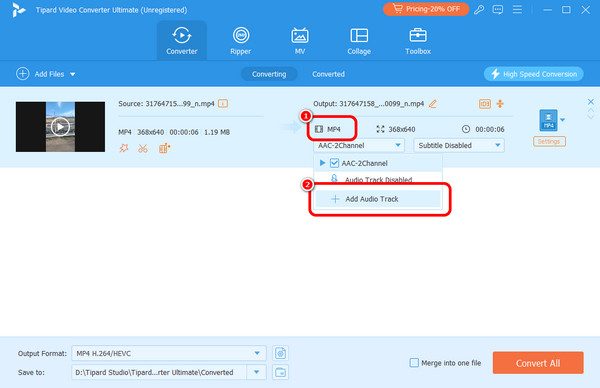
Step 4Then, click the Edit Now option to edit your audio. You can adjust/change the volume of your audio up to 200 from the Volume menu. You can also proceed to the Delay option to adjust the delay. After editing, click OK.
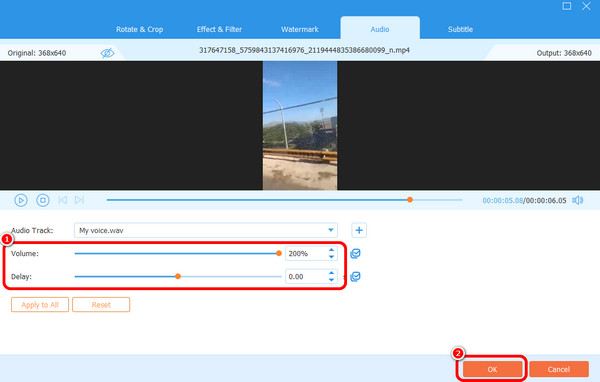
Step 5There you go! You are done adding music to your video. To save the final result, click the Convert All button below.
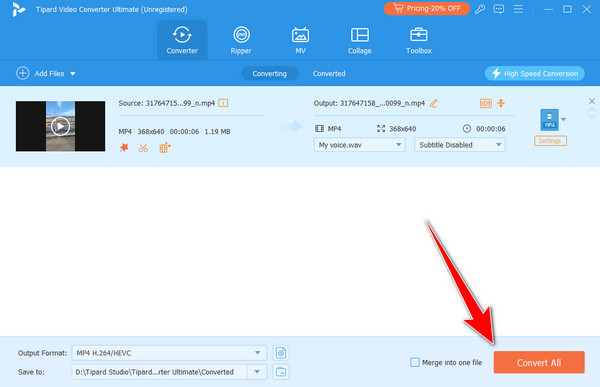
Part 3. How to Add Music to Videos on iPhone Using iMovie App
The iMovie application is another great app for inserting music/sound into your iPhone videos. It has a simple process of attaching an audio file, making it suitable for all users. Plus, it lets you choose various ready-to-use sounds, making it more convenient. You can even use various functions to improve your videos, like cropping, trimming, adding text, and more. Also, like the Photos application, you don't have to download this app on your device. iMovie is a pre-built app on iPhone devices, which is good news for everyone. Thus, you can add music to iMovie whenever you like. The only disadvantage of this app is that it can't offer advanced editing functions. There are also times when the saving process is too slow. However, you can still see the methods below to learn how to put music into a video on an iPhone.
Step 1Run the iMovie app on your iPhone and select the Magic Movie to add the video from your device.
Step 2After that, you can add music to your video by pressing the Music option below the interface. Then, select your preferred music. You can select ready-to-use sound or select music from your library.
Step 3Once finished choosing the music, press Done. Then, press the Share button to save the video on your device.
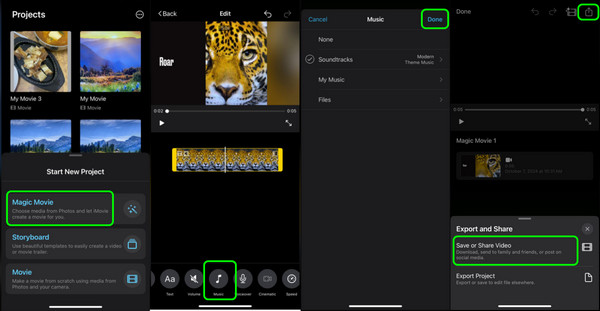
Part 4. How to Add Music to Videos on iPhone Using Filmr
Are you looking for an advanced editing app to add music to iPhone video? In that case, use the Filmr app. This app is available on the App Store and is simple to access. This app can help you insert an audio track into your clips smoothly. Plus, the good thing here is that the audio-adding process is fast. With that, you can get your final result instantly. The only drawback here is you can't use all of its features unless you get its paid version. Still, if you want to add music to your video, follow the steps below.
Step 1Download and install the Filmr app on your iPhone. Then, after launching the app, press the Camera Roll option to add the video.
Step 2Then, press the Music button from the interface to add the music from your device.
Step 3After adding the audio, you can trim the track based on your needs. After that, you can start saving the outcome on your device.
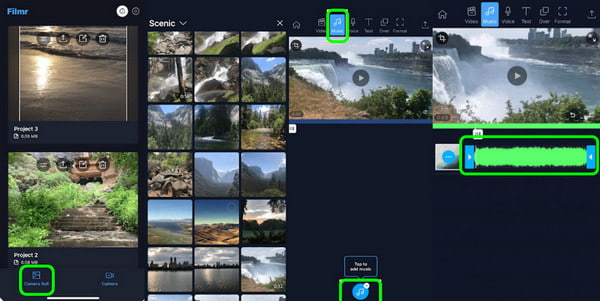
Conclusion
If you want to learn how to add music to a video on an iPhone, you can use this guidepost as your reference. It offers various ways you can rely on to effectively insert an audio file into a video. In addition to that, if you want to add music to your iPhone videos using your computer, feel free to use Tipard Video Converter Ultimate. This software can give you all the functions you need for a successful result.