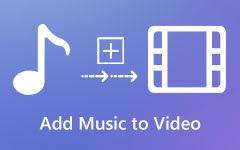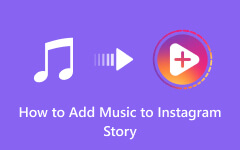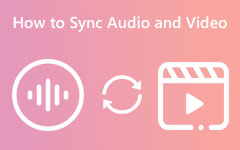Comprehend the Ways to Fade a Song & Music Videos [3 Best Editors]
Fading a song is an essential technique in music production, creating seamless transitions and enhancing the overall listening experience. This article will explore different methods to fade songs and music videos. From user-friendly software like Tipard Video Converter Ultimate to popular editing tools like iMovie and Audacity, we'll walk you through step-by-step processes to achieve professional-looking fades in your projects. So, if you are into refining audio, this article is for you.
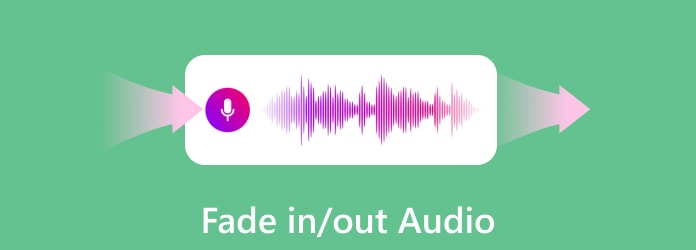
Part 1: The Finest Way to Fade Songs or Music Videos for Free on Your PC [Best Choice]
Tipard Video Converter Ultimate is the top choice for amateurs and professionals regarding seamlessly fading songs and music videos. This adaptable software offers a user-friendly interface and powerful features, making it an indispensable tool for anyone looking to add professional-grade fades to audiovisual creations.
Furthermore, it provides an intuitive platform where users can precisely manipulate audio and video files. With its built-in fade feature, you can effortlessly apply smooth transitions to your music tracks and videos, ensuring a polished result every time. Thoroughly read the steps about fading music videos below so you can learn how to do it with this app.
Step 1 Begin by downloading Tipard Video Converter Ultimate on your PC. Simply click the download button below, install the package, and follow the setup instructions. Once installed, open the application to start using it.
Step 2 Navigate to the MV menu within the application and tick the + button to upload the video you wish to edit. Select a theme for your video or select Blank if you prefer to use something other than predefined themes.
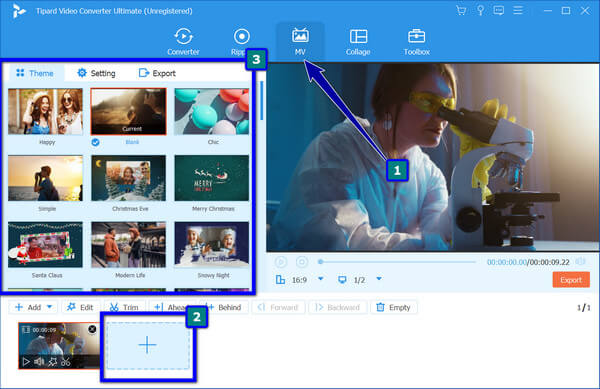
Step 3 Next, access the Settings menu. Under Background Music, click the + button to add the music track you want to use in your video. To apply the fade effect to your audio track, tick the boxes for both Fade In and Fade Out.
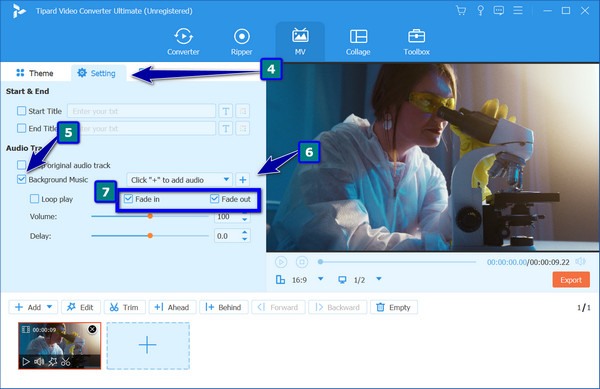
Step 4 Before exporting your edited video, review the output settings in the Export section. Make changes to the output format or quality based on your preferences.
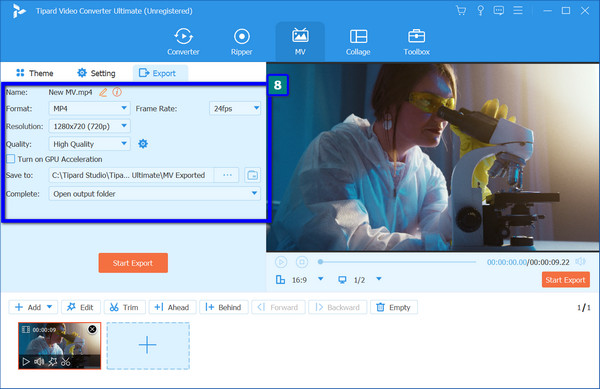
Step 5 Once you've finalized your settings, click Start Export to get the edited video to your computer. Sit back and let Tipard Video Converter Ultimate work magic in seamlessly fading your music track into your video.
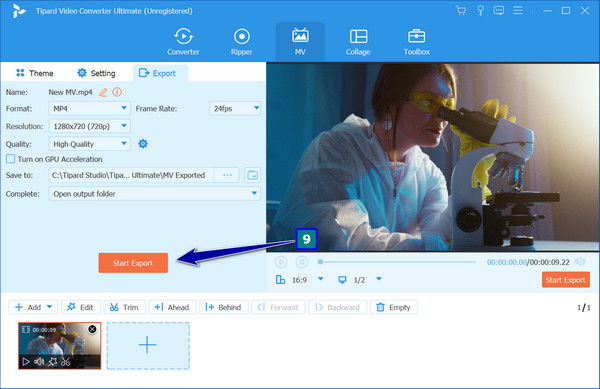
Part 2: How to Fade Music in iMovie - A Quick Tutorial to Follow
In iMovie, the popular video editing application for Mac, adding professional-quality fades to your audio clips is easier than ever. With its intuitive interface and potent features, iMovie empowers users to create polished videos with seamless transitions and captivating soundtracks. Here's how to fade music in an iMovie to enhance your audio:
Step 1 Within the iMovie app on your Mac, navigate to the timeline where your audio clip is located. Position the pointer over the audio portion of the clip to reveal fade handles.
Step 2 Once the fade handles are visible, drag them to the desired points in the clip where you want the fade effect to start or end. Dragging a fade handle at the start of a clip creates a fade-in while dragging a fade handle at the end creates a fade-out.
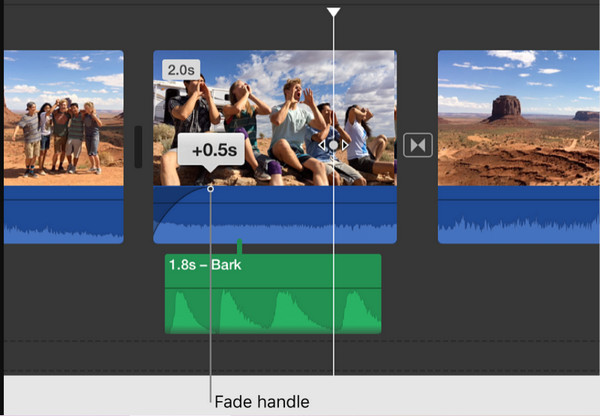
Part 3: Fade a Song in Audacity - Best Audio Editor on Windows & Mac
Audacity is a powerful, free, open-source MP3 audio editing software that professionals and enthusiasts use. It provides a user-friendly interface and a complete set of tools, making it a go-to choice for audio editing, recording, and mastering. It offers various features to enhance your audio projects, including the ability to apply various effects such as equalization, noise reduction and fades. Follow the tutorial on music fading with Audacity here!
Step 1 Begin by opening your audio file in Audacity. Using the Selection tool, highlight the audio portion where you want to apply the fade effect.
Step 2 Navigate to the Effect menu at the top of the Audacity interface. Choose Fade In or Fade Out from the dropdown menu, depending on the effect you wish to apply.
Step 3 Audacity will apply a default duration for the fade effect. However, you can easily adjust this duration by dragging the edges of the selected audio portion. This adjustment allows you to control the fade's speed, creating a gradual or quick transition as desired.
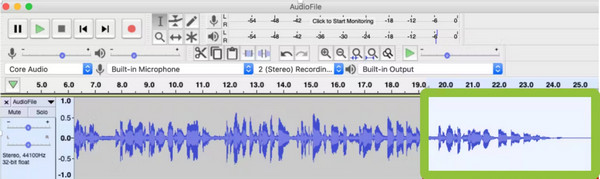
Step 4 Once satisfied with the fade effect, you can export the edited audio file to your desired format and location, ready to be incorporated into your projects.
Part 4: FAQs about Fade In & Out of Audio
What is the purpose of a fade-in or fade-out effect?
Fades serve to smooth transitions between audio segments, whether it's the beginning or end of a track. A fade-in gradually increases the volume of the silence, while a fade-out gradually decreases it, creating a natural and pleasing transition.
How do I determine the ideal duration for a fade effect?
The duration of a fade effect largely depends on the audio context and personal preference. Generally, more extended fades are used for smoother transitions, while shorter fades may be employed for more abrupt changes. Experimentation and listening tests can help determine the optimal duration for a particular project.
Are there different types of fade effects besides linear fades?
Yes, in addition to linear fades, there are various fade effects, such as logarithmic and exponential fades. These effects apply different curves to the volume transition, offering more nuanced control over the audio dynamics.
Can I add a video fade in and out?
Yes, you can add a video fade-in and fade-out effect using editing software like Tipard Video Converter Ultimate Adobe Premiere Pro, Final Cut Pro, or iMovie. Simply import your video clip, apply the fade effect at the beginning or end of the clip, adjust the duration as needed, preview, and export your video with smooth transitions.
Do fade effects impact the overall quality of the audio?
When applied correctly, fade effects should not significantly impact the overall quality of the audio. However, excessive or poorly executed fades may introduce artifacts or audible glitches. Previewing and fine-tun fade effects are essential to ensure they enhance rather than detract from the audio.
Conclusion
Learning how to fade out music in an iMovie is more straightforward than expected, especially with the right tutorial. However, Tipard Video Converter Ultimate provides user-friendly options if you prefer a more straightforward approach. Audacity stands out as an excellent choice for greater control over audio adjustments. Whether editing on a Mac or PC, these tools offer diverse solutions to suit your editing needs. Read the others below if you want more articles related to this topic.