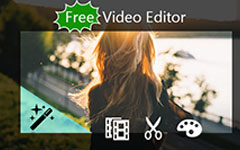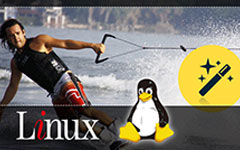How to Do the Post-Production to Make a Music Video
Making a Music Video can be a huge project involving a team and expensive video and audio recording equipment. In this post, however, we just want to show you how to make a simple one at home on your Windows or Mac OS computer. Thus, we will skip the concept development, staffing, and shooting, and merely focus on the post-production work.
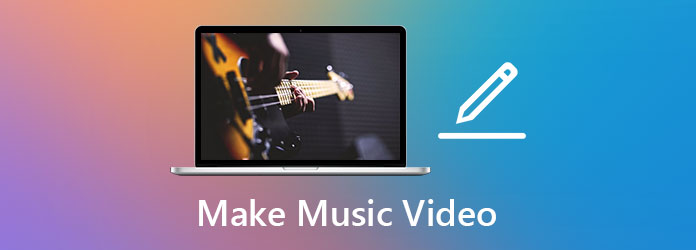
Part 1: How to Make a Music Video on Windows & Mac
To do the post-production of making a music video, you must have a handy video editing tool as your MV maker. It does not have to be professional and expensive like Final Cut Pro or Adobe Premiere Pro. The point is that it must be easy to use. Tipard Video Converter Ultimate is the best movie maker for YouTube and more. Using it, you don't have to master the usage of a complicated user interface or sophisticated video editing terminologies. You will be able to perfectly finish the post production alone following the instructions we give in this post. Here are several key features of the program:
Key Features
- 1. Make music videos of a variety of styles without any effort.
- 2. Prepared 39 built-in music video themes like simple, snowy night, Christmas eve, sport, old times, holiday, etc.
- 3. Trim, cut, crop, split, rotate, flip, and add effects to your music videos.
- 4. Smooth video editing interface and peerless video rendering speed.
- 5. Work perfectly on both Windows and Mac OS computers.
Steps to Make a Music Video on Windows & Mac
Step 1Free download, install, and launch Tipard Video Converter Ultimate on your Windows or Mac. When you see the main interface of the program, directly head to the MV tab at the top.
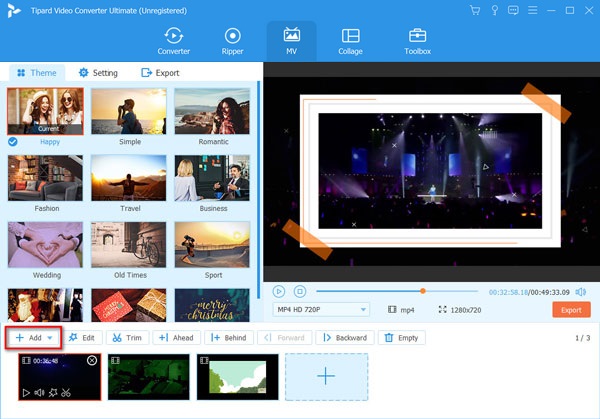
Step 2Click the Add button and import the video clips you recorded. Then pick a theme you like in the Theme section. Here you can use the preview screen on the right to see which theme suits your music video best.
Step 3Move to the Settings tab. Untick the checkbox for Keep original audio track. Then add the music you want to use by clicking the "+" button. Now there is no other sound but your background music in the MV.
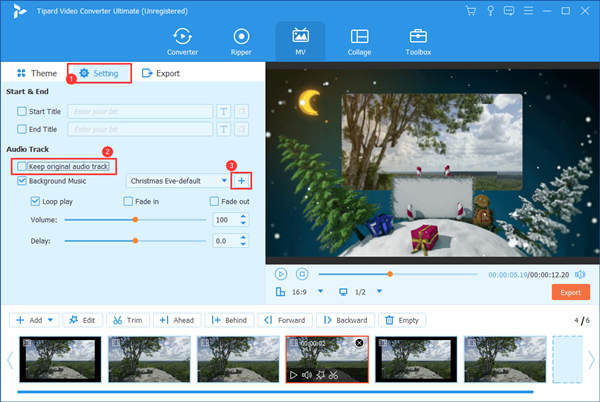
Step 4Give a click to drop down the background music menu, then remove the theme music. Note that if you change the theme later, you have to come back here and remove the theme music again by yourself.
Now we have finished the music part. What's left is to cut the footage to fit the music using the MV timeline at the bottom of the interface.
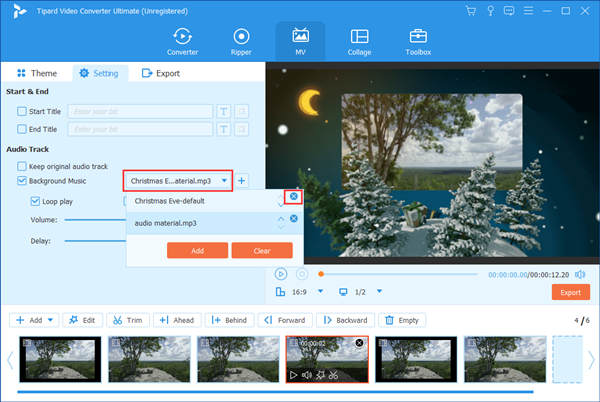
Step 5Use the trimming feature to cut the unwanted segments and leave the highlights you want. Click on the scissors icon to open the trimming interface. Then you can select a period from the footage by setting the starting and end. A click on the Save button will only keep the selected segment.
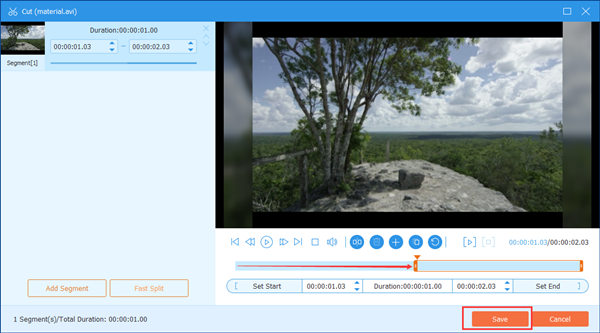
Step 6Edit the footage if you want. Click on the magic wand icon on a footage to open the editing panel for it. Here are several useful features under different tabs.
Rotate & crop: Your footage might be recorded using different devices and thus have various aspect ratios and directions. You can make them in the same direction using the Rotation feature and in the same aspect ratio using the Crop feature.
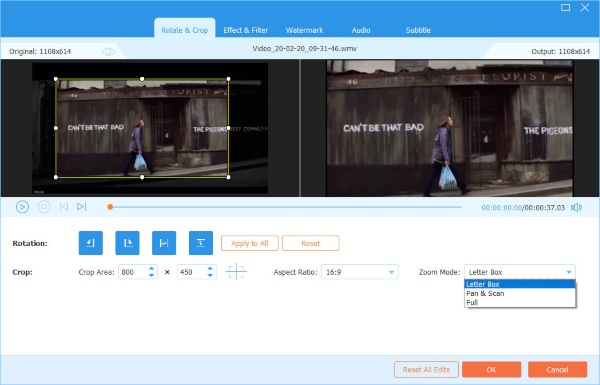
Effect & Filter: Here you can adjust the basic effects and add filters you like to the footage (not the whole music video).
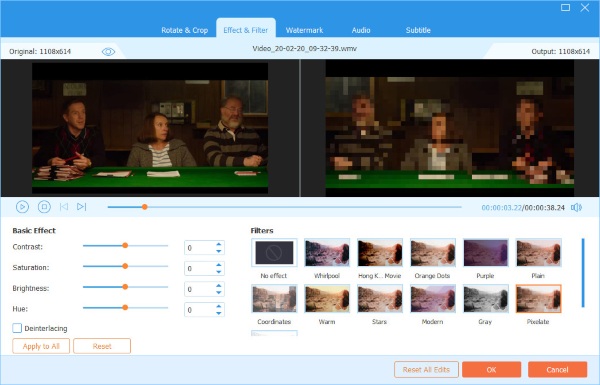
Watermark: Stamp a watermark on your music video to indicate that you or your team owns the copyright.
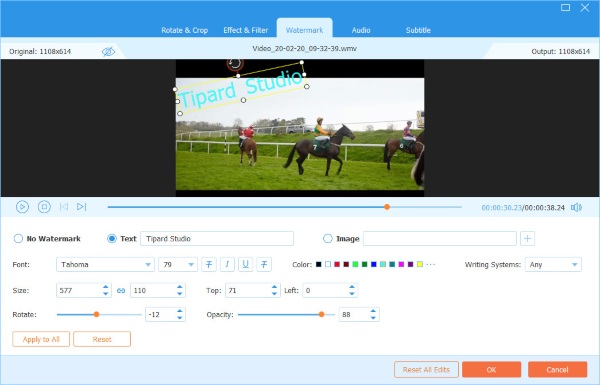
Step 7Adjust the sequence of the footage. You can simply drag the clips left and right to change their places on the timeline.
Step 8Customize export settings and produce the music video under the Export tab. Here you have to make the settings according to your own situation. It's ok to use MP4 format, 24 fps framerate, and 1920×1080 resolution. One more thing worth noting: You can click the gear icon and set a higher audio bitrate to get better audio quality.
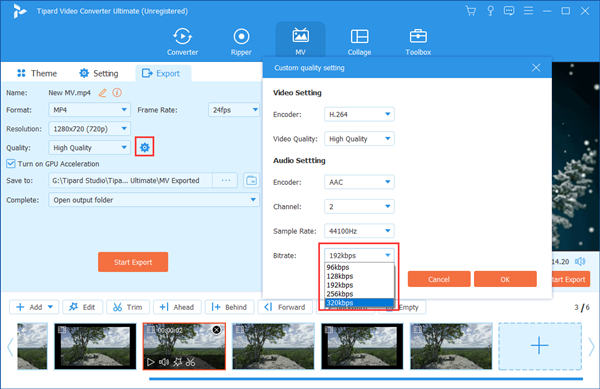
Step 9You can combine your music videos, for this program is also an excellent video merger. Export the music video, then head to the Toolbox tab and open the Media Metadata Editor. After importing the music video into it, you can edit the metadata like title, artist, album, composer, etc.
Part 2: FAQs about Making Music Video at Home
1. What is a music video?
Most of the time, when people talk about music video, they refer to the short videos or films made to promote the sale of music recording albums. In a wider sense, any video with background music can be called a music video.
2. How much does it cost to make a music video?
This depends on how to make the music video. Professional services may charge you from hundreds to billion dollars. But you can make a simple one by yourself without paying a penny. The most recommended tool for this is Tipard Video Converter Ultimate.
3. What is the best app to make music videos?
The best program to make a music video is Tipard Video Converter Ultimate, followed by iMovie, Tracktion T7, Clip Champ, VivaVideo, and TIDAL Music.
Conclusion
It's interesting to have a music video of your own. However, it takes time and money. But that cannot stop you from making a simple music video by yourself. In this post, we introduced how to do the post-production work after you finishing the concept development, staffing, and shooting. With the software introduced, you can also make GIFs from videos. Just follow the steps introduced before and give it a try.