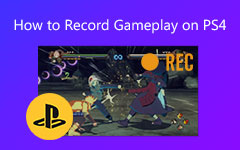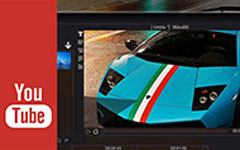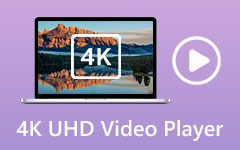3 Ways to Record Steam Gameplay on Windows PC and Mac
Stream is well-known video game digital distribution platform that caters different genre of games like RPG, Simulation, Sports, and more. You can easily find almost all hot games on it. Steam has covered Windows, macOS, Linux, iOS and Android. It offers a simple way to access, buy, store, and play all sorts of games.
Are you looking for a way to record Steam gameplay?

For different needs, like sharing or uploading, you want to record Steam games. Nowadays, you can see lots of game recordings shared on YouTube. This post like to share 3 great Steam game recorders for you to make the Steam gameplay recording.
Part 1. How to Record Steam Games with OBS
OBS is an open-source screen recorder that can be used to capture game playing on Steam. It is widely used by many Steam gamers because it gives an easy way to stream gameplay to Twitch, YouTube, and more. It is able to record and steam games on Steam at up to 120 fps. Moreover, OBS allows you to put webcam overlay.
First, you should download, install and run OBS on your computer. During the installation, you need to run its Auto-Configuration Wizard. It may change some settings of recording, resolution, encoder, bitrate, and more.
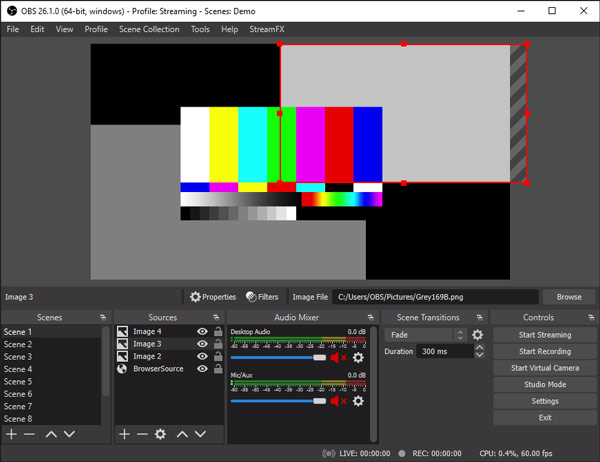
Before the Steam gameplay recording, you can custom video and audio settings based on your need. Make sure you have enabled the audio devices.
When you want to record games on Steam, you can click the Start Recording on OBS. You can click File on the menu bar and select Show Recordings to check your captured Steam gameplay recordings.
Part 2. Record Steam Gameplay with Xbox Game Bar on Windows 10
Xbox Game Bar is the default game recorder for Windows users. It is part of the Game DVR feature offered by the Xbox app. If you are using a Windows 10 PC, you can directly use it to record games on Steam.
Step 1Game Bar is turned on by default. But before you use it to capture your game playing on Steam, you'd better check it. You can go to Start menu, click Settings icon, select Gaming and then Game Bar to enable it.
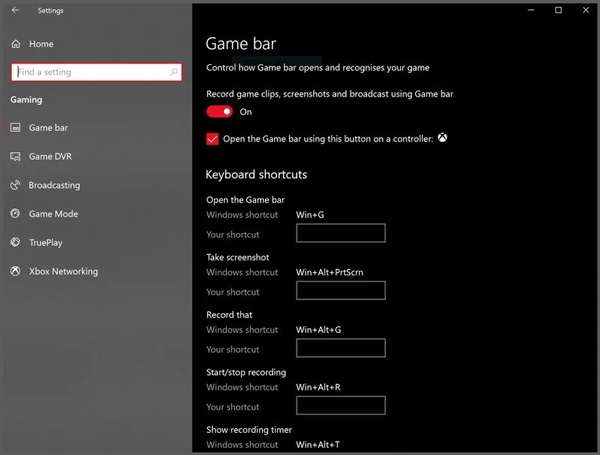
Step 2When you want to capture your Steam gameplay, you can press Windows + G keys to open Game Bar. Then you can see the main recording window appears on the screen. Just click on the Record icon to start recording gameplay on Steam. Here you can also use the shortcuts Win + Alt + G to quickly start or stop the Steam gameplay recording.
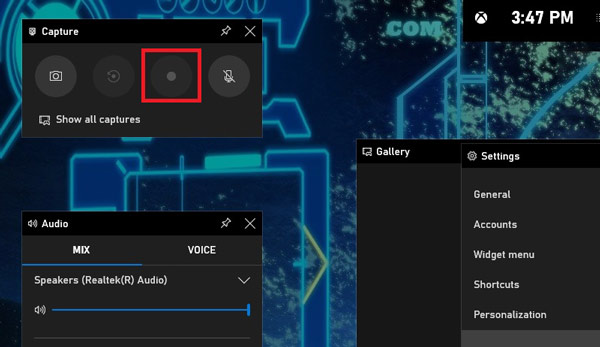
In this way, you can easily capture gameplay on PC and Mac.
Part 3. Better Way to Record Steam Games on Windows PC and Mac
Besides the methods above, you can also rely on the professional Steam game recording software, Screen Capture to capture gameplay. It has the capability to record Steam games without any impact on the gaming performance. More importantly, it can capture Steam gameplay in 60fps with high definition.
Step 1Free download, install and run this Steam games recorder on your computer. Use the Video Recorder feature to record your gameplay on Steam.
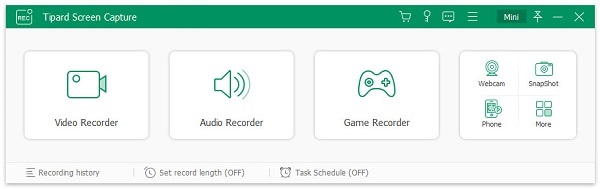
Step 2You can adjust the screen recording area and select the audio recording source according to your need. You are allowed to capture gameplay with entire screen or selected region. Meanwhile, you can turn on Webcam to add your face to the recorded video. For the audio recording, you can choose to capture sound from system audio card, microphone/speaker or both.
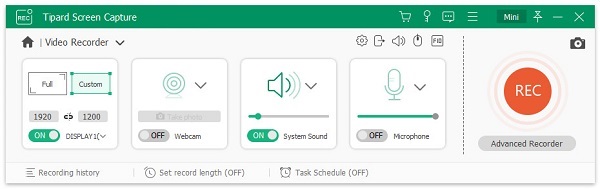
Step 3While playing game on Steam, you can click REC button to start the recording. During the process, you can freely edit the recording and add arrow, text, line, rectangle, ellipse and more annotations to it.
Step 4This Steam game recorder is equipped with a Preview feature. You can directly view the captured video and do more editing operations. After that, click Save button to it on your computer. You can export the captured gameplay video in MP4, MOV, FLV, AVI, and more.
Thanks to the adoption of the advanced technology like Blue-light real-time HD video encoding and accelerate, you can record high-resolution video even up to 4K with low CPU, GPU and RAM.
Part 4. FAQs of Recording Steam Gameplay
Question 1. How to take a screenshot on Steam?
Stream offers a simple way to quickly take a screenshot of gameplay. You can press F12 key to screenshot on Steam.
Question 2. How to find my SteamID?
To find your SteamID, you should go to your Steam client. When you get there, enter the settings option, and check the box of Display Steam URL address when available. After that, you can back to Steam Profile and click View profile to access your SteamID.
Question 3. How long does OBS record for?
There is no recording limit for the OBS recording. You can record any long time you need.
Conclusion
How to record Steam games? When you select a game recorder for Steam, you should pick one that won't cause your game to lag. Here in this post, you can find 3 Steam recorders to capture your gameplay on Steam. When you want to record Steam gameplay, you can pick your preferred one to do it.