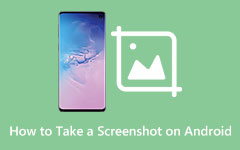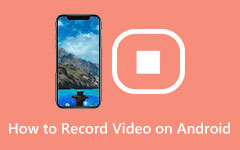Top Picks of Methods on How to Record Gameplay on PC
In this modern world, many gamers on the internet show their gameplay to other people. One example is the streamers. They record their gameplay and let the people watch it. So, are you a player who wants to record your games to share it with your friends and other people? In that case, this article can give you the solution you want. We will show you the best procedures you can try, especially on how to record gameplay on a PC. Also, we will offer you various methods so that you can decide what gameplay recorder is suitable for you. Let's start reading to find out.
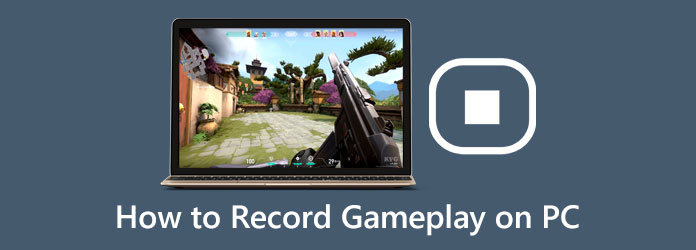
Part 1. Easiest Way to Record A Gameplay on PC with Screen Capture
The best method you can try to record your gameplay on pc is to use Tipard Screen Capture. This offline program is one of the gameplay recorders you can utilize to record your gameplay easily and instantly. Tipard Screen Capture can offer you the most straightforward methods when recording your gameplay. You can operate this program without any problem, whether a beginner or an advanced user. In addition, the gameplay recorder allows you to record your whole window. Also, when recording, the tool guarantees you the best quality. This way, you won't encounter a blurry video after recording your gameplay. Also, when using another gameplay recorder, there are some glitches or delays.
But Tipard Screen Capture is different. You can record your gameplay smoothly. You can also save your recorded gameplay on different formats. It includes MP4, MOV, MOV, AVI, and more. Moreover, besides recording gameplay, there are more features you can experience when using Tipard Screen Capture. You can also rely on this program to record your screen, create tutorials, record presentations, and more. You can also connect your phone to this program to record your screen. Furthermore, you can access Tipard Screen Capture on Windows and Mac, which is convenient for all users. Worry no more if you want to use this offline program to record your gameplay. We provided you with the simple steps you can follow below.
Step 1To access Tipard Screen Capture on your device, click the Download button below. When you are done installing the program, launch it on your desktop.
Step 2When the interface already appears on the screen, click the Game Recorder option. Then, another option will show up on the screen.
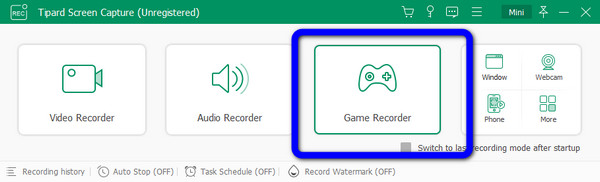
Step 3Click the Select the Game option. You can select the game on your computer to start recording your gameplay. Note that all things are prepared before recording your gameplay.
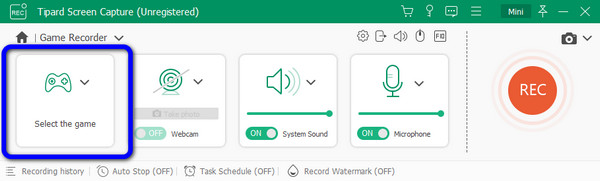
Step 4You can start recording your gameplay by clicking the REC button when everything is already prepared. You can see this button on the right part of the interface. Then, when you are done playing and want to stop recording, simply click the Stop button.
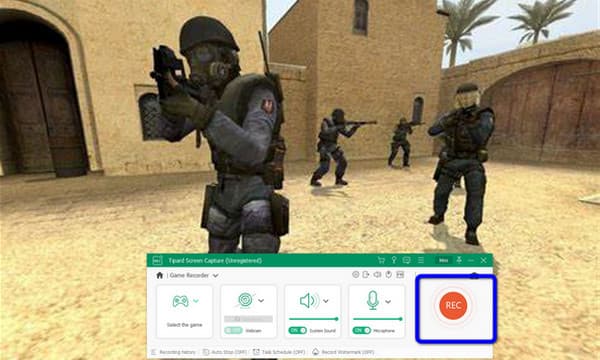
Step 5After that, the preview will immediately appear after clicking the Stop button. This way, you can check the recorded gameplay. Then, if you want to save it instantly, click the Done button on the lower-right part of the interface.
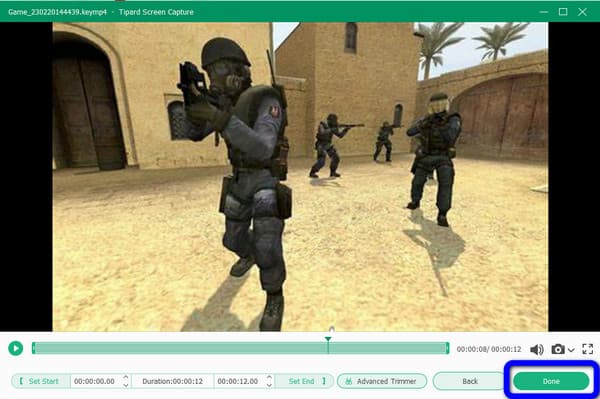
Part 2. How to Record A Gameplay by Xbox Game Bar
If you are looking for a default way to record your gameplay on your PC, use Xbox Game Bar. This built-in program on Windows allows you to record your screen, including recording gameplay. With the help of this program, you don't need to look for other downloadable software. You only need to launch the program and start recording. In addition, Xbox Game Bar has an intuitive interface perfect for beginners. So, when utilizing this program, you can record your games easily. You are also allowed to take a screenshot while recording. So, you can get many outputs like video and pictures from your gameplay. Moreover, Xbox Game Bar is not only reliable in recording gameplay. The program can also record videos, make how-to tutorials, and more.
However, Xbox Game Bar also has drawbacks. You have to master all the shortcuts when using this pre-built program. It is because the game bar won't appear when recording an entire screen. This way, the best thing to do is to use shortcuts to start, take a screenshot, and stop recording. See the steps below to learn how to record your gameplay using Xbox Game Bar.
Step 1Set up the Game Bar on Settings. Navigate to the computer settings. Then, select the Gaming option and enable the Xbox Game Bar.
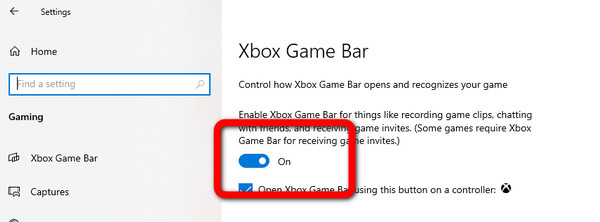
Step 2After that, the easiest way to proceed to the Xbox Game Bar is to press the Window + G on your keyboard. Then, you will see mini interfaces on your screen. Consider first that before pressing the Window + G, your game should already be open.
Step 3When the Xbox Game Bar already shows up on the screen, click the Start recording option. You will see it on the upper left part of the screen. Then, you will see the recording time in the upper right part of the interface. If you are done recording the gameplay, click the Stop button.
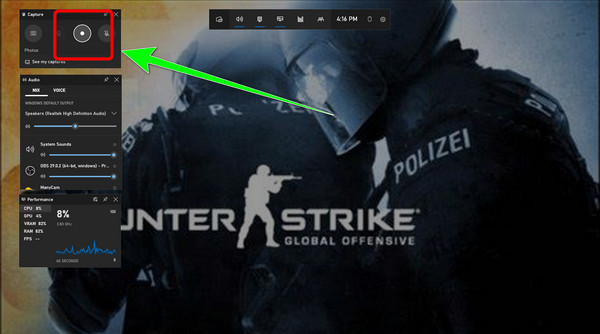
Step 4If you want to see your recorded gameplay, press the Window + G again. Then, click the See my captures option. After that, your recorded gameplay will appear on the screen. You can play it if you want to watch the gameplay. You can also go to the Open file location option to see the video folder.
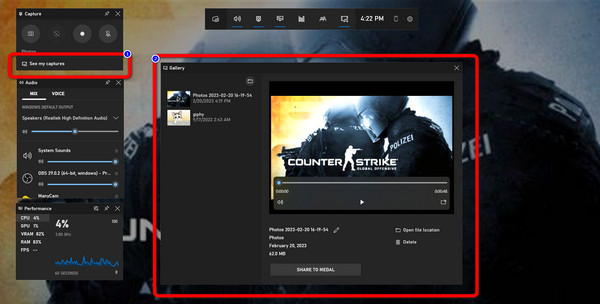
Part 3. Steps of Recording A Gameplay on OBS
Another way to record gameplay is to use OBS. It allows you to record your whole screen and individual windows. OBS is one of the advanced screen recorders you can use offline. With the help of this offline program, you can instantly record your gameplay. Also, you can download OBS Studio for free, so you don't have to spend a lot to access this program. It also doesn't put watermarks on your video after recording your gameplay. This way, you can watch the gameplay without any unwanted elements. Moreover, there are more features you can enjoy in this program. Aside from recording gameplay, you can also do a live-streaming video.
However, OBS has some disadvantages. If you are using Windows XP computers, you can't use OBS. Also, the features are limited. In addition, the interface of the program is not intuitive. Since it is an advanced screen recorder, users, especially beginners, will find it challenging to use when recording gameplay.
Step 1Download OBS Studio on your computer. Then, launch the program on your computer when the installation process is done.
Step 2When the interface appears on the screen, click the + icon under the Source menu. Then, select the Display Capture option, and click OK. You will see on the interface your whole screen.
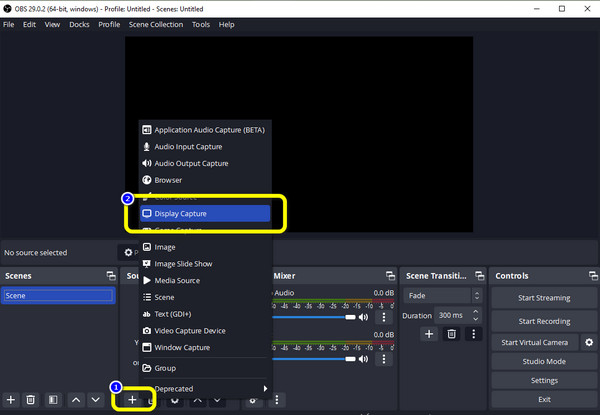
Step 3When you are ready to record your gameplay, click the Start Recording option. You can see the option on the right part of the interface.
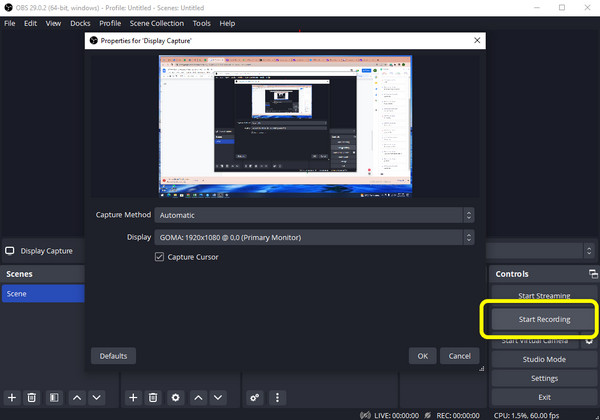
Step 4Then, if you are done recording the gameplay with this screen recorder, click the Stop Recording button. You can view your recorded gameplay in the output folder.
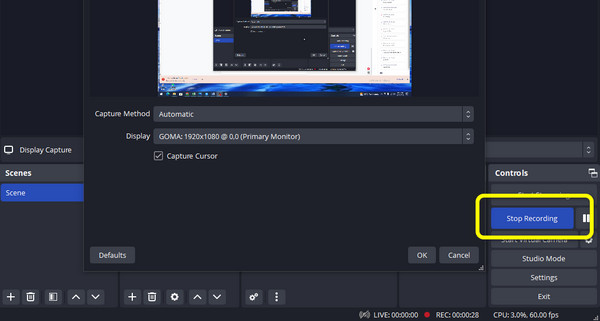
Part 4. Compare Gameplay Recorders
| Program | Tipard Screen Capture | Xbox Game Bar | OBS Studio |
|---|---|---|---|
| Difficulty | Easy | Easy | Difficulty |
| Users | Non-Professional Users | Non-Professional Users | Advanced user |
| Features | Record Video, and Audio, Record Screen from iOS and Android devices, Record gameplay effortlessly, Good for making tutorials, recording presentations, and more., Can provide video with high-quality | Record an entire screen and some portion, Record gameplay, Capable of taking a screenshot | Good for recording an entire screen, Reliable in live-streaming, Great in recording gameplay |
| Platforms | Windows, Mac | Windows | Windows, Mac |
| Video and Audio Quality | Excellent | Medium | Medium |
Part 5. FAQs about How to Record A Gameplay on PC
1. What is the best recorder for gaming?
One of the best recorders you can operate to record your gameplay is Tipard Screen Capture. This downloadable program allows you to record your gameplay without any hassle. In addition, the program has an intuitive interface making it easier to record gameplay.
2. How to record gameplay from the phone on PC?
If you want to record your gameplay using your phone, you can use Tipard Screen Capture. All you need to do is to connect your phone to your desktop. The program is capable of viewing the screen of the phone. This way, you can start recording the gameplay from your phone using Tipard Screen Capture from a computer.
3. What is the most important part of recording gameplay?
The best thing you need to consider is the performance of the screen recorder. You need to know if it can provide each user's needs. Also, you need to know if the recorder can provide good video quality after the screen recording process.
Conclusion
It is important for gamers to record gameplay, especially if they want to see their performance. It is also one of the useful ways to share the play with others. That's why this guidepost provided you with the best software to record gameplay. However, if you want an easier way to record gameplay, Tipard Screen Capture is the best. It has everything you need when recording gameplay on PC.