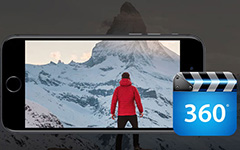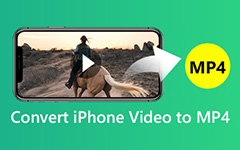3 Best Methods to Rotate Videos on iPhone With Ease
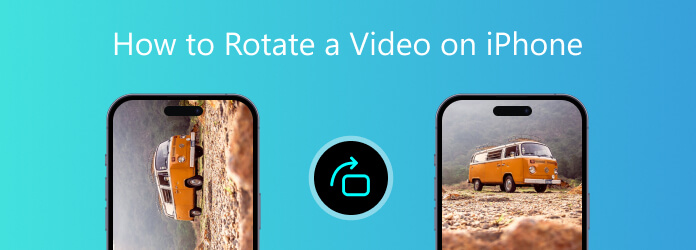
As Apple increasingly improves camera technology, many iPhone users capture videos with their smartphones. A recent research asked iPhone users what they would do when they saw some wonderful scenes or important moments. Majority of respondents said they were more likely to take out their iPhone and shoot a video. However, the same research found that how to rotate videos on iPhone is one of the biggest challenges to take more videos. If you face such troubles, you will find our post helpful. We are going to share top 3 methods to rotate videos on iPhone in detail below.
1. Rotate videos with iMovie for iOS
The iMovie for iOS is a dedicated video editing app for iOS devices. Its key features include:
- 1. Record videos using themes with titles, transitions and music.
- 2. Apply video effects and filters on your videos.
- 3. Edit videos with the built-in tools, like crop, trim, rotate and more.
- 4. Transfer videos between iDevices via AirDrop or iCloud.
- 5. Save videos and iMovie project files in 4K or high quality videos.
- 6. Mark favorite moments on video clips.
If you face troubles about how to rotate video on iPhone, iMovie could help you achieve it easily.
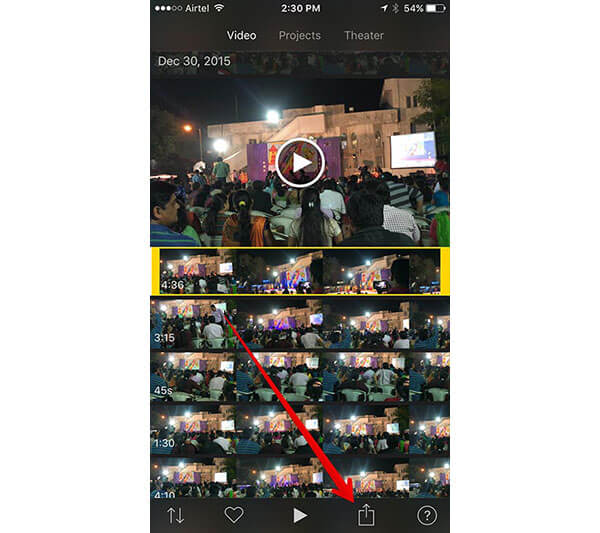
How to rotate a video on iPhone with iMovie for iOS
Step 1: Launch the iMovie for iOS app and go to the "Video" tab to import the video you want to rotate from the memory.
Step 2: Tap on the "Share" icon at bottom and then press the "Create Movie" command on the pop-up dialog.
Step 3: Then you can rotate the video with two fingers clockwise or anticlockwise. After rotated, tap on the "Done" button on top of the screen to confirm the changes.
Step 4: Press the "Share" icon on bottom of the screen again and then choose "Save Video" from the list. iMovie allows you to decide the resolution of edited video in "360p", "540p", "720p" and "1080p". You can choose one based on your situation.
After the process, iMovie will export the rotated video to your Photos Library. And you can play videos within iMovie at any time.
2. Rotate video clips on iPhone via Video Rotate & Flip
Many people search for how to rotate video on iPhone for free. Video Rotate & Flip may be a good choice. Its basic features include:
- 1. You can edit videos on iPhone without paying any penny.
- 2. Video Rotate & Flip allows you to rotate or flip videos in one tap.
- 3. Users could enjoy all features without watermark or time limit.
- 4. This video editor is able to save edited videos in various qualities.
- 5. It will maintain all metadata during editing.
- 6. The output video is compatible with almost all video players.
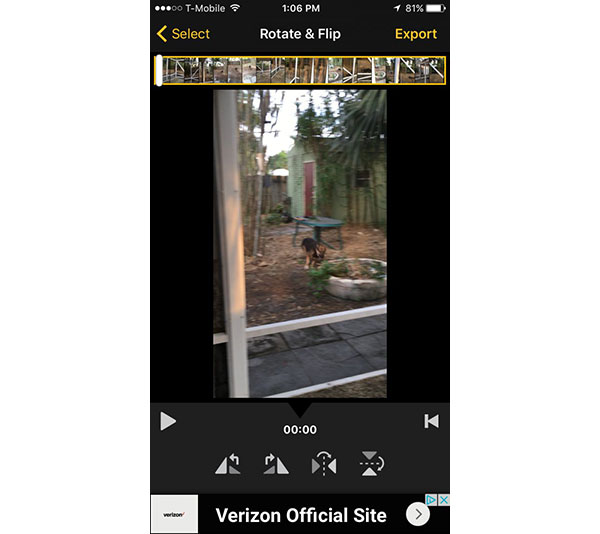
How to rotate a video on iPhone for free
Step 1: Download Video Rotate & Flip from App Store and install in on your iPhone, when you want to edit your videos.
Step 2: Open this video editing app from your home screen, choose the video needs to rotate from the library and tap "Select" at upper right corner of the screen.
Tip: Video Rotate & Flip is able to show you all video clips in Photo Library automatically.
Step 3: When the video editor screen opened, you can tap on the "rotate clockwise" and "rotate anticlockwise" button to change the video as you wish.
Step 4: After editing, tap on "Export" command on top ribbon to complete the process. Then Video Rotate & Flip will pop up a dialog to ask you choosing a compatibility mode. Follow the onscreen guides to save the video to your iPhone.
3. Rotate video on iPhone in Rotate Video 360°
Sometimes, you want to learn how to rotate video on iPhone is not for correct a video orientation, but for fun. Rotate Video 360° - Any Angle could meet your requirements. Its main features include:
- 1. This video editor supports to rotate videos on iPhone with finger gesture.
- 2. You can rotate the video in any angle, but not only 90 degree or 180 degree.
- 3. The video could be saved in a private folder or Camera Roll after rotated.
- 4. And you can cut a video clip for rotating it on iPhone.
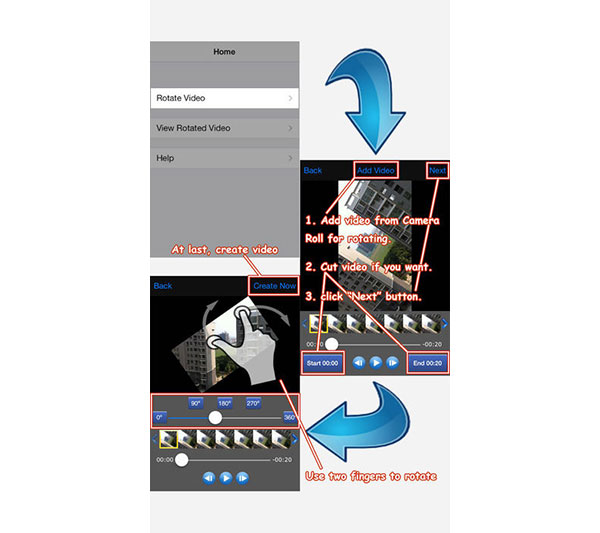
How to rotate a video on iPhone in Rotate Video 360°
Step 1: Open Rotate Video 360° after installed it on your iPhone and choose Rotate Video on the interface.
Step 2: Tap on "Add Video" to import a video form your Camera Roll. If you just want to rotate a part of the video, you can set "Start" and "End" time to cut it immediately.
Step 3: Press "Next" on top ribbon to go to video editor screen. Here you can set the rotate angle from 0 to 360 degree by moving the slider at bottom. Then use two fingers to rotate the video image at any orientation.
Step 4: Before save the output, you can preview the rotated video by pressing the "Play" button at bottom. If it is satisfactory, tap on "Create Now" at top and then hit "Export" to save it to Camera Roll.
4. Best Desktop Video Rotators - Tipard Video Converter Ultimate
Tipard Video Converter Ultimate can be your top 1 choice if you are looking for a tool on how to rotate your iPhone videos on PCs. The biggest advantage of Tipard Video Converter Ultimate is to rotate your iPhone videos without quality loss. It uses advanced algorithm to rotate videos and enhance video quality in resolution. You can never miss this software as the perfect desktop application to do your job.
How to Rotate iPhone Videos without Quality Loss
Launch Tipard Video Converter Ultimate with the link above.
Click Add Files to import your iPhone video.
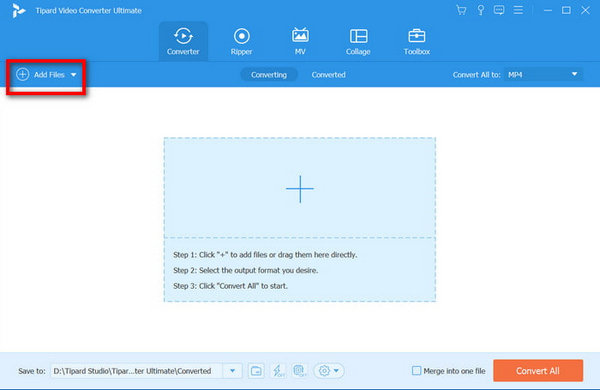
Choose Edit button and get ready.
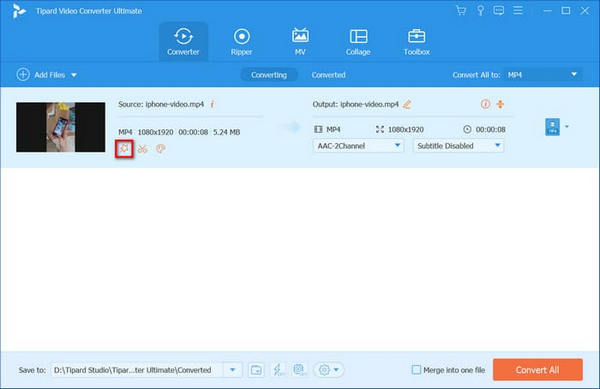
In the pop-up window, you can go to Rotate & Crop section and select a choice for the direction. You can flip the video to left, right, horizontal or vertical.
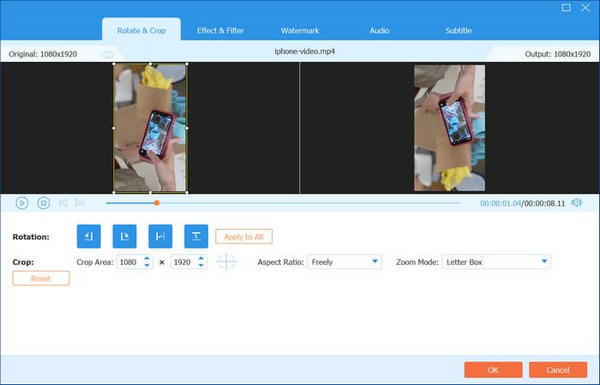
Click OK and then Convert All to produce the rotated video as you want.
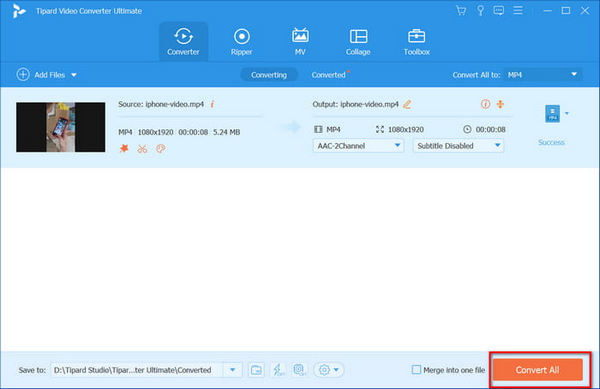
5. FAQs on Rotating iPhone Videos
1. Can I change my iPhone video from landscape to portrait?
For starters, landscape refers to a horizontal orientation mode for wide-screen content while portrait means a vertical mode where the video is wider than taller.
To rotate your videos to portrait, you can reach Tipard Video Converter Ultimate on your PC or try the methods above.
2. Can you rotate a video in iMovie on iPhone?
Yes for sure. Just follow how-to methods for iMovie in this post and you will get what you want.
3. Can I rotate my iPhone videos online?
You can rotate iPhone videos online with several tools like Aiseesoft Free Video Rotator Online, 123 Apps and more.
Conclusion
Now you might grasp how to rotate iPhone videos. iMovie offers plentiful video editing tools for iPhone users. And Video Rotate & Flip allows you to rotate videos on iPhone for free. If you want to rotate a video image in any angle, you can use Rotate Video 360°. But another trouble, video quality can make you upset. No matter you use iMovie or third party video editing apps, the video quality might be destroyed to some extent. At this time, you should try Tipard Video Converter Ultmate. Its powerful ability of rotating videos with original quality is impressive.