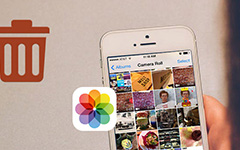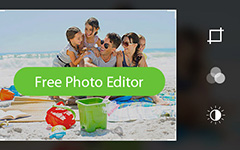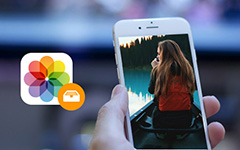Top 4 Methods to Sync Photos to iPhone from iOS Device
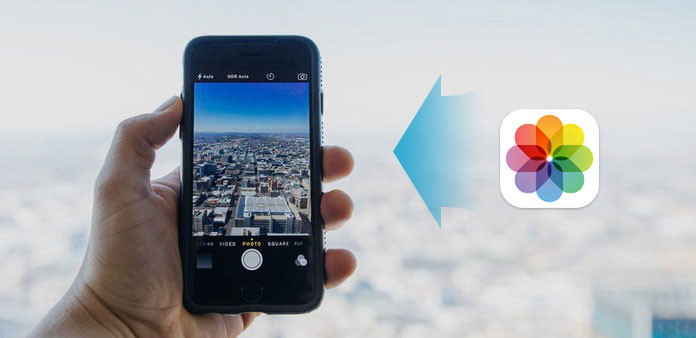
Once you buy a new iPhone, it is time to transfer photos and other iPhone files from old iPhone to the new one. Though you can send emails and messages for the small amount of images transfer between iPhone devices. It will be hassle when it comes to large scales photo transferring, not the whole album to iPhone. The current photo to iPhone sync tools are iCloud Photo Library, iTunes and Airdrop, but all of them have some restrictions limited, and it will not be easy enough to sync photos to iPhone. To start with, there is one good iPhone transfer tool you have better known, which will bring the total different experience of iOS data transferring.
Method 1: Transfer Photos from iPhone/iPad/iPod to iPhone
It is Tipard iPhone Transfer, which can replace iTunes, to sync photos to iPhone without deleting. All your iOS data can be synced to computer, another iOS device directly, no data loss, with the latest iOS version supported. There is no doubt that iPhone Transfer Ultimate is the versatile iDevice transfer software, to import, output, manage and backup contacts, videos, photos, music and other iOS files in safe and fast mode.
Plug two iPhone devices to computer.
Download and install the software, and then run it to open the main interface, then connect both your iOS device to computer.
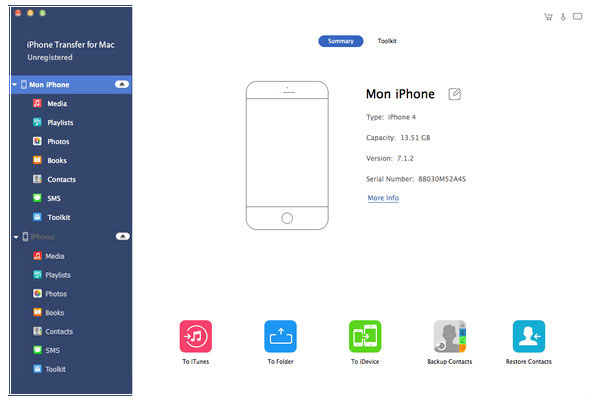
Locate Photos to find pictures to sync.
Click the iPhone, which files will be exported to another one, and then hit Photos, to check the whole image collection on the right pane. Highlight pictures to sync to iPhone later.
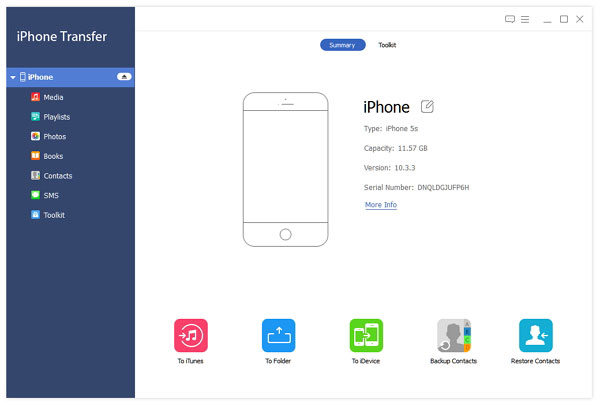
Sync photos to iPhone.
Choose Export to menu, to click the name of your new iPhone. Waiting few seconds, and then you will receive transferred pictures on iPhone.
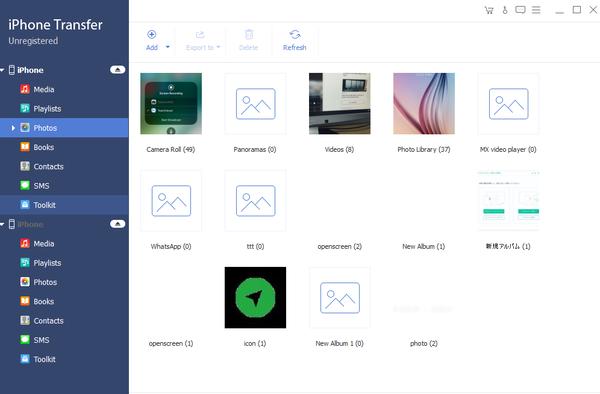
The photo albums will listed under the Photos menu. Therefore, it will be easier to locate and find pictures to sync to iPhone with. In addition, other iPhone contents will display in the left pane for you to choose from as well, like Media, Playlist, Books, Contacts and other categories.
Method 2: Sync iPhone Photos to iPhone Using iCloud
iCloud offers two photo syncing features, to manage your iOS images with different levels, which are My Photo Stream and iCloud Photo Library. The former iCloud settings is more popular, to backup iPhone photos automatically, starts from the moment you turn it on. I'm not sure whether you have known it before. In brief, My Photo Stream is the setting, to save the latest 1000 photos within 30 days. You can sync iCloud photos from iPhone to another iOS device, with the same Apple ID.
To sync photos to iPhone with iCloud, the first thing you need to do is to go to Settings, then click iCloud, to select Photos, finally, turn on My Photo Stream to enable all your camera roll photos to iCloud cloud storage space, once the Wi-Fi network is connected. Later, you can open and save them into another album if necessary. There are totally 5 GB free iCloud storage space for you to store iPhone pictures. If you have any other iPhone photos need to be backed up, organize into iCloud, and remember to delete them regularly.
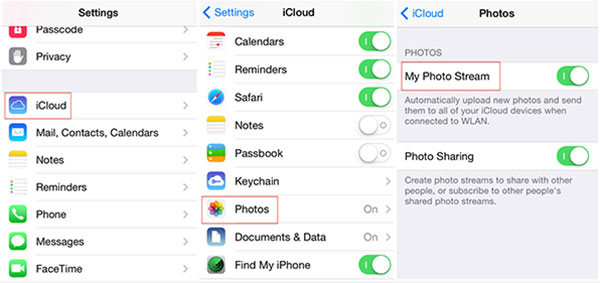
Method 3: Get Photos from iPhone to iPhone by AirDrop
AirDrop is the program, to transfer few photos to iPhone over the air. Make sure your iOS device is above iOS 7 on iPhone 5 or later. As you know, AirDrip supports users to send iPhone pictures not only recorded into Contacts only, but also to anybody who connects your AirDrop account. It is more like the iMessage, to sync photos to iPhone by AirDrop.
Open Control Center by swiping up from the iPhone bottom. Later, click AirDrop and choose Everyone. Turn to another iPhone, and go to Photos, to pick out pictures want to transfer with. Hit the Share option on the top, and choose the iPhone with the name shown. Hit Accept on the first iPhone, to download photos from iPhone synced.
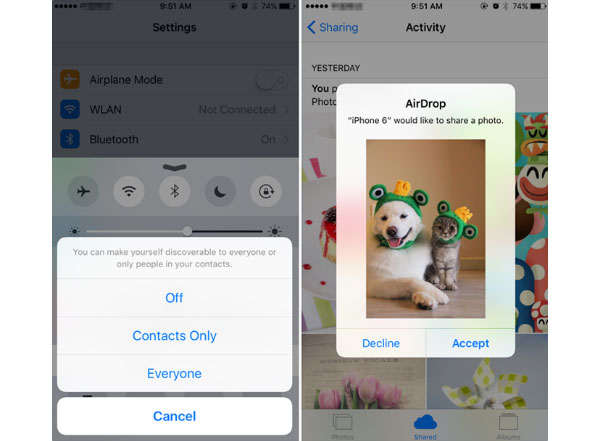
Method 4: Move Pictures to iPhone from iPhone with iTunes
The above iPhone photo transferring can be concluded into the activities, to sync photos to iPhone without iTunes. iTunes is the two-sided software, with the obvious advantages and weaknesses. Maybe the latter is more popular. Once you transfer files to iPhone, all your previous synced iOS files will be erased automatically. Hard to tell the meaning of using iTunes to transfer photos to iPhone with, but if you insist, the whole process of file transferring will be iPhone to computer, and computer to iPhone, to sync photos to iPhone with iTunes successfully.
Make sure your iTunes has upgraded into the latest version, or you will fail to get iPhone pictures finally. First of all, connect your two iPhone devices to computer by USB cable. Click the transfer starter to choose Photos option under Device menu. Tick Sync Photos button, to transfer iPhone photos by iTunes, in two modes, by All folders, or Selected folders to sync to, hit Apply to get iPhone pictures on another iPhone.
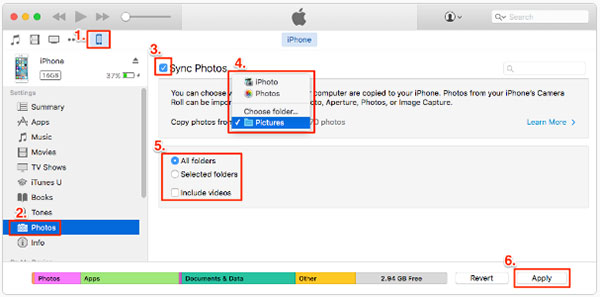
With the above iPhone photo syncing methods, no matter how many iOS pictures you need to manage with, there will always be the perfect iPhone transfer for you to manage with, by iPhone Transfer Ultimate, iCloud, AirDrop or iTunes.