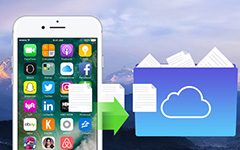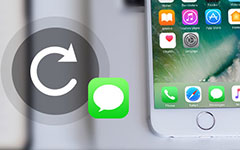How to Backup iPhone to Computer in an Easy and Simple Method

If the information of iPhone means a lot to you, you need to backup iPhone to computer, iTunes or iCloud frequently. When the procedure for syncing iPhone with iTunes or iCloud is not as you imaged, the article can help you find the best method with Tipard iPhone Transfer Ultimate.
"When I backup iPhone to computer with iTunes, where does the file go?"
"What files of iPhone I have backed up or how to check if iPhone is backed up?"
"How to delete iPhone backup?"
"What should I do if iTunes could not backup the iPhone because the backup session failed?"
"How do I backup my iPhone to my computer?"
Part 1: Backing up iPhone with iCloud
Even you just need to backup iPhone photos only, you might find it far beyond the 5GB limitation of free Storage size of iCloud. It is quite difficult to check the backup files or download iCloud backup because of the time limitation of iCloud. Of course, you can only delete the whole iCloud backup instead of certain files that you do not want.
Part 2: Transferring iPhone to computer with iTunes
iTunes only backup iPhone to computer with the purchased media from Apple Store. If you fail to backup iPhone with iTunes, you can use another USB cable or reinstall iTunes to find whether it works. And you can check the following path for the transferred iPhone file to computer.
Mac: ~/Library/Application Support/MobileSync/Backup/
Windows XP: \Documents and Settings\(username)\Application Data\Apple Computer\MobileSync\Backup\
Windows Vista and Windows 7: \Users\(username)\AppData\Roaming\ Apple Computer\ MobileSync\Backup\
Part 3: Backup iPhone to Computer with Tipard
If you wanna preview the backup iPhone to computer and manage iPhone backup on computer easily, you should use Tipard iPhone Transfer Ultimate. It also empowers you to backup iPhoto to computer directly. You can make everything under your control for transferring iPhone to computer.
Part 4: How to backup iPhone to computer
Connect iPhone to computer
After you install and launch the program, you can connect iPhone to computer as the screenshot.
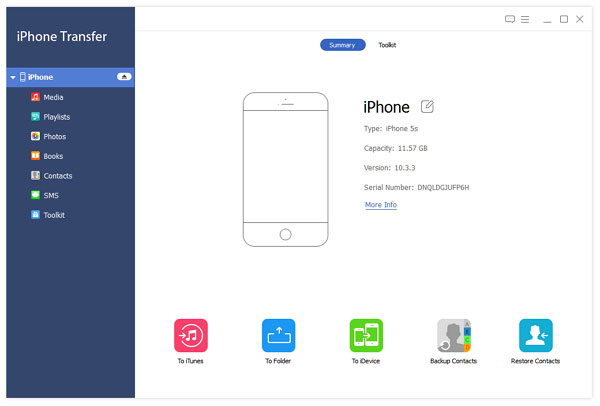
Manage iPhone backup files
Click the icon for the file categories to preview the iPhone backup file for your computer. You can add, delete or transfer the files easily.
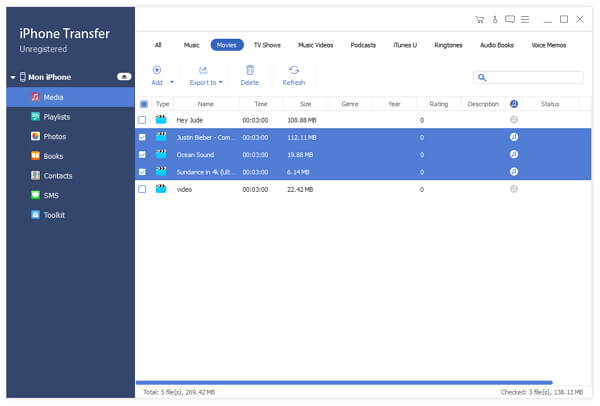
Backup iPhone to computer
Confirm the files are the same as your requirement, you can click the "To Folder" icon to copy iPhone to computer.

- Support to backup iPhone to computer directly
- Preview and manage the iPhone files that saved to the computer
- Copy music/video/photos and other files to iPhone/iPad/iPod
- Support all models of iPhone, includingiPhone 16/15/14
- Support all models of iPad and iPod touch & compatible with iOS 18