How to Backup and Restore iPhone to iCloud
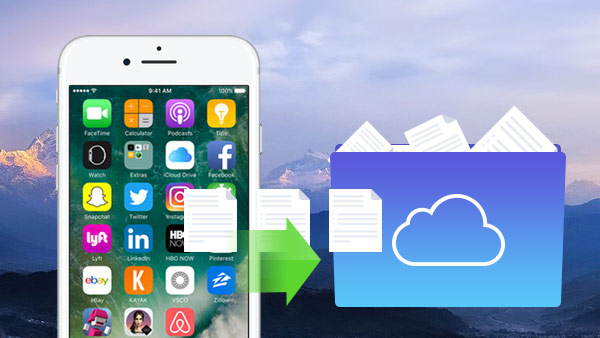
As Apple users, we must keep some important data in our iOS devices, and we all know it's unavoidable for us to lose some data, like we can't prevent iPhone from being stolen, lost or damaged. But no worry for data loss if we had an iCloud backup, and it's a vital habit for us to backup our iPhone, iPad and iPod data to iCloud.
Go on with the article, we'll guide you how to backup and restore iPhone data includes contacts and photos to iCloud.
Part 1: How to backup iPhone to iCloud
iCloud is Apple's own backup solution to back up photos, contacts, videos, SMS and more. iCloud supports 5GB storage for free. You can back up your iPhone data using iCloud easily. Two ways are provided for you to backup iPhone with iCloud.
Method 1. Backup iPhone to iCloud automatically
Under Wi-Fi condition, lock iPhone screen and connect iPhone to a power source, you can get a backup automatically once a day.
For iOS 9 or iOS 8: Tap Settings > iCloud > Backup, then turn on iCloud Backup.
For iOS 7 or earlier: Tap Settings > iCloud > Storage & Backup, then turn on iCloud Backup.
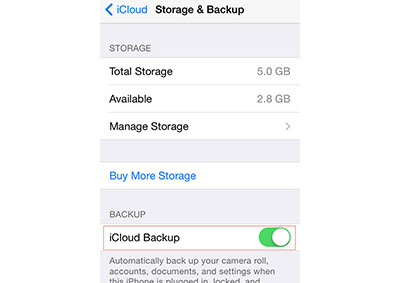
Method 2. Backup iPhone to iCloud manually
If you need to back up iPhone manually, you can choose your iPhone data all or just those you need to back up with easy.
For iOS 9 or iOS 8: Tap Settings > iCloud > Backup
For iOS 7 or earlier: Tap settings > iCloud > Storage & Backup
Turn on iCloud Backup and then tap Back Up Now, and iCloud will begin to backup iPhone data you've choosed. You can find your iPhone backup detail like time and size by tapping Settings > iCloud > Storage > Manage Storage, the first one is the newest one.
If you need more than 5 GB storage, you can purchase extra storage space, which starts at $0.99 monthly for 50GB. But also, you can transfer iPhone data like music to computer and transfer iPhone photos to computer with iPhone Transfer.
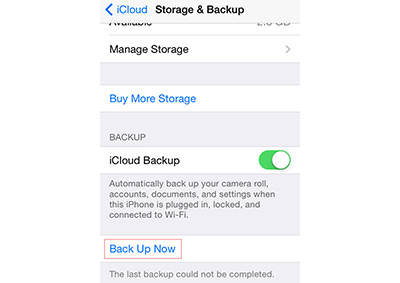
Part 2: How to restore iPhone from iCloud backup
Method 1. Restore iPhone using iCloud
You can restore iPhone data from iCloud directly when you are setting up a new iPhone, or you can restore iPhone after erasing all data in iPhone now.
New iPhone: After the Hello screen and go into Set Up Device screen under Wi-Fi condition, tap Restore from an iCloud Backup, sign in with your iCloud Apple ID and choose the backup you owned to start backup.
Old iPhone: Tap Settings > General > Reset > Erase All Content and Settings. After erasing progress finished, follow the iOS Setup Assistant, join a Wi-Fi, and operate as a new iPhone as mentioned above.
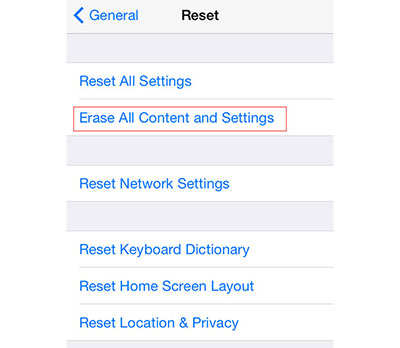
Method 2. Restore iPhone with iOS Data Recovery from iCloud backup
If you don't want to restore after erasing all your iphone data includes photos, SMS, contacts and so on, Tipard iOS Data Recovery is the safest choice for you to recover iPhone data using iCloud backup. Whether you are using iPhone SE, iPhone 6s/6s plus/6/6 plus and iPhone 5s/5/5C/4, there is no necessary to erase all your data and you can recover selectively without resetting as well as without Wi-Fi.
Connect iPhone to the program
Download and install Tipard iOS Data Recovery. Connect your iPhone to computer via USB.
Recover from iCloud backup
Choose Recover from iCloud Backup File from the interface. Sign in to iCloud with your Apple ID.
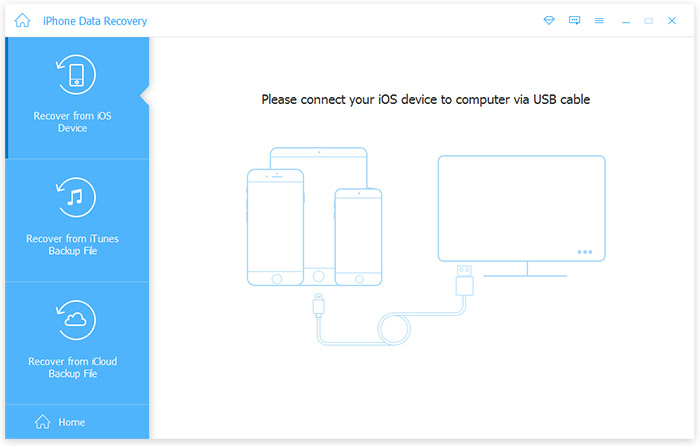
Download iCloud backup
Choose the backup you want to recover and click the Download button to extract to your PC.
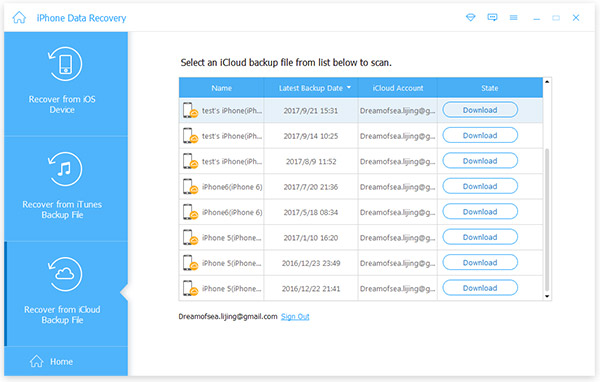
Scan files
Choose file types to scan the iCloud backup.
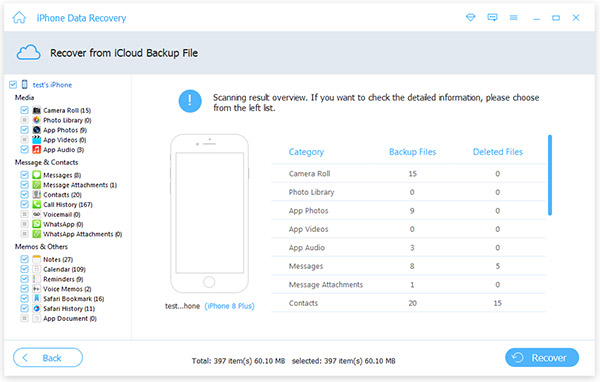
Recover as you wish
Select specific items and click the Recover button.
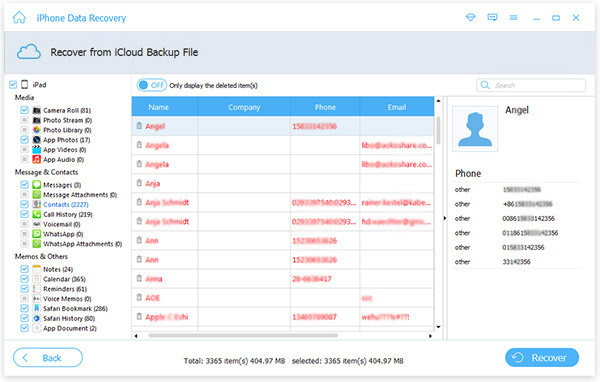
With the powerful iOS data recovery software , you can also recover data from iPhone and iTunes backup easily.
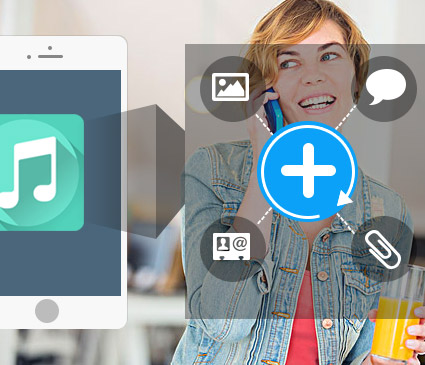
- Recover data with iCloud backup
- Retrieve deleted data from iPhone and iTunes backup
- Support all iOS devices – iPhone, iPad, iPod Touch
- Highly compatible with iOS 9.3
How to Backup and Restore iPhone to iCloud







