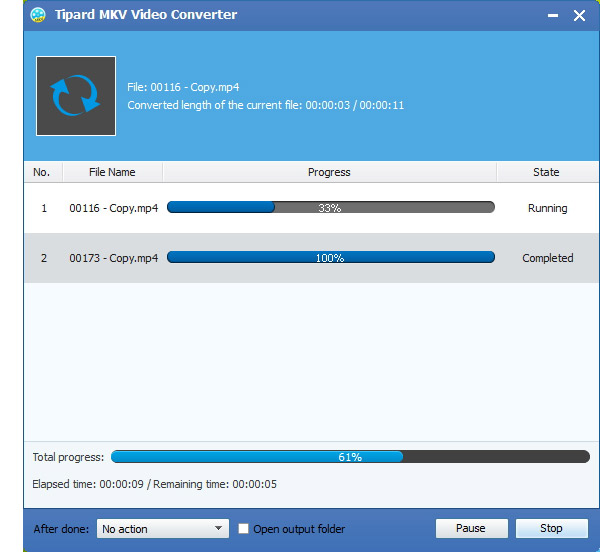About | Privacy Policy | Terms of Use | Support | Contact Us
Copyright © 2025 Tipard Studio. All Rights Reserved.
Tipard MKV Video Converter is a professional MKV video converting application, which can help users convert any MKV file to many popular video or audio formats with sound output quality and fast processing speed. Plus, its video editing functions enable users to create personalized video at random.
Download Tipard MKV Video Converter installation file, then double click the downloaded installation file to start installation; next, follow the instructions to finish the installation. After installation, please launch MKV Video Converter, then enter correct User Name and registration key in pop-up registration window, then click "Register" button to finish registration.

After registration, you will see the the following screenshot.
Load any MKV file you want to convert by clicking "Add Video" option under the "File" menu. Or you can click the "Plus" image button in the main interface.

Based on the formats supported by your portable devices, you can select the output format for the movie from the "Profile" column and set the destination folder. Also you are allowed to select your preferred audio track and subtitle for your video.

Detailed video and audio settings are provided by this MKV Video Converter for you to adjust, such as video Encoder, Frame Rate, Resolution, Bitrate and audio Encoder, Channels, Bitrate, Sample Rate, etc. Even more, you can input your own parameters. The well-customized profile can be saved as "User-Defined" for your later use.
1. Adjust output video effect.
Click "Clip" on the initial interface, and choose "Effect" command after context menu popped up to open the Effect window. Or you can just click  button to open the Effect window. You are allowed to freely drag the Brightness, Contrast, Saturation, Hue and Volume 5 Effect scroll bars to choose the perfect video effect you like best.
button to open the Effect window. You are allowed to freely drag the Brightness, Contrast, Saturation, Hue and Volume 5 Effect scroll bars to choose the perfect video effect you like best.

2. Trim any video.
Click "Clip" on the initial interface, and choose "Trim" command after context menu popped up to open the Trim window. Or you can just click  button to open the Trim window.
button to open the Trim window.
Tipard MKV Video Converter provides you two methods to trim your video length.
Method 1: Enter the start time in the "Start Time" box, then enter the end time in the "End Time" box and click OK.
Method 2: Drag the scissors bars under the preview window when you want to trim, then the time will be shown in the Start Time box and End Time box for your reference.
After you set the trim time, the length of the captured clip will be shown in the Select Length box for your reference.
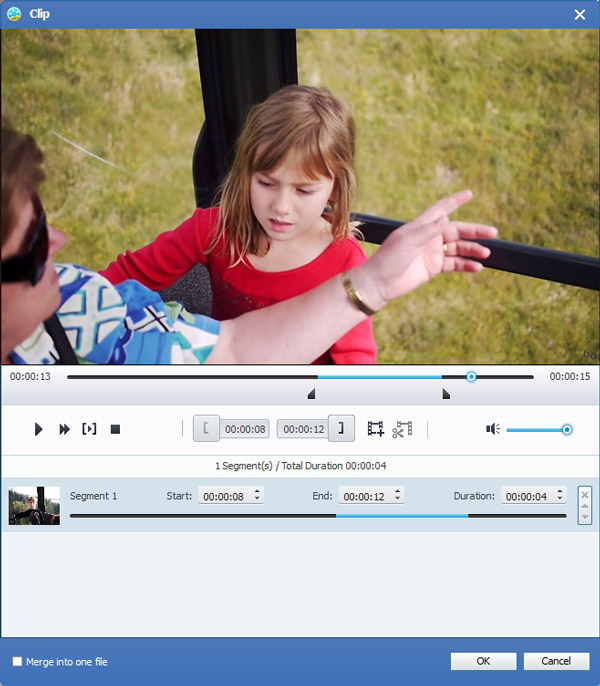
3. Crop any video.
Click "Clip" on the initial interface, and choose "Crop" command after context menu popped up to open the Crop window. Or you can just click  button to open the Crop window. Tipard MKV Video Converter allows you to remove the black edges around your movie video and customize the size of video play region.
button to open the Crop window. Tipard MKV Video Converter allows you to remove the black edges around your movie video and customize the size of video play region.
There are three methods available to crop your video:
Method 1: Choose the output aspect ratio from the "Zoom Mode" drop-down list according to your need.
There are four choices available: Full Screen, Keep Original, 16:9 and 4:3.
Method 2: Crop by adjusting the crop frame
The crop frame is the yellow line around the movie video. There are eight small adjustment boxes on the crop frame. Each adjustment box allows you to crop the movie video from a different position. To crop your movie video, you can just move your mouse cursor to an adjustment box and drag the crop frame.
Method 3:Crop by setting the crop values
There are four crop values on the lower right part of the Crop window: Top, Bottom, Left and Right. You can set each value to crop your movie video, and the crop frame will move accordingly.
Hint:After you crop your video and set the zoom mode, the result can be previewed in the Preview window of the program main interface.
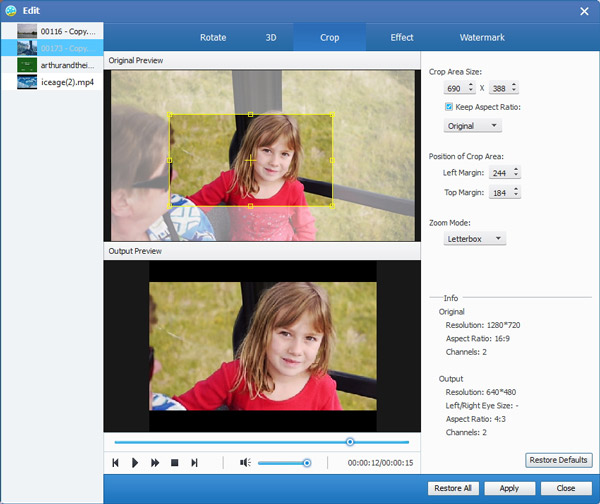
4. Add a text or image watermark.
Click "Clip" on the initial interface, and choose "Watermark" command after context menu popped up to open the Watermark window.
Check the "Enable Watermark" checkbox, then select "Text" or "Picture" radio button to add a text or image watermark to any video as you like.
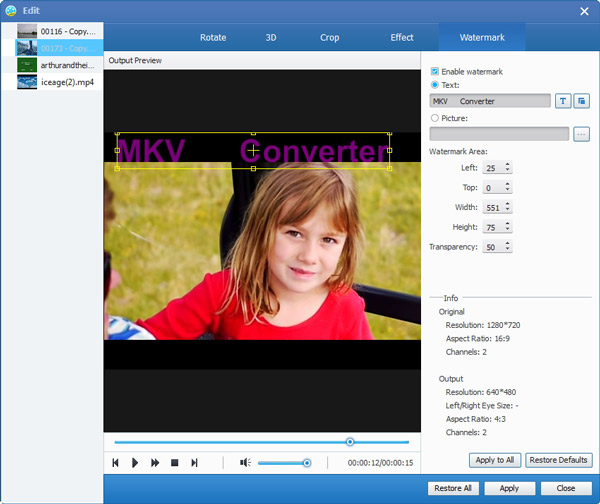
Load more than one MKV files need to be merged, then select all contents in the display list; after that, the "Merge" button on the initial interface will be activated accordingly. Then, click the "Merge" button, the temporary file of the merger will be listed in the display list. Then temporary file by defaul will be named "Merge", and you can playing it in the "Preview" window to preview the merger video effect.
When you see any wonderful image, just click  button in the Preview window, then click
button in the Preview window, then click  button to open the folder to find captured picture.
button to open the folder to find captured picture.
Click "convert" image button to start to convert MKV video to any video or audio format as you like.