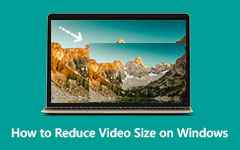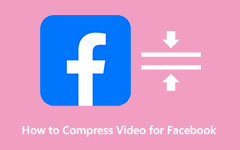Trouble-Free Instructions to Compress GIFs [Full Tutorials]
GIFs are animated loops with vibrant colors. They have become a staple of online communication and can entertain users with repetitive movements. The only drawback of this media file is its large file size. This can make it hard to load, slow down a website, and take up storage space. Luckily, this post has the best go-to solutions you can follow. We provide the best GIF compressors you can use offline and online so you can reduce the file size of your GIF files. Also, you will learn the most effective methods to compress the files using those compressors. So, let's dive into this article and learn the most effective instructions to compress GIFs.
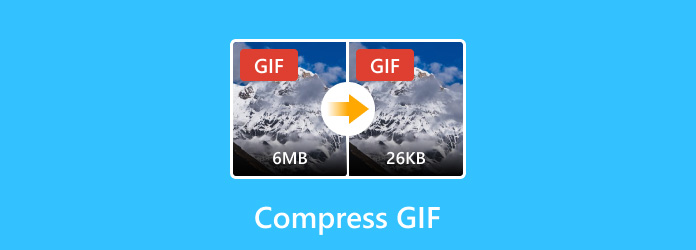
Part 1. Compress an Image Without Image Quality Loss
Do you want to compress animated GIFs without affecting their quality? In that case, the most powerful tool we can introduce is Tipard Video Converter Ultimate. Although its core feature is converting, it can also compress media files. With its Video Compressor feature, you can quickly and effectively compress your GIFs without encountering any issues. Plus, it has a simple UI and understandable mini-functions. It only means that navigating the program is as easy as ABC.
Moreover, during the compression procedure, you can also make some changes to the file. You can rename the file, adjust the resolution, change the format, and more. With that, the software is a fully-packed editor that can enhance media files perfectly. Additionally, in terms of accessibility, it won't dissatisfy you. Tipard Video Converter Ultimate is available for Windows and Mac computers, making it more convenient. Without anything else, since compressing a GIF is our primary goal, see the simple methods below.
Step 1 Download the Tipard Video Converter Ultimate on your computer. You can also access the program by clicking the Download buttons below.
Step 2 From the top interface, click the Toolbox section to see the various options below. Find and click the Video Compressor function. After that, another interface will pop up on your computer screen.
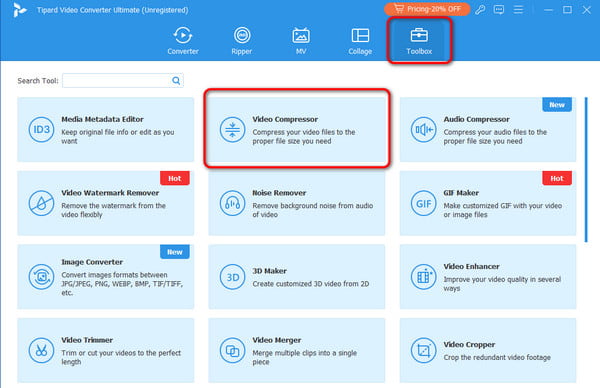
Step 3 After that, click the Plus symbol from the middle interface. When your computer folder appears, browse to the GIF file you want to compress.
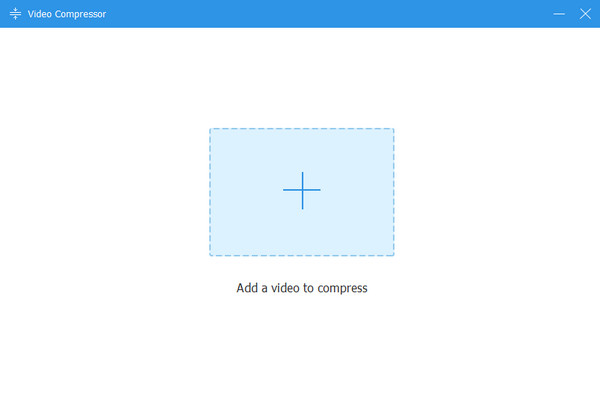
Step 4 With that, you can begin compressing the file. You can use the adjustable Slider to reduce the file size. Once you reduce the size, click Compress to start the process. After that, the software will automatically save the result on your computer.
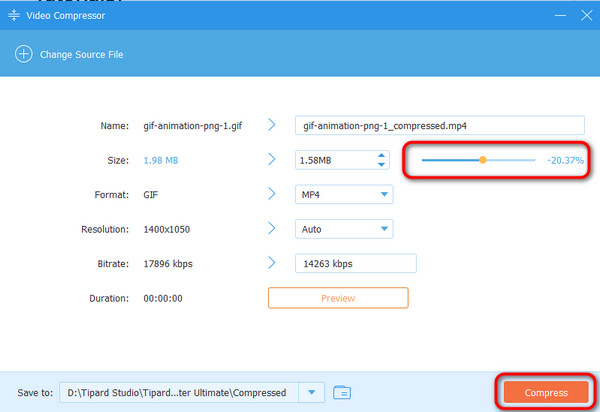
Part 2. Compress Animated GIFs in Photoshop
Another GIF compressor to use is Adobe Photoshop. It is an advanced offline editing software that can offer various features for improving various media files, like GIFs. The best way to reduce the size of the GIF without affecting its quality is by deleting some of the GIF's frames. With that, you can ensure you get the final result without losing quality. In addition to that, aside from reducing the size, you can also make some changes to improve your file. You can change the color, trim the file, add text or stickers, and more.
However, there are also some disadvantages you might encounter when using Photoshop. Since it is an advanced editing software, it provides a complex layout and confusing features, which is unsuitable for some users, especially non-professionals. Also, to use the software, you must access its plan. It will let you first use its free trial version, which is usable for seven days. After that, the program will automatically charge you based on your selected plan. So, if you want to use this tool to reduce GIF size, see the steps below.
Step 1 Download and install Photoshop software on your PC. Afterward, go to File > Open option to insert the GIF file you want to compress.
Step 2 After you added the file, go to the Window section and select Timeline to see the frames of your file below.
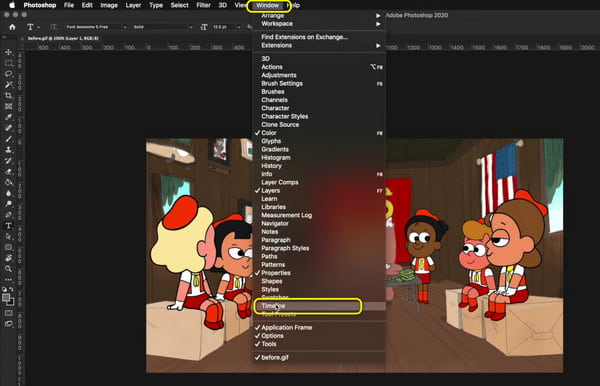
Step 3 After that, go to the Timeline section and click the frame. You can click all the same frames and hit the Delete button. This way, you can reduce the GIF file size.
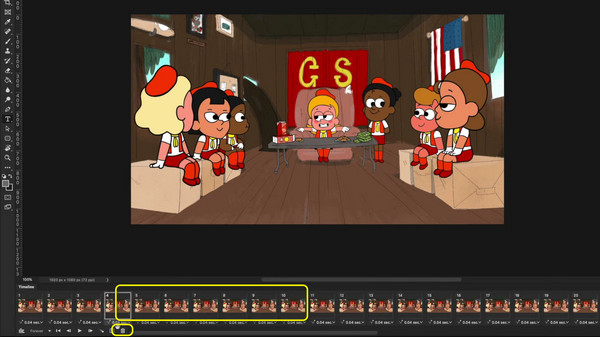
Step 4 Then, go to the File > Export > Save for Web option. A mini interface will appear on your screen. After that, you will see information about your GIF file, including its size, resolution, and more.
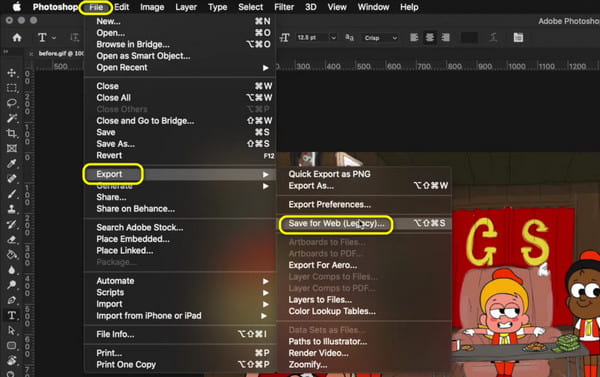
Step 5 Go to the Quality section and select the Nearest Neighbor option. Once done, click the Save button below to save your final file on your computer.
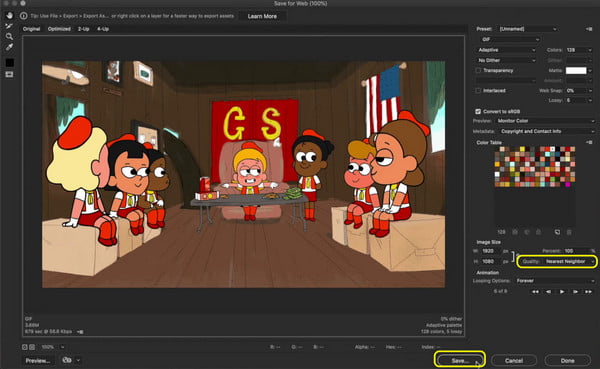
Part 3. How to Compress GIF Online
1. Use Ezgif to Compress GIFs
Do you want to compress GIFs online? In that case, one of the most trustworthy tools to utilize is Ezgif. It is perfect since its primary purpose is to deal with GIF files. Using this web-based tool, you can reduce the size of your GIF efficiently and effectively. The good thing here is that you can use the tool easily. It is because it has an intuitive layout that is easy to navigate. Besides compressing, you can use some functions to take your file to the next level. You can crop your GIF based on your preferences, rotate it, and resize the file. You can even add a text to the file.
However, there are also some drawbacks to using this file size reducer. A strong internet connection is recommended since it is an online-based video compressor. It also shows various disturbing ads on the screen. Also, uploading takes a lot of time, so you must be patient when using the tool. But still, if you want to use the Ezgf to compress GIF size, follow the methods below.
Step 1 Navigate to your browser and visit the main website of Ezgif. Then, go to the Optimizer and Compressor feature. Then, click Choose File to upload your GIF file from your folder.
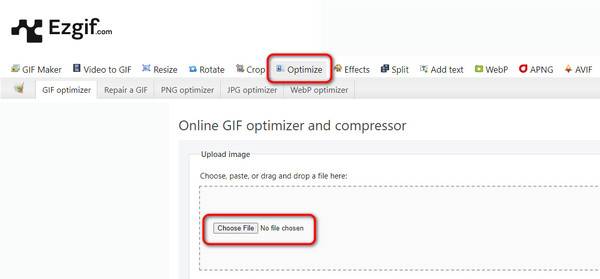
Step 2 When the GIF file appears, go to the Compression level section. Then, use the slider to reduce your file size. Then click Optimize to start the compression process.
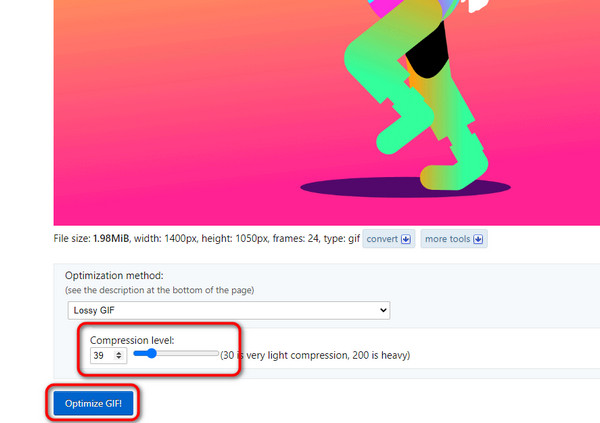
Step 3 After that, you will see that your file has been reduced effectively. You can download the final GIF by clicking the Save button below. Once done, you can open your compressed GIF file.
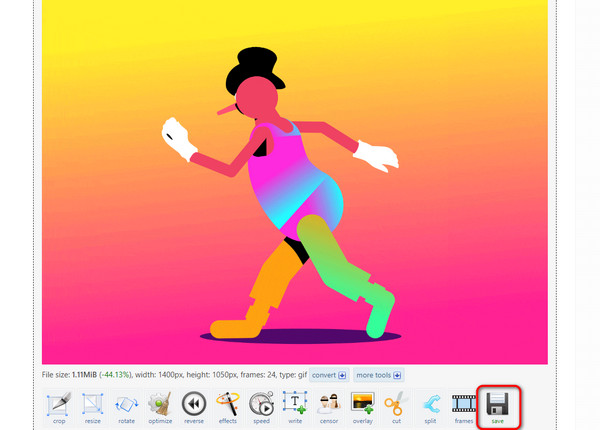
2. Compress GIFs Using VEED
Another way to make GIFs smaller is by using VEED. This online tool can offer a GIF Compressor function that can reduce your GIF size. Plus, the process of reducing the file size is simple. So, if you are a beginner, this tool is perfect. It is more reliable because it can compress your file without losing quality, so you can still enjoy viewing your GIFs. You can also compress MP4 videos using this online tool, making it more ideal and convenient. The only drawback is that some functions are only available if you get the paid version. Also, it will only perform well if you have a good internet connection. Follow the instructions below to start compressing your GIF files.
Step 1 Go to the VEED's website and click the Upload a file option to add your GIF file.
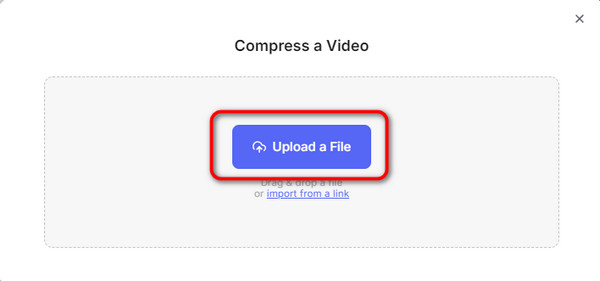
Step 2 Afterward, go to the right interface and click the Compress Video button. The tool will start compressing your file.
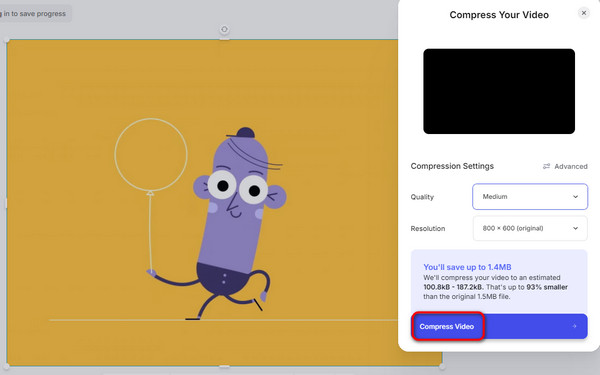
Step 3 To save your final file, click the Download button. You can now open your final GIF with a smaller file size.
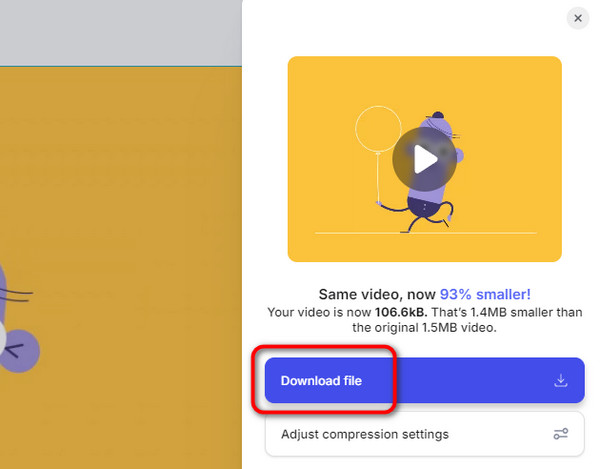
Part 4. Reasons Why You Need to Reduce GIF Size
You need to reduce the file size of your GIFs for various reasons. So, if you want to learn some reasons, this section will help you. See all the information below and learn why it is necessary to compress GIFs.
Quicker Loading Times: If you have a GIF with a smaller file size, you will likely have a better experience on social media platforms and websites. This is because the file will load quickly.
Lessen Bandwidth Usage: This is helpful for users who rely on limited data plans. Having a smaller GIF allows them to consume less data.
Increase Storage Efficiency: A smaller GIF file size can let you take up space on your devices. With that, it is possible to store more files.
Good Social Media Engagement: People will likely engage with various content that loads quickly. They can even consume less data, making it more ideal and perfect.
Conclusion
Compressing a GIF can give you a lot of benefits. So, if you want to reduce the file size of your GIFs, check this post to get all the most effective instructions you can follow. Also, if you want to reduce the quality of your GIFs without losing them, use Tipard Video Converter Ultimate. This offline editing software can provide all the functions to compress and enhance your GIF files.