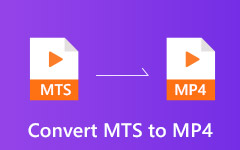Everything You Need to Know about AVCHD and MP4 File Formats
"I recently got a new Sony camera, it is able to record AVCHD and MP4, I'm going to use a video editor to handle the video, so should I use AVCHD or MP4?" Many of you are facing the same problem when selecting the output for a digital camera from Canon, Sony, Panasonic, JVC, etc.
What are the differences between AVCHD and MP4 formats? Which one is better option for video recording and playback? This article will answer these questions and tell you how to convert AVCHD to MP4 quickly.
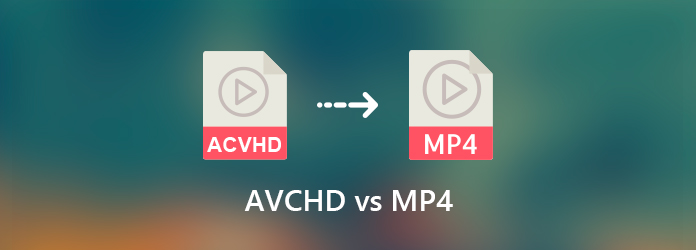
Part 1: What Is AVCHD?
AVCHD, standing for Advanced Video Codec High Definition, is the video format for high definition camcorder developed in 2006 by Panasonic and Sony. AVCHD is able to compress large HD video files and save them on SD memory cards. The successor AVCHD 2.0 was released in 2011.
Part 2: AVCHD vs MP4
To help you understand AVCHD clearly, we compare AVCHD with the most widely used video format MP4 below.
1. Video and audio codecs. AVCHD uses MPEG-4 AVC/H.264 for video codec and Dolby Digital AC-3 audio codec. MP4 uses the same video codec with AVCHD, but MPEG-4 AAC LC for audio codec.
2. Video quality. The AVCHD format records video at a range of resolutions including 1080p, 1080i and 270p. MP4 format can store video with resolution up to 1080p at 60fps. Thus, MP4 falls short for video quality.
3. File size. Due to the high quality, AVCHD files have the larger file size than MP4. For instance, a 30-minute video with 1080p takes up at least 300MB, while a MP4 file in the same situation only takes 100MB.
4. Compatibility. AVCHD was designed for Blu-ray discs and used for SD and SDHC cards. MP4 is compatible with a large number of digital devices, media players and websites.
| AVCHD | MP4 | |
|---|---|---|
| Pros | High video quality Good audio quality Compatible with Blu-ray disc |
Available to portable devices Compatible with wider range of media player Small file size |
| Cons | Large file size Cannot play on portable devices |
Only contain 2 audio channels Video quality is not so good |
Part 3: Play AVCHD without Losing Quality
AVCHD is great for recording footage from the camera, but it can be a challenge for playback on computer. Both Windows Media Player and QuickTime cannot play AVCHD files. In result, you need a third-party AVCHD player, such as Tipard Blu-ray Player.
1. Play a wide range of video files, like AVCHD, MP4, etc.
2. Support 4K UHD and 1080p HD video playback.
3. Control playback with hotkeys and onscreen buttons.
4. Offer extensive custom options for advanced users.
5. Keep the original video and audio quality.
In a word, it is the easiest way to open AVCHD on Windows 10/8/7 without format conversion.
How to Play AVCHD on Computer
Install the AVCHD player
Launch the best AVCHD player after you install it on your computer. Click the Open File button and add the AVCHD file. Alternatively, drag and drop the video file into the main interface to import it.
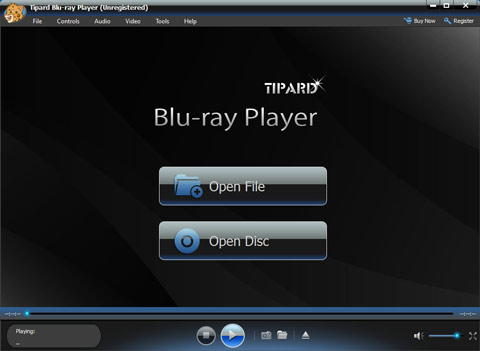
Play AVHCD without converting to MP4
Now, you can control the playback with the buttons at the bottom, such as Pause and Play. The Volume option enables you to adjust the volume, and you can make a snapshot during playing with the camera icon. Besides, it lets you control the playback with hotkeys.
Customize playback
If you wish to do some changes of the playback, like screen size, aspect ratio, language, audio track, subtitle, and more, you just need to click the relevant button on the top menu bar.
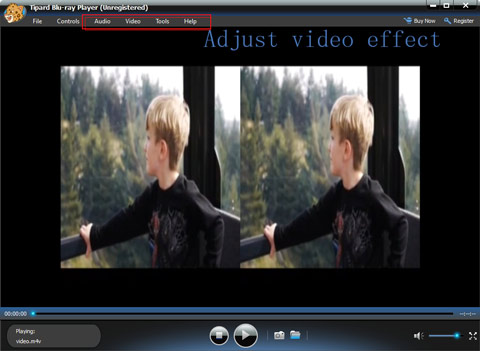
Part 4: Best Way to Convert AVCHD to MP4
As mentioned previously, AVCHD can produce better video and audio quality than MP4. Therefore, it is suggested to use AVCHD to record video with digital cameras. The problem is that AVCHD files cannot play on iPhone, Android or other portable devices. That is why you need Tipard Video Converter Ultimate, converting AVCHD to MP4.
1. Convert a video format to another with a single click.
2. Support almost all video formats including AVCHD and MP4.
3. Enhance video and audio quality automatically while conversion.
4. Transcode AVCHD video files for playing on iPhone and Android.
5. Batch process multiple AVCHD files at the same time.
Briefly speaking, it is the best option to convert AVCHD to MP4 on Windows and Mac OS X.
How to Convert AVCHD to MP4 on PC
Import AVCHD files
No matter you are average people or tech savvy, install the best AVCHD to MP4 converter to your PC. There is another version for Mac. Launch the software and click Add Files menu to import the AVCHD files from your hard drive.
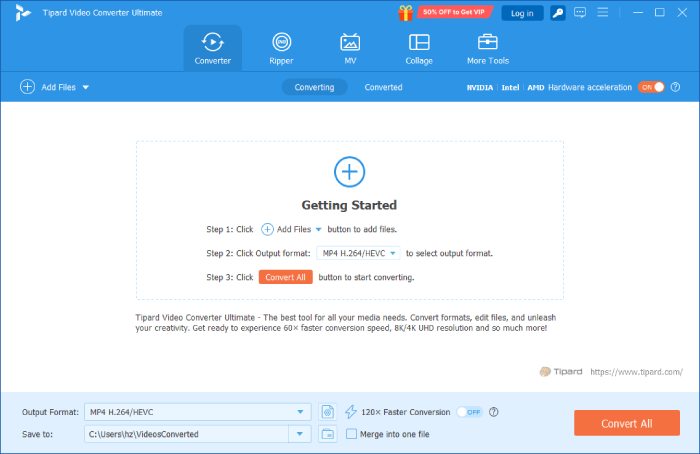
Set MP4 as output format
Expand the format option on the first title to open the pop-up dialog. Go to the Video tab, select MP4 from the left side and pick up your favorite video quality. To play the video on iPhone or Android device, go to the Device tab and select the device model. If you want to customize options, hit the Gear icon. Set other titles with the same procedure.
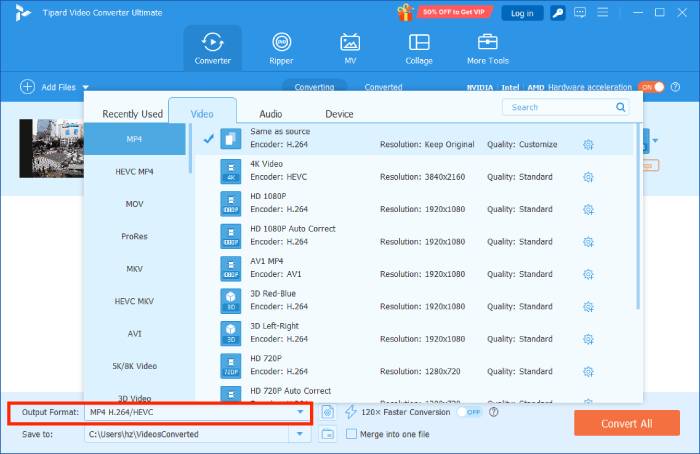
Convert AVCHD to MP4
Head to the bottom area and click the Folder icon to set a specific directory in Save to field. Finally, click the Convert All button to start convert AVCHD to MP4 immediately. It only takes a few minutes to handle dozens of AVCHD videos.
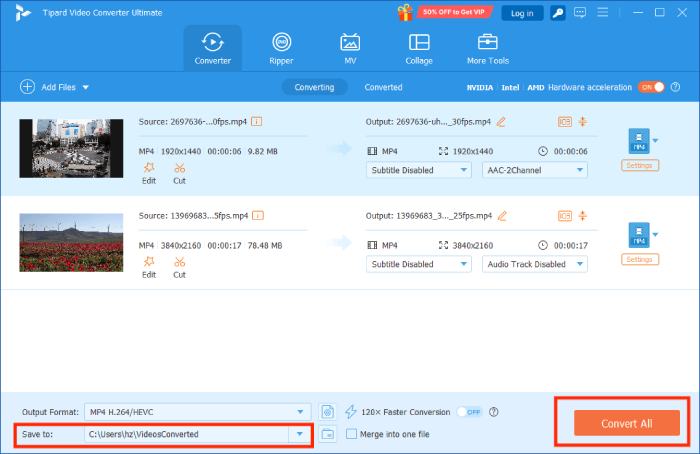
Conclusion
This article has discussed an important video format, AVCHD and compared with MP4. As a video file format for digital camcorders and cameras, AVCHD allows you to enjoy high quality videos. However, it is not the best option to play and edit videos. Portable devices and most media players do not support AVCHD. Tipard Blu-ray Player is the best choice to play AVCHD without conversion. Tipard Video Converter Ultimate can help you convert AVCHD to MP4. More questions? Please let us know.