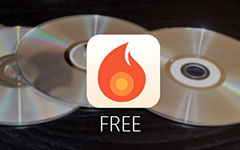Can you burn DVD on Mac? Today's new Mac models have no DVD drive, so how can you burn DVD on Mac? You should prepare a DVD drive or Blu-ray drive. Then, you still need a blank DVD disc or a rewritable DVD disc. Then, you can burn your video and audio files or other types of data onto the DVD disc. However, is there reliable DVD burning software on Mac? You can directly read this article to find 5 excellent DVD creators on Mac.
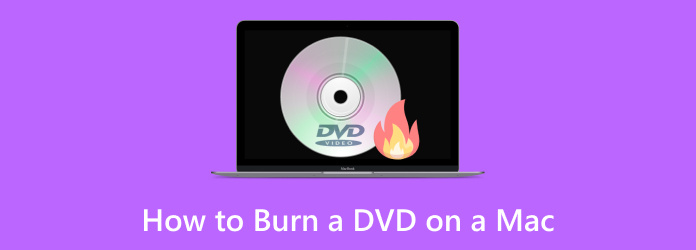
Part 1: The Best Way to Burn DVD on Mac
Tipard DVD Creator should be the all-in-one DVD creator on Mac that makes DVD discs, DVD folders, and ISO images from MP4, AVI, MKV, and other video formats within a single click. You can edit the input video and audio files, like trimming, cropping, and adding filters etc. You can also add multiple chapters and titles, which means you can author a DVD on a Mac.
When you burn a DVD on a Mac, you can also customize the DVD menu, frame, text, background, audio track, and more. It is fully compatible with the latest macOS Sequoia and MacBook, MacBook Air, and MacBook Pro. It is the easiest way to burn DVD on Mac.
- Support many video and audio file formats for input.
- Edit your video and audio files and add a custom DVD menu.
- Add many chapters and titles to author a DVD on Mac.
- Support DVD disc, ISO, and folder output.

How to Burn DVD on Mac with Tipard DVD Creator
Step 1 Add files to the program
Download and install Tipard DVD Creator on your Mac and launch it. Insert a blank DVD disc into your disc drive and connect it to your Mac. Then, Click the Add Media Files button to add your data to this program.
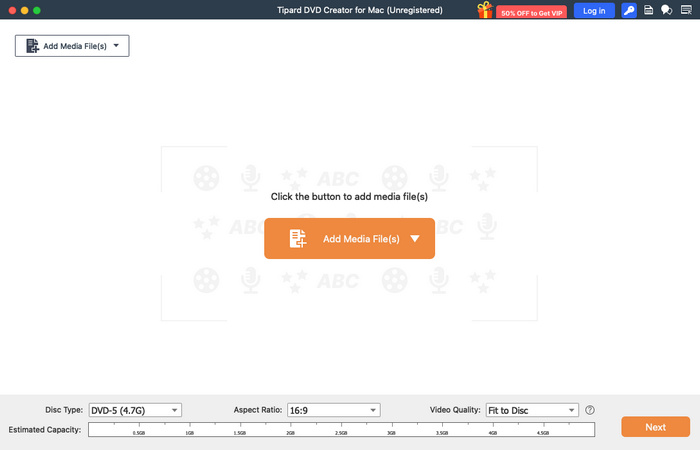
Step 2 Edit the files
You can use the video editing tools on the right side to edit your video and audio files. You can also edit the subtitle files. For example, you can trim your video and audio track. Then, click the Next button to start DVD burning on Mac.
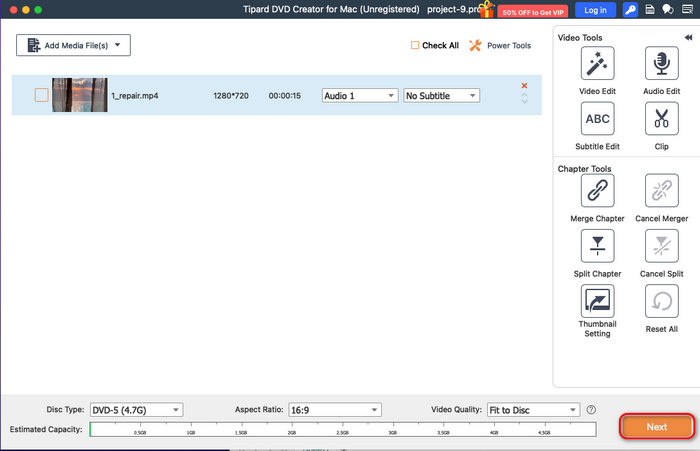
Step 3 Add DVD menu
This Mac DVD creator offers many DVD menu templates. You can also change the background image or audio track to make a custom DVD menu. Then, click the Burn button.
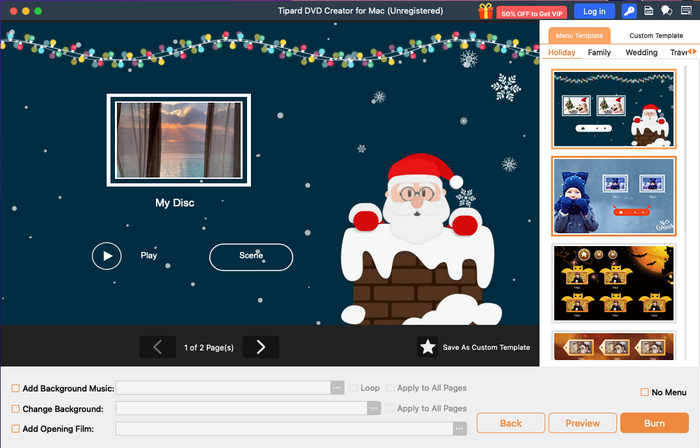
Step 4 Create DVD on Mac
Finally, you can author DVD on Mac. This Mac DVD burner can burn your files to DVD, ISO image, and DVD folder. You can choose your desired output format. Then, click the Start button to burn DVD on Mac.
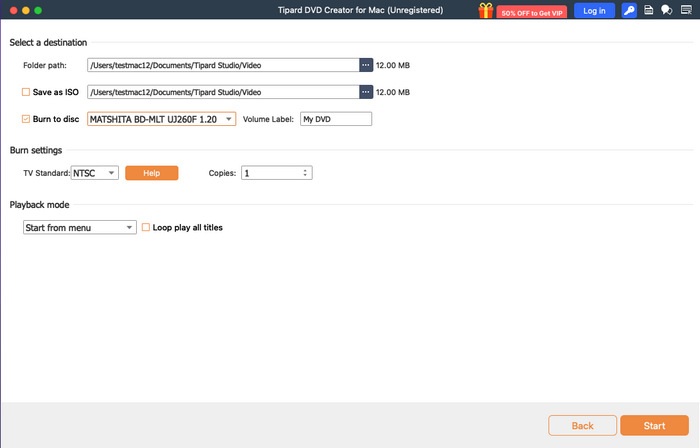
Part 2: How to Burn DVD on Mac with Burn
To burn a DVD on Mac OS X, you can use Burn to create a DVD from video files. It should be one of the best methods to burn DVD on Mac for free. If you get a message stating the program is blocked, you need to go to System Preferences, click on Security and Privacy and click on Open Anyway. Then, you can use Burn to create DVD on Mac easily.
How to Create DVD on Mac in Burn
Step 1 Launch Burn for Mac
Go to SourceForge to download the latest version of Burn for Mac, and then install the program on your Mac. And then you can launch the program to burn a DVD on a Mac.
Step 2 Add the video files
After that, you can drag the files, such as movies or videos from YouTube, iPhone videos, or videos you captured, to the program. You can also drag and drop audio files into the program to create a DVD disc.
Step 3 Turn video to MPG
Turn the video into MPG first, click the Convert button to make a folder, so you do not get confused with the other files. It takes several minutes to turn all the videos into MPG for a DVD disc.
Step 4 Burn DVD on Mac
Then, you can click the Video button, choose DVD Video, and add the DVD title. At last, you can click the Burn button to burn a DVD on a Mac with the free DVD burning software if you have already inserted a blank DVD into a Mac with an external drive.
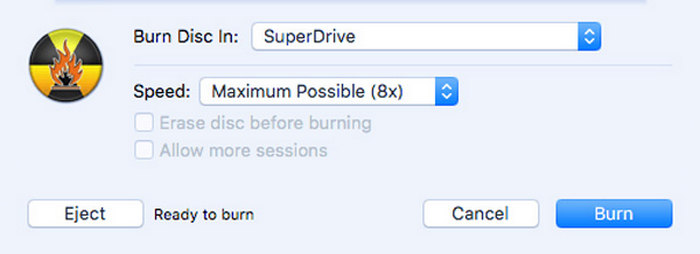
Part 3: How to Burn DVD on Mac with Disk Utility
If you do not want to burn a DVD on Mac with extra DVD burning software, Disk Utility should be one of the best solutions for OS X 10.10 or higher versions. Although it cannot author DVD on Mac, it's a free choice to burn videos to DVD on Mac without installation. Just check how to create DVD on Mac for free in Disk Utility.
How to Burn DVD on Mac in Disk Utility
Step 1 Open Disk Utility on Mac
Just insert a blank DVD into your computer. And then your Mac will automatically launch DVD Player and play the DVD automatically. Enter Disk Utility from Launch Pad. Then, you can burn a DVD on your Mac.
Step 2 Select Open Disk Image
You can pull download the File menu and then select the Open Disk Image option to burn DVD ISO files on Mac. Navigate to the ISO image files that you need to burn and click the OK button.
Step 3 Start Burning DVD on Mac
After that you can insert a writable disc. Ensure the disc has enough storage to hold DVD 5 or DVD 9. Click the Burn button to burn a DVD disc on Mac accordingly.
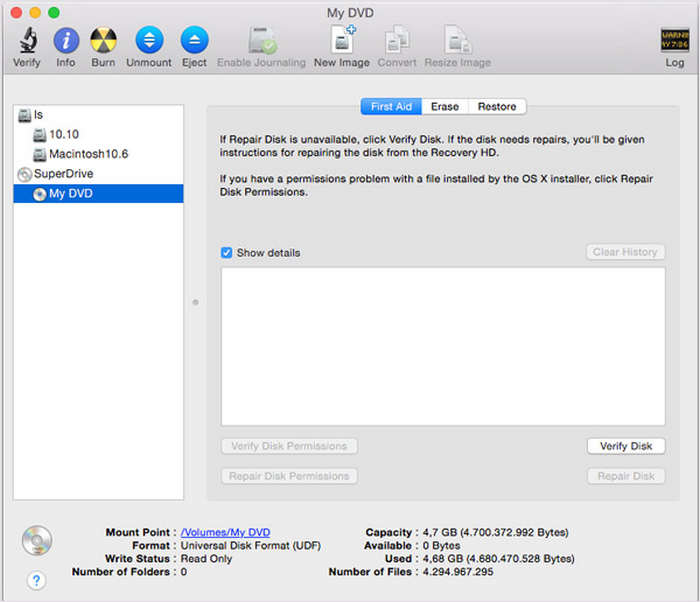
Part 4: How to Burn DVD on Mac with iDVD
If you have a low macOS version (no higher than Mac OS X 10.6), you can use iDVD to burn DVD on Mac. Not like Disk Utility, iDVD is a DVD authoring software, which means you can add multiple chapters with titles and a DVD menu. Moreover, iDVD can create slideshow and motion DVD menus.
How to Burn DVD on Mac with iDVD
Step 1 Insert your blank DVD disc to your disc drive and connect it to your Mac. Launch iDVD. Then, you can choose a theme for your DVD menu.
Step 2 Click the Media button to add videos and audio files to iDVD. Then, you can customize your DVD menu. You can change the background image or audio file. You can also click the Preview button to see your DVD playback.
Step 3 Finally, click the Burn button to create DVD on Mac easily.
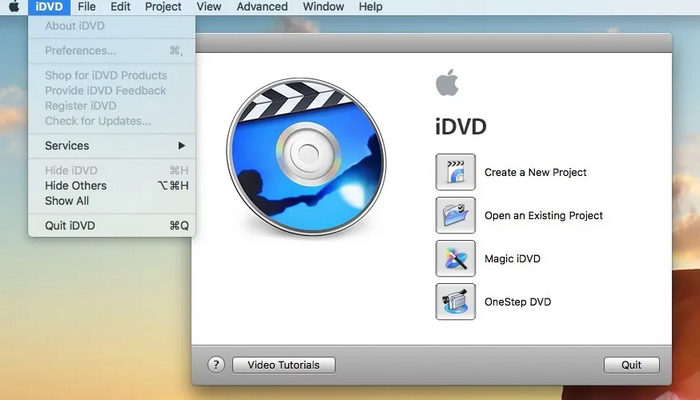
Part 5: How to Burn DVD on Mac with DVDStyler
DVDStyler is also a fantastic DVD creator on Mac. It offers many useful features like DVD menu, format presets, and more. The interface of this Mac DVD Creator is also guiding and user-friendly. You can also make mini DVDs or CD with this program.
How to Create DVD in DVDStyler
Step 1 Launch DVDStyler. It will ask you to create a new project, and you should adjust the settings of your DVD. For example, you can change the DVD capacity, bitrate, video format, aspect ratio, etc.
Step 2 You can choose a DVD menu template. It offers many categories and templates. You can also choose No template if you just want to burn video to DVD on Mac.
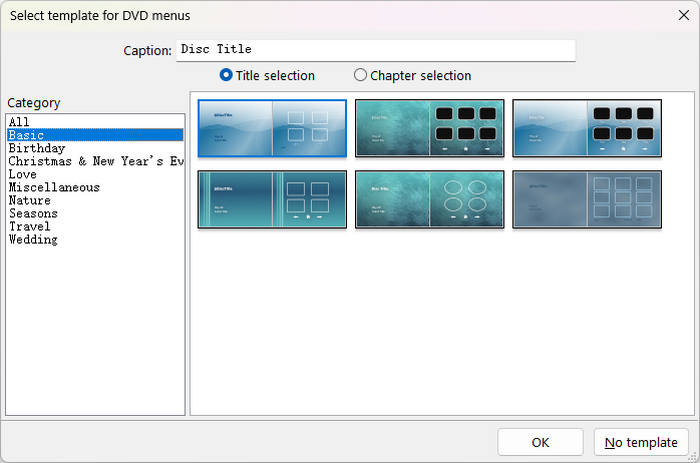
Step 3 Then, you can click the Add File button to add your videos to this Mac DVD creator. Then, click the Burn button ot create DVD on Mac easily.
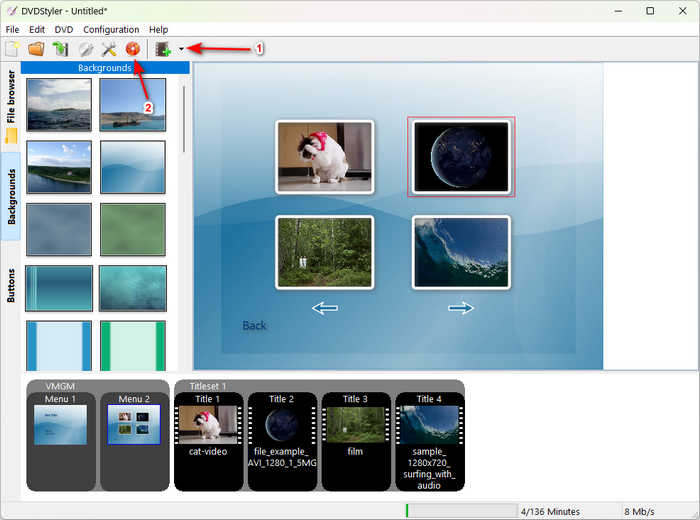
Conclusion
Although there are fewer DVD creators on Mac than on Windows, you can still find many reliable ways to create DVD on Mac. Disk Utility and iDVD are built-in programs that can burn or author DVDs on Mac. However, they are no longer available and have many restrictions. To create DVD on Mac easily with high quality, you should choose Tipard DVD Creator. This excellent program can create DVDs with the best video and audio quality. It also offers magnificent DVD menus and video editing and enhancer features.