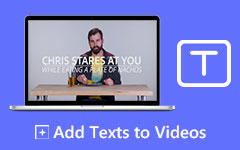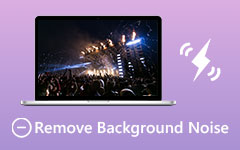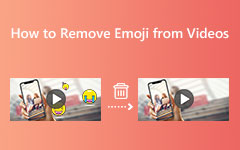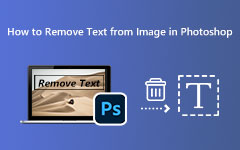7 Methods to Remove Text from Video Easily and Effectively
Nowadays, it is common to see texts, watermarks, and subtitles in videos. Understandably, video creators add words to videos to safeguard intellectual property, help express meanings or for other reasons.
However, sometimes, we want to remove text from video. For example, we want to save videos of our idols without watermarks. We don't want to edit the same video material for another time to correct mistakes or for another use. We need some segments without subtitles to practice our listening and so on.
Therefore, this article's essence is to show you 7 ways to remove unwanted text from videos online or offline.
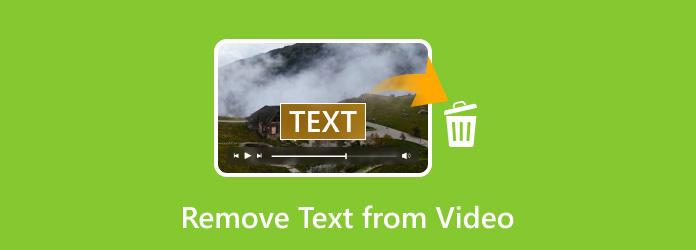
Part 1. 4 Best Ways to Remove Text from Video on Desktop
Whether you are a video creator or a video user, learning to make your video free of text will help you save time and energy. Firstly, I'd like to show you the four best ways to erase text from video offline.
1. Tipard Video Converter Ultimate (Editor's Choice)
Tipard Video Converter Ultimate, as a text remover from video, must be your top 1 choice to erase text from videos for its powerful editing tools and features.
Key Features:
- • Straightforward interface and no annoying ads
When using its Video Watermark Remover function, you will see clear instructions that can help you accomplish the removal step by step. What's more, unlike other tools, there are no annoying ads, which provides users with smooth experience. - • Be open to various video types
You can remove the watermark from any video, including MP4, MOV, MKV, WMV, and MTS. - • Multiple output choices after removal
You can select the format, resolution, quality or more of the video to be exported after you erase watermarks from videos.
Here are the steps to remove text from a video with Tipard Video Converter Ultimate.
Step 1Click the link to download Tipard Video Converter Ultimate to your computer. After installation, run the app, click on More Tools on the main user interface, and find Video Watermark Remover.
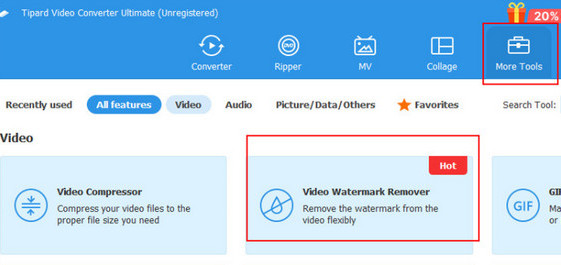
Step 2Drag and drop your video to the Add box or click Add and select the video you want to process.
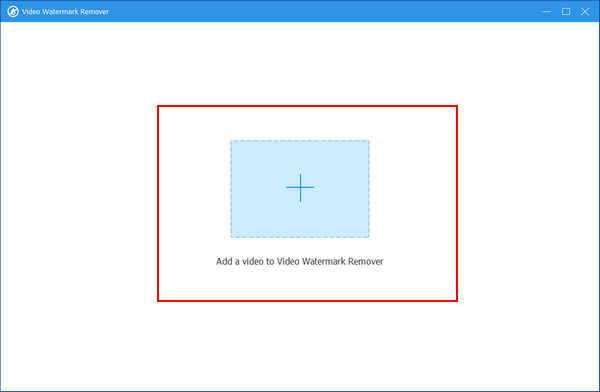
Step 3Click the Add watermark removing area button, then you can set the area by dragging and dropping the box or selecting the parameter with an up/down arrow in accordance with the instruction.
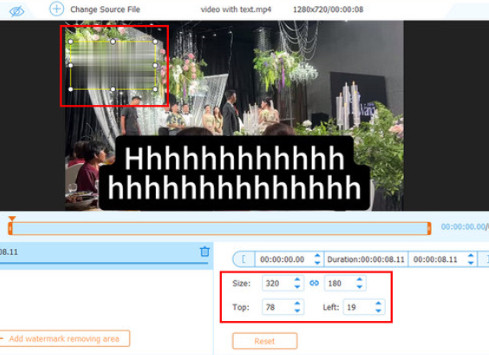
Step 4You can also adjust the parameters such as format, resolution, and quality and save it. Then click the Export button at the bottom-right of the screen to finish the project.
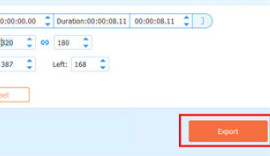
2. CapCut
Besides Tipard Video Converter Ultimate, CapCut is also a good text eraser. Its professional workflow enables users to delete text elements from videos as well. However, it is a bit difficult to process.
Steps to delete text from videos with CapCut are as follows:
Step 1Download CapCut. Run the app after installation and then click on New Project on the main user interface.
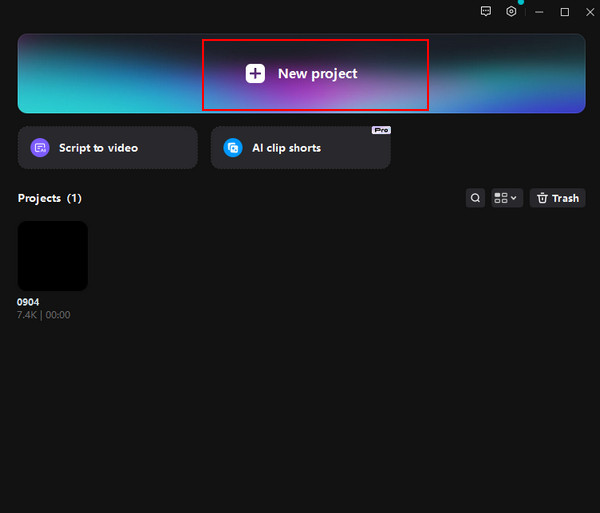
Step 2Click Import to choose the video that you want to delete the text and drag and drop it in the timeline.
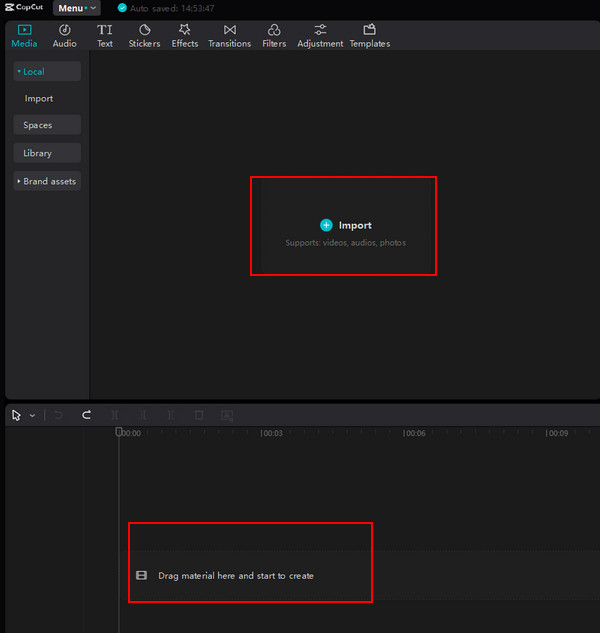
Step 3Choose a segment where the text appears. Then click the Freeze tool above the timeline to pause the video. Drag and drop the freeze frame above the track. Adjust the area you want to use before the text appears. Click Confirm. Then, in the preview tab, put the cropped area over the text.
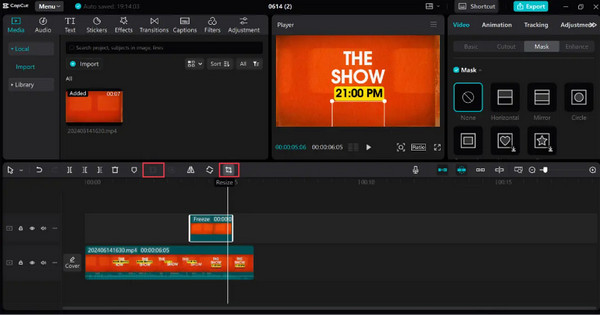
Step 4Click on Export at the top-right of the screen. Also, you can adjust the parameters such as quality, format, etc.
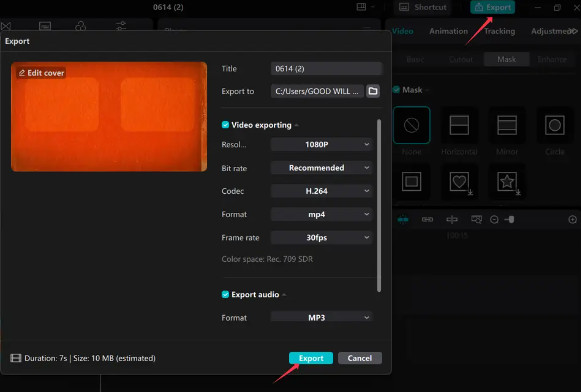
3. HitPaw
HitPaw is also a versatile video tool that provides users with a solution for removing text from videos. But you need to be patient when downloading this tool since sometimes it takes a long time and even doesn't work.
Here are the steps to remove unwanted text with HitPaw:
Step 1Download HitPaw Watermark Removal on your computer.
Step 2Click Import to choose the video for which you want to remove the text.
Step 3Click the Text Removal tool in the editing menu and select and remove the unwanted text from your video.
Step 4Click on Export at the bottom-right of the screen.
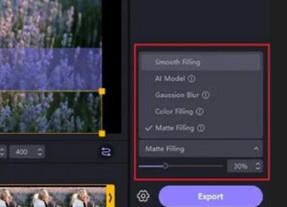
4. Abode Premiere Pro
As a professional video editing software representative, Adobe Premiere Pro also has a powerful text removal function. What's worth mentioning is that it is complicated. So if you are just looking for a simple tool, it may not be your best choice.
Here are the steps to remove text from video with Abode Premiere Pro:
Step 1Download Abode Premiere Pro on your computer.
Step 2Click Import the video and play it on the timeline, hold Alt and click on the video to duplicate it by dragging it upward.
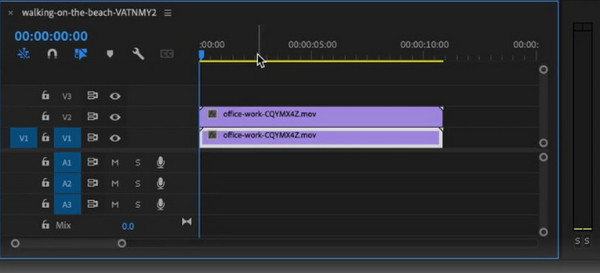
Step 3Select the top two layers and open the Effects Control section. Find the Masking Tool and drag and drop a mask over the text. Then open Mask Settings and choose Feather.
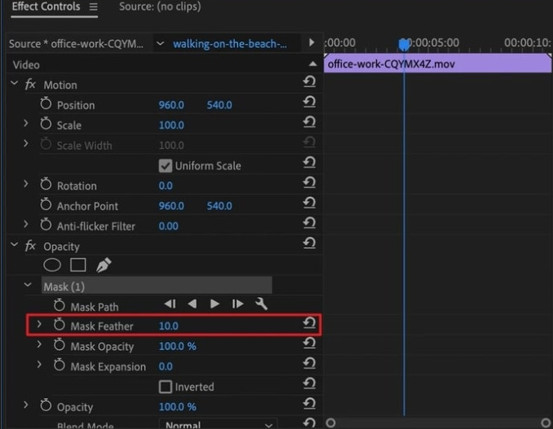
Step 4Click on Position Properties and move it upward on the text. Then, open the Color Panel from the right to make the layers blend smoothly.
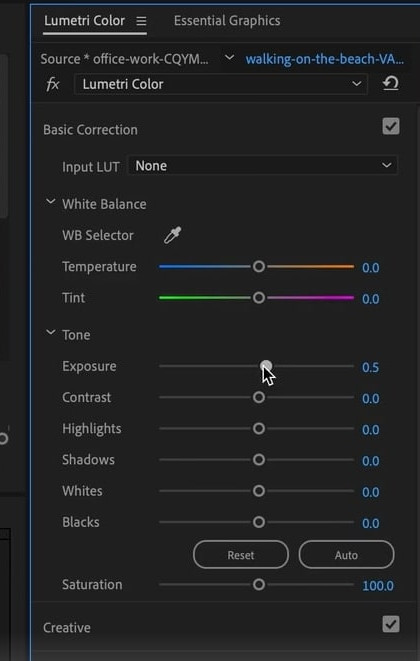
Step 5Preview the edited video; sometimes, you may encounter Premiere Pro playback issues. If there is no problem, click on Export at the top left to finish.
Part 2. 3 Ways to Remove Text from Video Online Free
If you find desktop operation troublesome, here are three other online text elimination products to help you remove text from video free.
1. AniEraser
AniEraser is a powerful tool powered by AI that removes unwanted watermarks and objects from photos and videos. You can use it on the web, desktop, and mobile.
Step 1Visit the Anieraser website and upload the video you want to process.
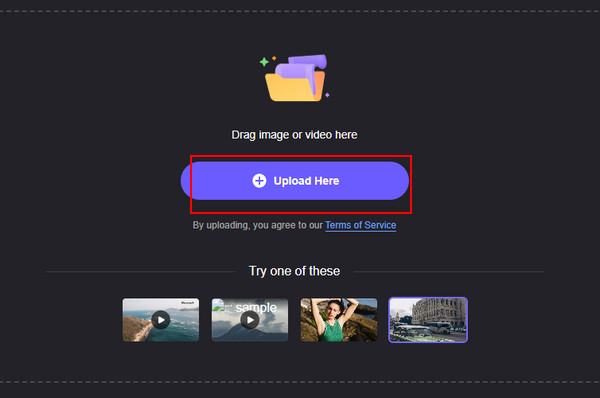
Step 2Adjust the Brush Size as you like on the right side of the interface, and then brush the text you want to remove.
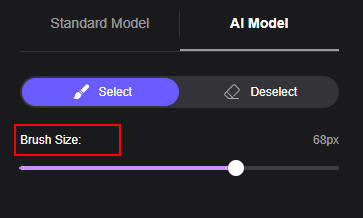
Step 3Click Remove objects now to delete the text, then review the video to ensure smooth editing.
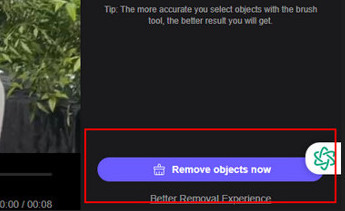
Step 4Press Export to save on your device.
2. Fotor
Its remarkable usage is to remove backgrounds from any image in just one click. Also, it can be used to erase text from video.
Step 1Open the Fotor website and upload the video with undesired text.
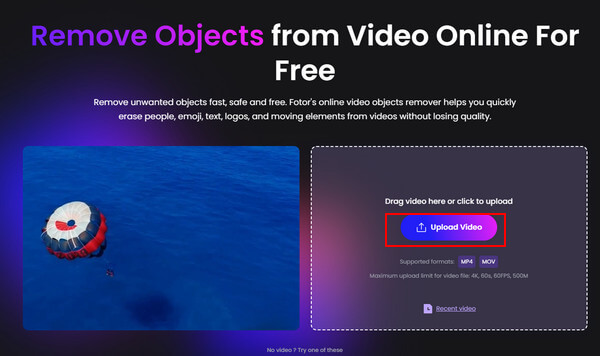
Step 2Use the Brush on the right side of the interface and then click on Remove.
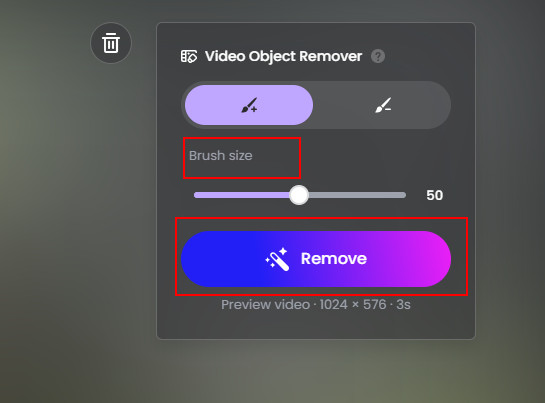
Step 3Click Download Preview if you want to have a preview. If you are satisfied with the edited video, click Download Full HD Video to save it.
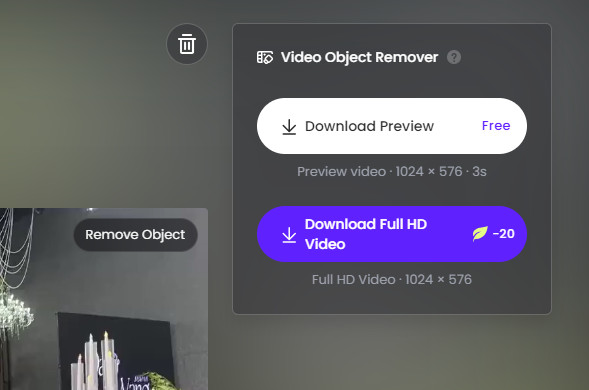
3. Online Video Cutter
This tool will help you get rid of the logos and watermarks in a couple of clicks. However, the video blurs after the removal. You need to remove blur from the video additionally.
Step 1Open Online Video Cutter in your web browser and upload the video.
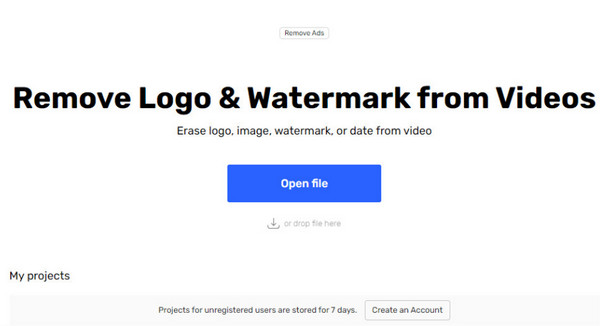
Step 2Drag your mouse to select the text area to be removed, then press Apply on the left side.
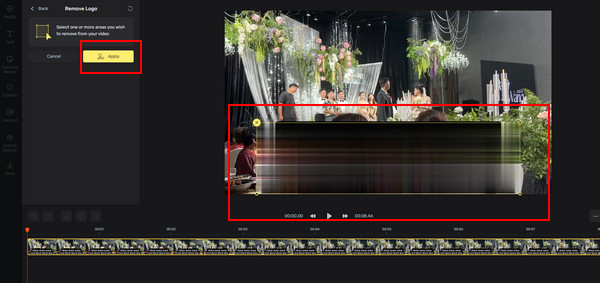
Step 3If there is nothing wrong, click Save to choose relevant parameters and then press Export.
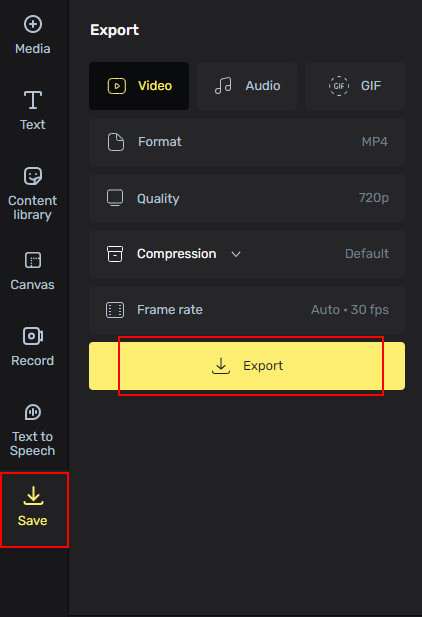
Part 3. Can You Remove Text from a YouTube Video?
Sometimes, we spot some wonderful or interesting videos on YouTube and want to save them. However, there are always undesired texts on them. In that case, you can try the tools mentioned above, such as Tipard Video Converter Ultimate and Anieraser, to remove text completely from YouTube video.
Conclusion
Now that you know why and how to remove text from video according to the above instructions. The tools listed above help you solve unwanted text effectively, whether you are aiming for a beautiful look, time savings, or listening practice. Above all, considering comprehensive video editing, we recommend Tipard Video Converter Ultimate as the best text remover from video.