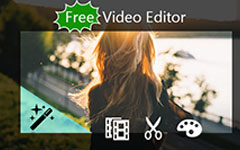Concrete Tutorial to Remove Background Noise from Video
In our daily life, the videos we recorded often contain unwanted noises like wind, bustle, static, microphone scratching, etc. It sometimes gets too loud and overshadows the dialogue or music which is expected to be focused on. Is there any method to remove the annoying background noise from a video? We've got 4 effective solutions to share with you in this post!
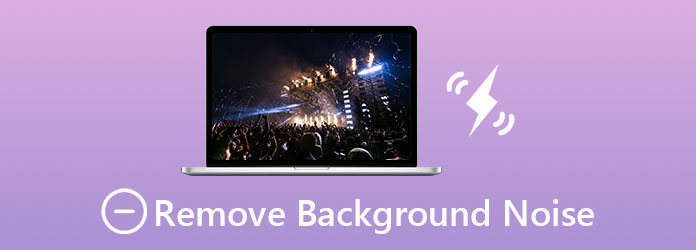
Part 1: How to Accurately Reduce Background Noise in Video
Tipard Video Converter Ultimate is one of the best tools to reduce and remove background noise from videos. Unlike many other so-called noise removal apps that simply reduce or remove all sounds in the video, Tipard Video Converter Ultimate's algorithm can accurately identify and remove background noise from your video. It supports multiple formats and you can remove audio from MP4. Since you care about the background noise in your video, I suppose you will not reject the better visual quality this program brings to you by smartly optimizing brightness and contrast, and reducing video shaking. Here are its key features.
- 1. Comprehensive video editing features including trim, crop, rotate, split-screen, and video background noise removal and reduction.
- 2. Accept videos of all popular formats like MP4, MKV, AVI, MOV, M4V, etc.
- 3. Complete the video background noise removal 70x faster using hardware accelerating technology.
Steps to Accurately Reduce Background Noise from Video
Step 1Free download, install, and launch Tipard Video Converter Ultimate on your computer. Then head to the Toolbox tab and click Video Enhancer.
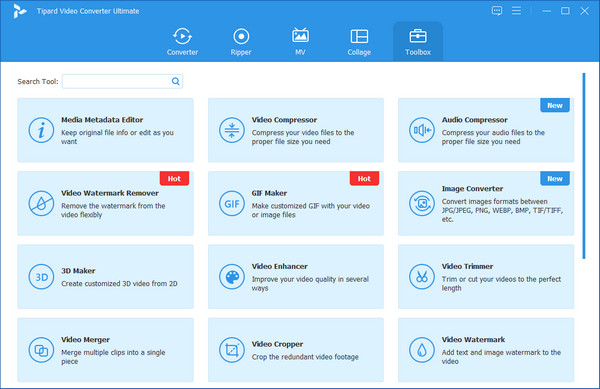
Step 2Click the big "+" button, then import the video with bad noises.
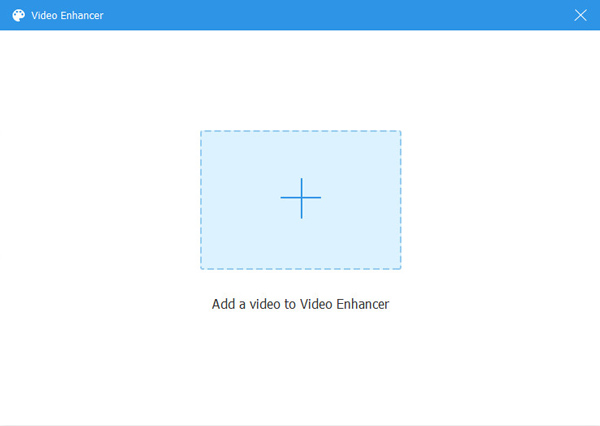
Step 3In the Video Enhancer panel, tick the Remove Video Noise box. As for the 3 other features, Upscale Resolution, Optimize Brightness and Contrast, and Reduce Video Shaking, they are not must-needs.
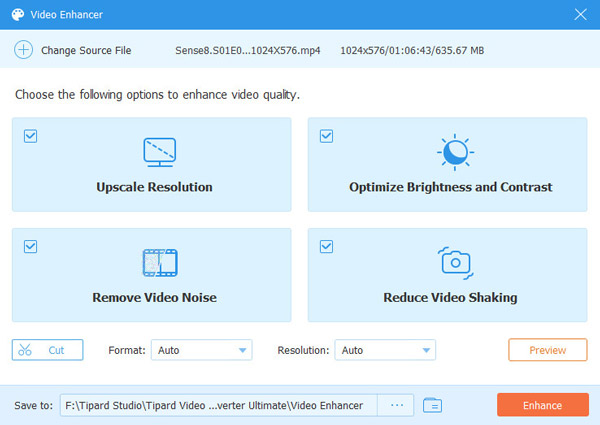
Step 4At last, click the Enhance button in the bottom right of the panel to let the program remove the background noise from the video. Before that, you can preview and export the video and change the format and resolution.
Steps to Merely Remove Background Noise from Video
Step 1Launch Tipard Video Converter Ultimate. Click the Add Files button in the top left corner of the interface to import the video(s) with noises.
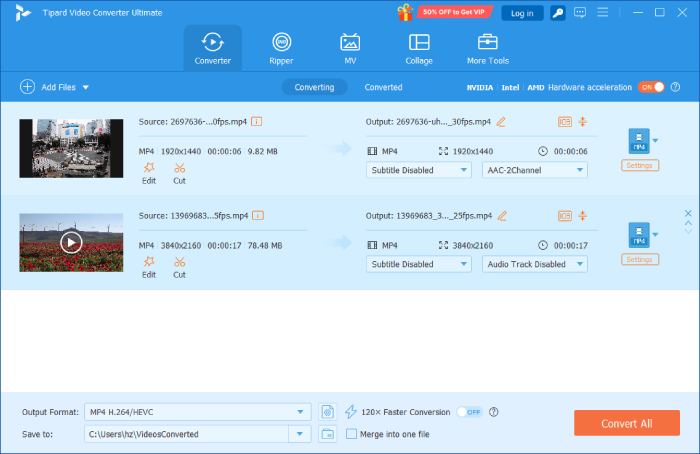
Step 2Give a click on the current audio track to drop down the audio menu, and then select the Audio Track Disabled option. You will see the current audio track changed to Audio Track Disabled.
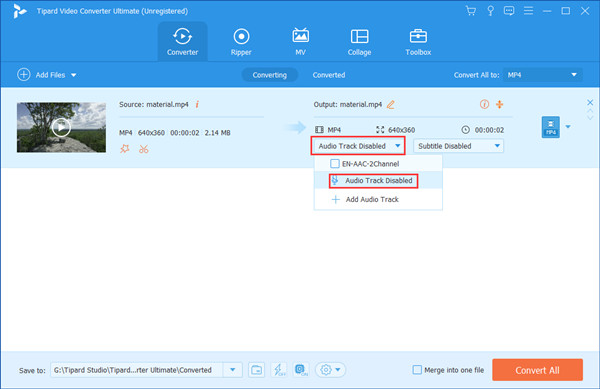
Step 3Click the Convert All button at the bottom right corner of the interface to remove the background noise from the video.
Part 2: Remove Background Noise from Video Online for Free
AudioRemover is an free online video editor to remove audio from videos without re-encoding. You can follow the steps below to remove background noise from your videos using this online tool for free.
Step 1Open your web browser and go to the website for the tool: https://www.audioremover.com/.
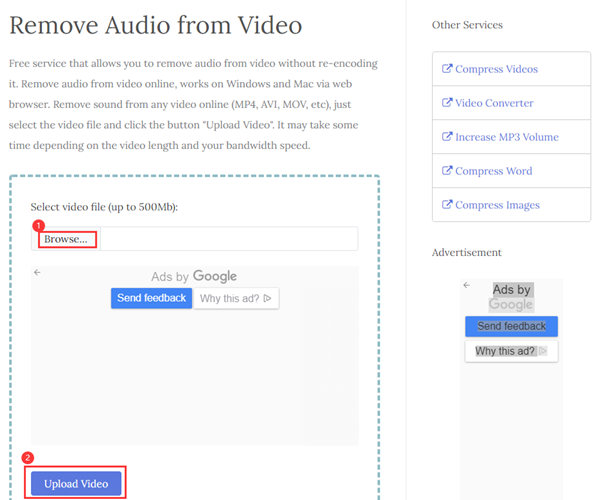
Step 2Click the Browser button and select the video that you want to remove the noise from. Then click the Upload Video button. The uploading will take some time. Note that the file size limit is 500 Mb.
Step 3When informed Completed, just click the Download File button to retrieve the video.
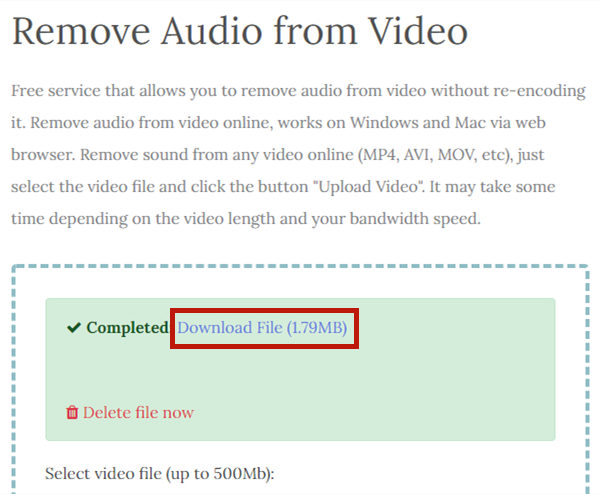
Part 3: Alternative Solution to Noise Removal – Cover It with Music
Noise reduction is a big project on which scientists around the world have worked for dozens of years. So, why not just bypass difficulty and take a shortcut? You can try hiding the background noise in the video by adding new background music. See how to do it with Tipard Video Converter Ultimate:
Step 1Launch the program, then head to the MV tab and import the video with noises.
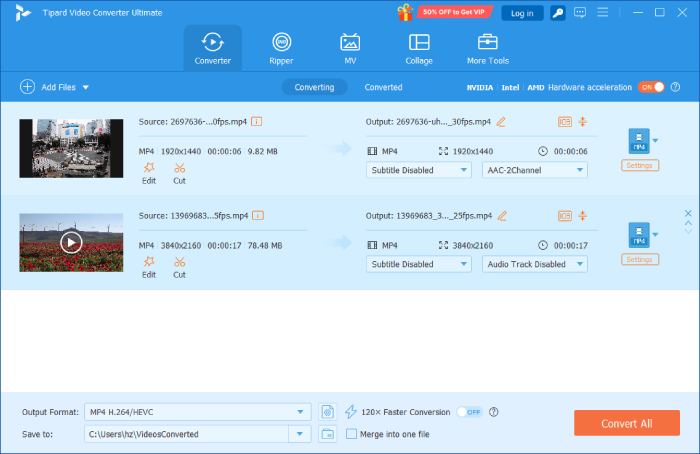
Step 2Select a theme you like. Every theme comes with background music but you can replace it. Then preview the video on the right and see how it sounds like. Then move to the Settings tab.
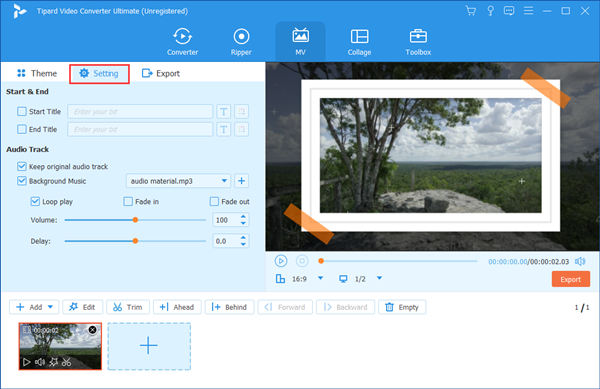
Step 3Here you can adjust the BGM volume. If you don't like the theme music, just add an external song and remove the theme music. Multiple background songs are supported.
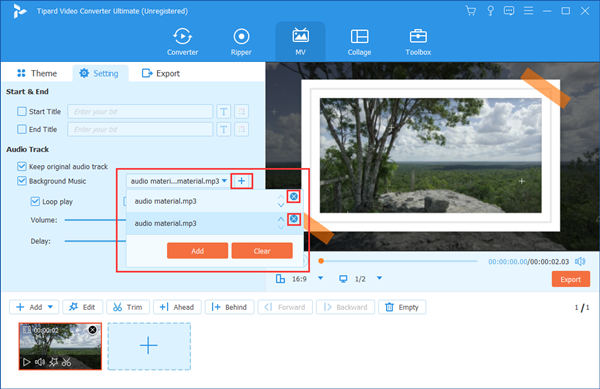
Step 4Click the Export button on the right to save the file.
Part 4: FAQs about Removing Background Noise from Video
1. How can I edit the sound of a video?
Usually, this takes 3 steps. First, extract the audio track from the video. Second, edit the extracted audio file with audio editing programs like Audacity. Third, replace the old audio with the new one with Tipard Video Converter Ultimate.
2. How do I remove background noise from video on iPhone?
This can be done in the Photos app. Just view the video in the Photos app and tap Edit. Then you can tap the speaker icon in the top left corner to remove the audio and save the video. Now you have removed the background noise from videos on iPhone.
3. How to remove background static noise from videos?
Static sound is a kind of lasting and predictable noise. You can reduce it while keeping the original sounds if you use the video noise reduction feature in the video enhancer in Tipard Video Converter Ultimate.
Conclusion
How to remove background noise from videos? This problem is equivalent to how to remove noise from audio, and has never been perfectly solved after being studied by human for more than a century. In 2025, one of the tools to do it is the video enhancer in Tipard Video Converter Ultimate. With it, you can also extract audio from MP4 and more. You can also try alternative solutions like removing the audio or hiding the noise with music.