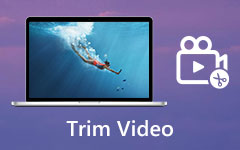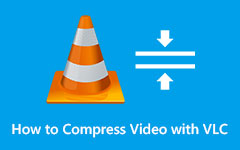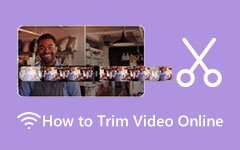Learn to Trim Videos in VLC on Your Windows or Mac Device
VLC Media Player is an open-source app and program famous among many media streamers. This media player is free and can play almost all video formats. The VLC Media Player is not only a video player, but can also help you cut videos. Moreover, this fantastic media player has many other editing features you can use, such as a converter, and even a rotator.
However, many people are unfamiliar with how to use the trimmer feature to clip video in VLC. But do not worry; in this guide post, we will demonstrate how to trim videos in VLC. We will also show you an ideal alternative for trimming videos.
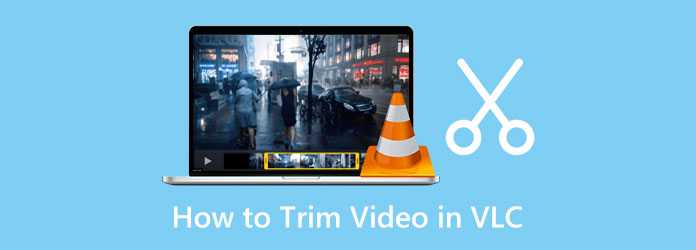
Part 1. How to Trim Videos in VLC
VLC Media Player is famous for streaming videos because it supports all video formats, like MP4, AVI, WMV, WebM, VOB, WAV, MKV, and more. Maybe you wonder how can VLC trim videos on your Windows or Mac. Indeed, VLC doesn't have a specific feature to trim videos. When you search for how to trim/cut videos with VLC Media Player, you can't find the corresponding method. But don't worry; there's a trick to trim a video with VLC, and you just need to follow the instructions below to do it.
How to cut a video in VLC Media Player:
Step 1 To begin, download the VLC Media Player on your Windows or Mac device if it is not yet installed on your computer. After installing VLC, open it on your device.
Step 2 And then, to add your video file to VLC, open the video by clicking the Media button at the top left corner of the interface. Then, click the Open File button. Locate your video, then click the Open button. You can press CTRL + O on your keyboard and click Open to import your video to VLC.
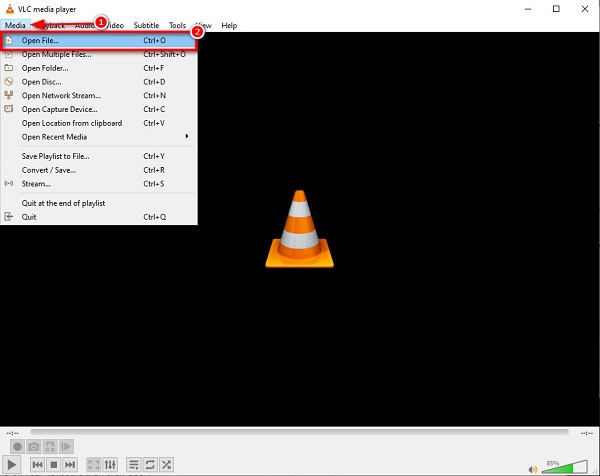
Step 3 Next, open the editing controls by clicking the View button above the interface, and click the Advanced Controls on the resulting drop-down menu. Then, you will see the editing functions prompt below the media viewer, such as the video recorder. They can help you trim video with VLC Media Player.
Step 4 To trim or cut your video, click to the point where you want to start your video for trimming. Tick the Play button or press the spacebar on your keyboard to play the video. And then, click the Record button, which is the button with a red circle.
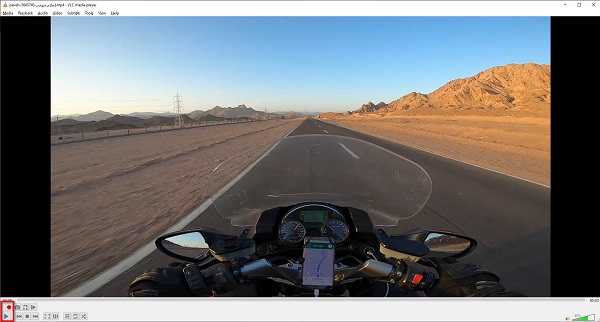
Step 5 And once you are at the ending point of your clip, click the Record button to stop the recording. You can also press Shift + R to stop the recording.
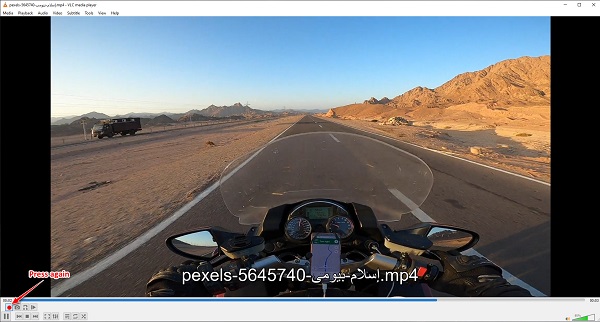
Step 6 Lastly, we will now locate your recorded video. The video you recorded will not automatically appear on your screen. Locate your output on your computer folders. VLC automatically saves video on This PC > Videos.
And that's how you can use VLC to clip a video. With those simple steps, you can easily trim the videos you want. Although trimming videos in VLC is quite a lot of work, it is still an excellent tool for video trimming.
Part 2. 3 Best Alternatives to VLC Media Player
Although VLC is an excellent player that can also help you clip video clip, but the process is very awkward for trimming videos. Since it is essentially a media player, it does not trim your videos conveniently; and you still need to record the parts you want to cut out from your video clip. Therefore, we will present other better VLC alternatives if you want to immediately cut/trim a clip on your video. We've tested the excellent and most used video trimmer applications and picked the best video trimmers among them.
Tipard Video Converter Ultimate
Tipard Video Converter Ultimate is listed among the best video trimming software that is free and safe to use. This offline tool allows you to trim your videos by just holding and dragging the handlebars on your video clip. Additionally, you can easily set the start and end of the video you want to trim.
Also, you can trim multiple videos and merge them into one. Amazing right? What's even great about Tipard Video Converter Ultimate is that it has many advanced editing features you can use, including a video merger, video converter, GIF maker, 3D maker, and more from the Toolbox. Furthermore, it supports almost all file formats for video trimming, such as MP4, MOV, MKV, FLV, and 500+ more.
How to Trim Video with VLC Alternative:
Step 1 Download Tipard Video Converter Ultimate by clicking the Download button below for Windows or Mac. Follow the app's installation process, then run it on your device.
Step 2 To view the app's video cutter function, go to the Toolbox panel and click the Video Trimmer feature.
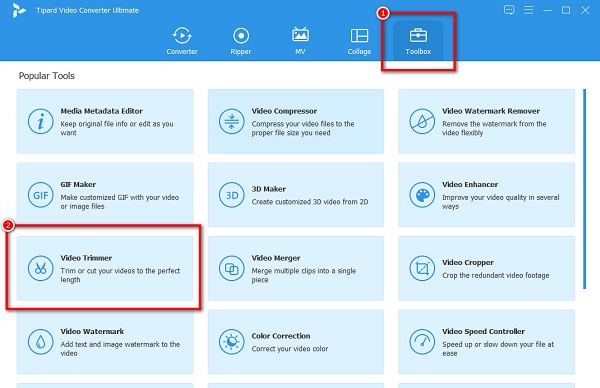
Step 3 And then, drag and drop the video file you want to trim to the Add box to upload it. You can also press the Add button to import a video.
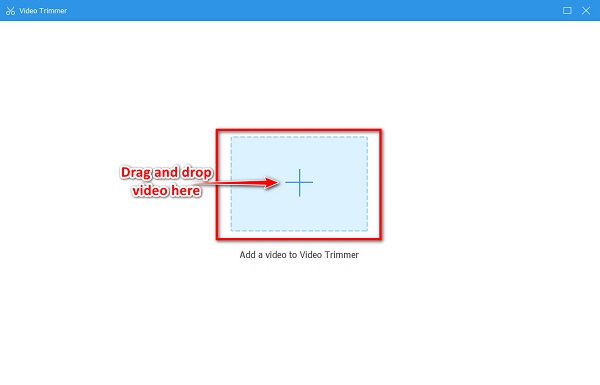
Step 4 Then, on the following interface, move the handlebars on the timeline of your video. Set the start and end of the video you want to cut or trim.
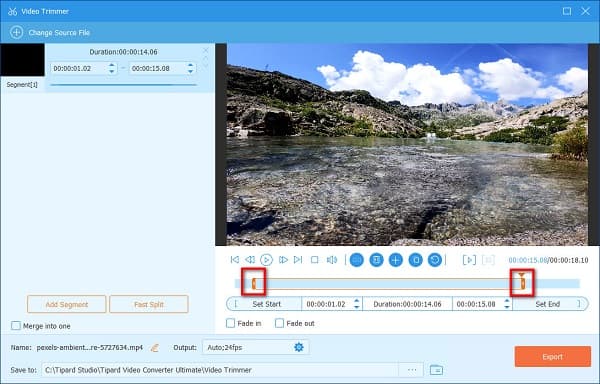
Step 5 After setting the start and end point on the video, you want to trim, click the Export button to save your output.Then, Tipard Video Converter Ultimate, the VLC Media Player alternative, will save your video on your computer in a few seconds.
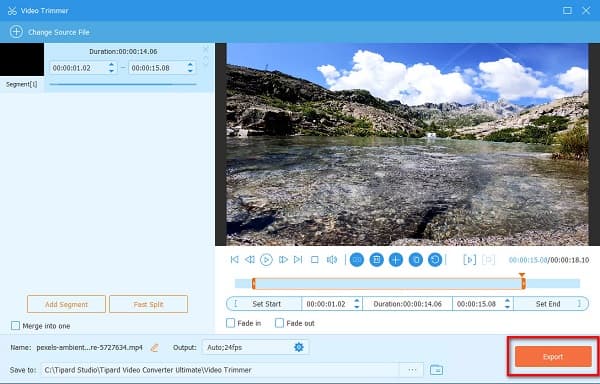
OpenShot Video Editor
If you want to find another free alternative to VLC to trim video on your Windows and Mac, then OpenShot is an excellent selection. Although it's free, OpenShot has many powerful video editing features, such as trimming video, filters, transitions, etc. The operation panel is also very easy to use. Check how to trim video with this VLC alternative.
Step 1 Launch OpenShot Video Editor and click the File button in the top left corner, and then the Import Files button to add a video for trimming.
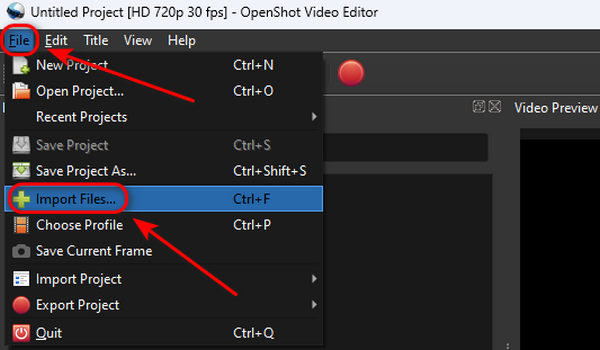
Step 2 You should click and drag the video from Project Files to Timeline. Then, you can see the timeline of your video and your video will also appear in the Video Preview monitor.
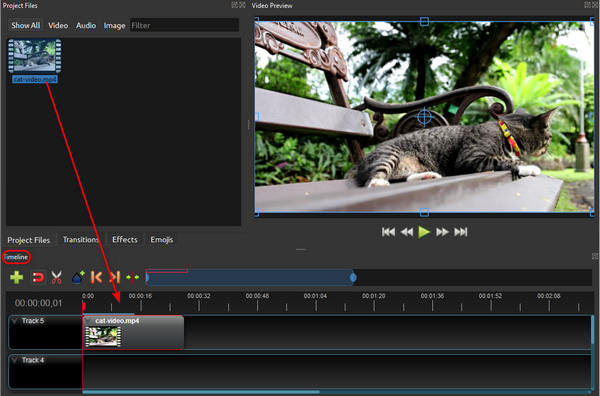
Step 3 Click the Disable Razor button and left-click on a point where you want to clip your video on the timeline. Then, you can see your video is trimmed.
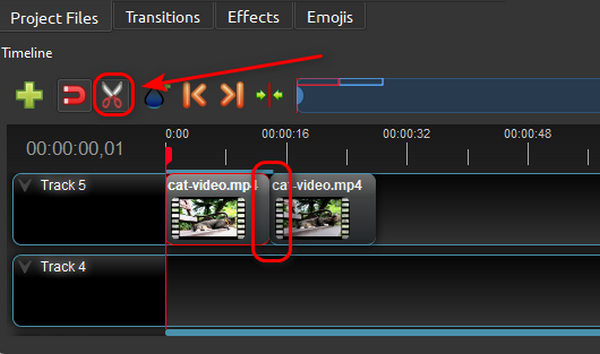
Step 4 Then, you can delete the unwanted clip of video and click the File button, then the Export Project and Export Video buttons to save the clipped video. However, if you want to trim a GIF, this program can't help you.
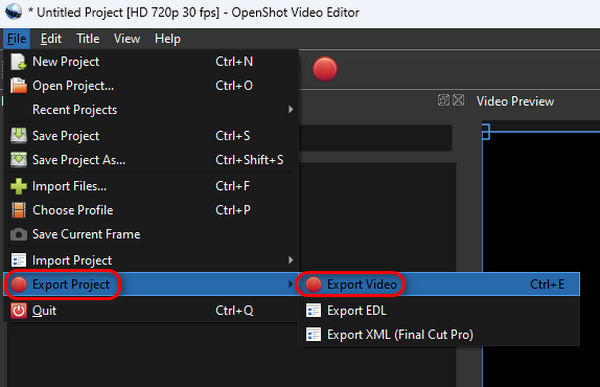
iMovie on Mac
If you have a MacBook, then it's very easy to trim a video without VLC. iMovie is a built-in video creation program on Mac. It has many powerful video editing features. Moreover, it's totally free to use iMovie to cut video with high video quality. Check how to cut videos in Mac iMovie.
Step 1 Open iMovie and click the File button and then the Import Media button to add a video to iMovie. Then, you should drag the video to the timeline on the bottom side.
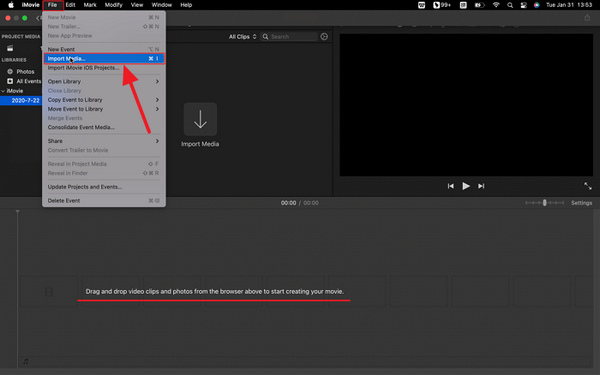
Step 2 When you put your cursor on the video timeline, you can see a vertical line that coordinates the exact time point of the video. Then, press Command and B on your keyboard to clip the video in iMovie easily.
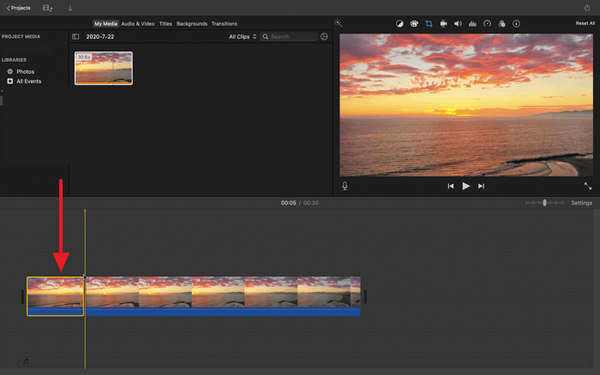
Part 3. Tips for Using VLC to Cut Videos
You can click the Frame by frame option below the media viewer if you want a faster way to cut your videos with VLC.
VLC automatically saves your output on your computer files. But, you can change the destination of your output by following these steps:
Step 1 Go to the Menu > Tools > Preferences.
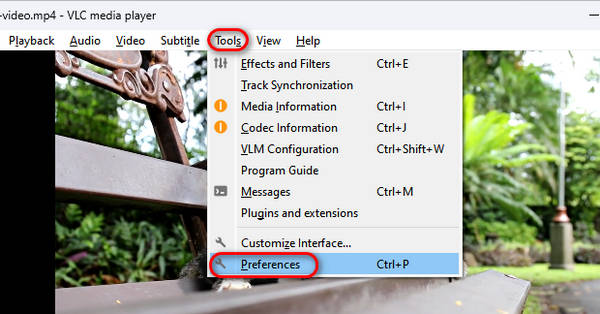
Step 2 On the Simple Preferences, click the Input/Codecs tab.
Step 3 And on the Input/Codecs tab, beside the Record directory or file name, you will see the directory of your output. Access this setting in a File Explorer window.
Step 4 To change the Directory of your output, click the Browse button. Select the new destination folder and click the Select Folder button.
Step 5 Lastly, on the Simple Preferences tab, click the Save button.
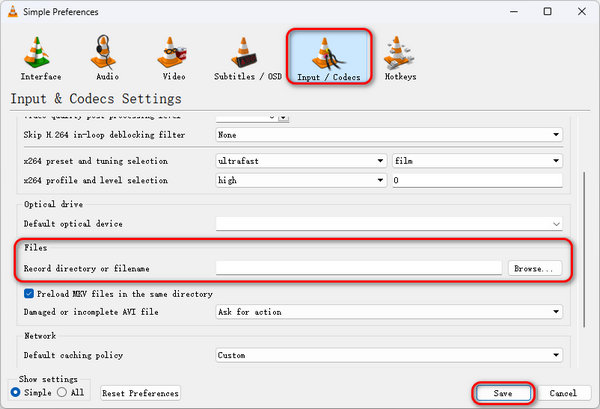
If you are using a Mac device, you can still use VLC Media Player to trim your videos.
Part 4: FAQs about How to Trim Videos in VLC
Can I trim an MKV file in VLC?
Yes. Since VLC supports almost all file formats, MKV is one of the files it supports. You can easily trim your MKV file using VLC by following the same steps above.
Can I trim a video on Windows Media Player?
No. Windows Media Player is an audio and video playing program; it does not support trimming videos.
How can I crop a video VLC?
To crop your video using VLC, upload the video you want to crop, then go to the Upload tab. And then, click the Upload button at the bottom of the tab window, then click the video on the canvas. Finally, click the Crop button to start cropping your video.
Conclusion
It is possible to cut videos with VLC Media Player. All you just need to do is to follow the instructions we demonstrated to you. In addition, it is also possible to cut/trim videos using VLC on your Mac device. With that in mind, you can now cut the videos you want. But if you want to use an application that offers other advanced editing features and is easier to use, download Tipard Video Converter Ultimate now.