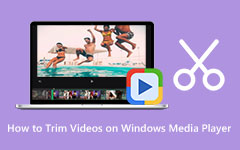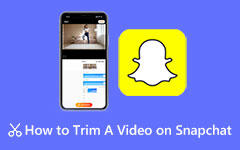FFmpeg - Trim Videos Amazingly With These Simple Steps
Want to shorten your video for uploading purposes? There are tons of video trimmers that are available offline and online. But not all of the applications available are safe and reliable. Fortunately, there is a freeware video trimmer that is available to use on your computer. This fantastic freeware tool is FFmpeg. And in this guidepost, we will talk about FFmpeg and how to use FFmpeg to trim videos. So, read this article thoroughly.
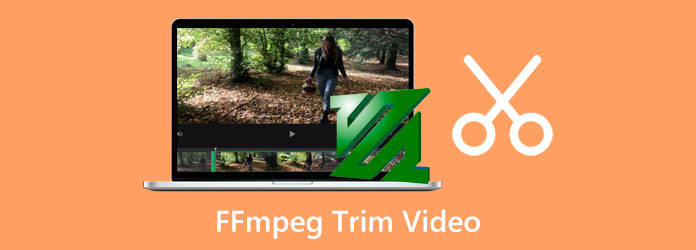
Part 1. How to Trim Videos Using FFmpeg
A standard feature of editing software is its ability to cut or trim videos. People always demand trimming/cutting videos when they are editing their videos; others want to stitch two different videos together. They do it by cutting portions from various videos, then concatenating them to combine them into a single video.
And in this part, we will show you how to use FFmpeg to cut videos.
FFmpeg is among the famous freeware editing software you can use on your desktop. It is a command-line utility with features where you can create, edit, convert, merge, trim your videos and remove audio from videos. In addition, FFmpeg might be your choice if you want to cut videos without paying anything. With FFmpeg, you can manipulate the entire process of transcoding, video, or image manipulation (e.g., resizing, denoising, etc.), streaming, and video playback. And if you are not informed, FFmpeg is among the most popular video and image processing software many professionals use. And if you are asking why it is so popular, the answer is that it is open-source software, meaning anyone can change it.
If you are a Linux user, FFmpeg is a must to use the tool because it is most available in Linux distributors. Moreover, this software supports almost all file formats, like MP4, AVI, MOV, MP3, FLAC, WAV, WMV, and many more. Therefore, continually read this section if you want to use this fantastic tool to trim your videos.
How to use FFmpeg to cut videos by time:
FFmpeg uses various commands that you can use to cut your videos. And in these instructions, we will show you how to use the seeking parameter (-ss), and you can also use the other commands, like the trim filter. But in this tutorial, we will show you different methods to trim your videos.
Method 1. Cut using a duration
Here is the command that you can use to cut your video.
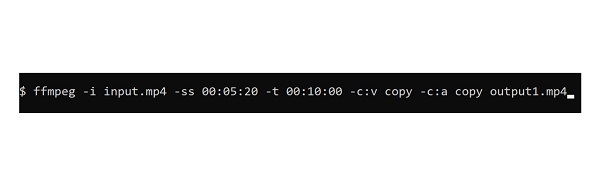
The commands above will take the input video, the .mp4 file. It will then cut 10 minutes from your video starting from 00:05:20. Then, your output will be from 00:05:20 - 00:15:20.
The -ss command represents the video's starting point, and the -t represents the duration from the starting point. Additionally, the -c:v copy -c:a copy commands are used to copy the original audio and video without re-encoding.
Method 2. Cut using a specific time
You can use the command below if you want to cut your videos at the exact time.
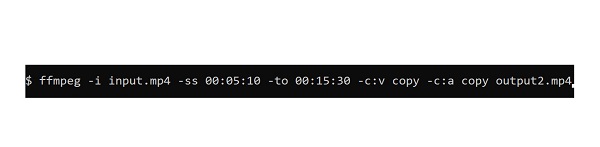
As you can see from the commands above, it uses -to to indicate the exact time you want to cut from your video. The trimmed video will start from 00:05:10 - 00:15:30, which results in a 10 to 20 seconds video. Note that the command will be an error when you specify a -to smaller than the -ss. It will also be an error if you put -ss before -i, -to because -i and -to indicate the duration of your video.
Method 3. Cut the end of your video
To cut the end of your video, you can use the other seeking command, -sseof, which cuts the last N seconds from your clip. Use the commands below to cut the end of your video.
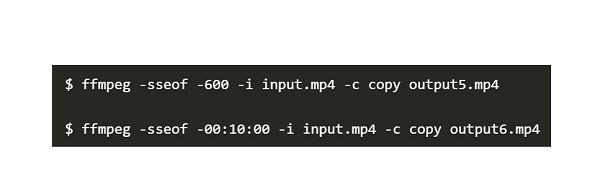
By following the commands above, your video will result in a 10-minute video with a duration of 00:05:20 - 00:15:20. When using the seek command, you may encounter that the output files may not have the exact time and length you expect. The reason is that most of the video formats do not allow the seek command.
Method 4. Cut video with re-encoding
Removing the -c copy option from your command when trimming your video will allow you to automatically re-encode your video or audio output. However, re-encoding a video on FFmpeg compared to the other operations takes longer. We will re-encode your video on the commands below using the -accurate_seek flag. By using the -accurate_seek command, you will have a more accurate output length.
And those are the methods on how to use FFmpeg to split videos. By reading the ways above, you will have different choices on how you want to trim, cut, or split your videos. The drawback of using FFmpeg is that it is hard to operate; it is not a user-friendly tool. Therefore, if you prefer using a more straightforward tool, read the following part.
Part 2. Better Way to Trim Your Videos than Using FFmpeg
FFmpeg is an excellent tool for cutting videos. However, as mentioned above, it has a complex interface. So, we searched for top-notching video trimming applications and chose the best among them.
Tipard Video Converter Ultimate is among the best top-notching applications if you want to trim your videos. And does not just trim videos; it also has tons of advanced editing features you can use. Additionally, you can trim your with its video trimmer feature by just moving the start and end points in the Timeline. You can also use this software if you want to split your videos. What's even more impressive about Tipard Video Converter Ultimate is that it has a batch trimming process where you can cut two or more videos simultaneously. Furthermore, it supports all video and audio formats and is available on all platforms. Therefore, this software is the answer if you are searching for another way to use FFmpeg to clip videos.
How to use Tipard Video Converter Ultimate to trim videos:
Step 1 First, download the app by clicking the Download button below. After downloading, run the app on your desktop.
Step 2 And on the first interface, go to the Toolbox panel. And then, select the Video Trimmer feature.
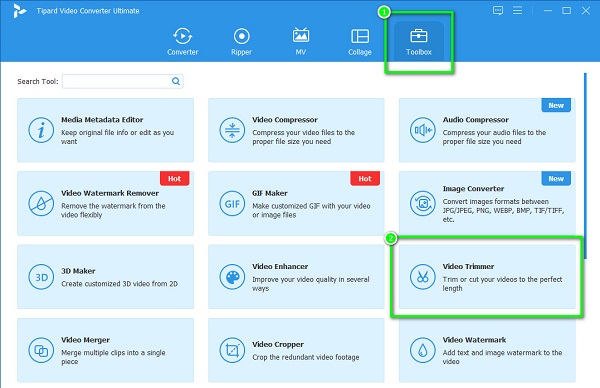
Step 3 And then, hit the plus (+) sign button to upload the video you want to trim. You can also use the drag-and-drop method. Locate your file from your folders, then drag and drop it to the plus sign box.
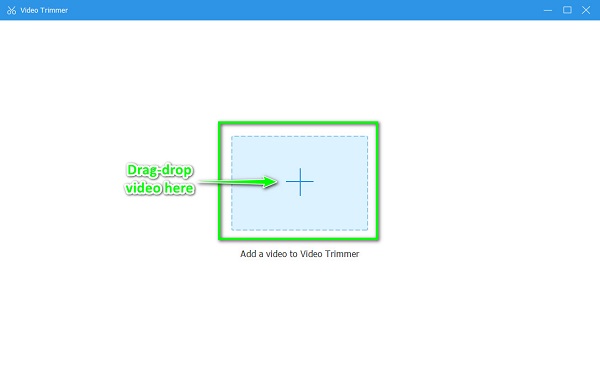
Step 4 Next, you will see the preview and the timeline of your video. On the Timeline, move the left handlebar to indicate the start of the video you want to trim. Move the right handlebar to indicate the end of your output.
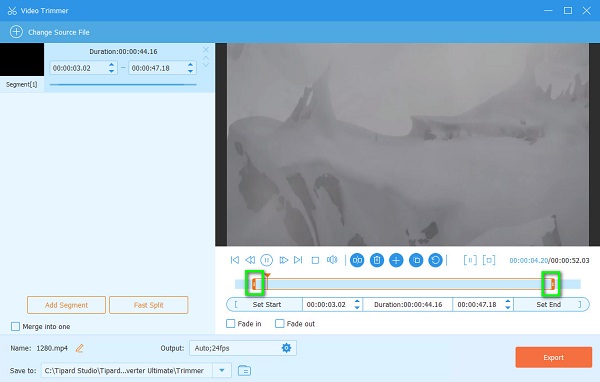
Step 5 Finally, tick the Export button at the bottom right corner of the interface to save your output from this video cutter. Then, in just a second, your output will be ready.
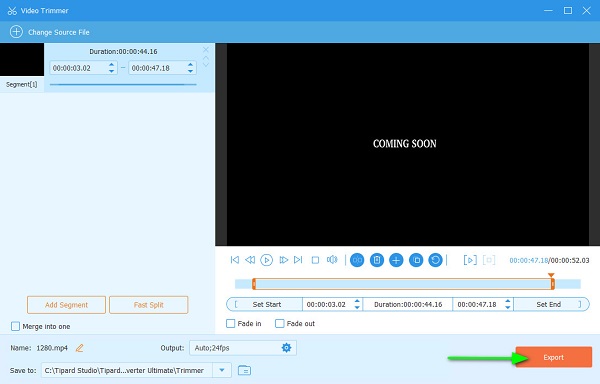
Part 3. Things Users Should Know About Using FFmpeg to Cut Videos
Here are the important tips you must know when using FFmpeg to cut video by frame.
- 1. Putting -ss, before makes your trimming faster, while putting it after makes your trimming process more accurate. However, you can use the -accurate_seek command for more accurate trimming (it works well when re-encoding).
- 2. If you use -ss with c:v copy, the bitstream of your video might be choppy, not playable, or out of sync with its audio stream.
- 3. Combining -ss with -c copy will result in a half-second chop at the start of your video.
- 4. You can still trim videos using FFmpeg if your video has other streams, such as subtitles and other metadata.
Part 4. FAQs about Using FFmpeg to Trim Videos
What is -ss in FFmpeg?
The -ss commands specify the starting time of your video. When you put -ss on your command, it will indicate the starting time of your video
Does VLC use FFmpeg?
No. VLC uses its own muxers and demuxers. The libavcodec library from FFmpeg provides many codecs of VLC, but it does not use FFmpeg.
Is FFmpeg safe to use?
Not really. There are security risks that you must consider when you use FFmpeg. For example, if you allow arbitrary formats, you may encounter security risks.
Conclusion
Well done! You've come to the end of this post! We hope that you now know how to use FFmpeg to trim videos. Using FFmpeg to trim videos is challenging, but it sure is worth it. But if you want to use a more intuitive application, download Tipard Video Converter UItimate now.