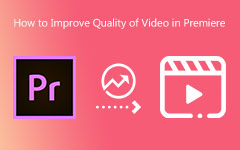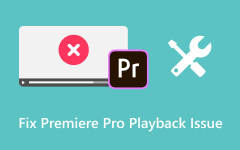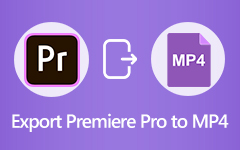A question arises on how to stabilize video in Premiere, and the answer has always been there. Thus, many users still wonder where the right button should be clicked before getting the stabilized version of the footage they uploaded on Premiere Pro. Rather than leaving at a loss, we are here to guide you. This post will convey the updated version of stabilizing your video using the Premiere Pro downloaded on your PC. Follow the guide that we have here.
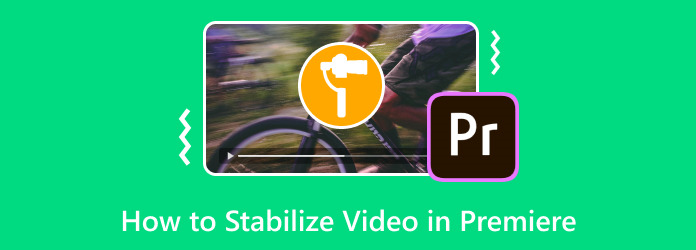
Part 1. How to Stabilize Video in Premiere - A Quick Guide
Adobe Premiere Pro is a popular non-linear video editing tool with many features and is preferred by filmmakers, content creators, and video editors. It has all the features of the video editor - cutting, color correction, adding effects and motion graphics and is tightly integrated into Adobe Creative Cloud suite. So, how do you stabilize video in Premiere Pro? Warp Stabilizer is another great feature, which means making the video smooth and ensuring the shaky movement is not there, which is helpful for the video captured by hand or in case of unstable scenes.
The Warp Stabilizer looks at movement in a video, then factors out any motion they would rather you didn't want, and then lets you tweak settings such as how smooth it is and how much cropping you wish to do. Its simple interface also preserves framing and minimizes unwanted elements to produce high-quality videos from raw footage. In Premiere Pro, users can easily produce regular or blurry clips into professional videos. Learn how to stabilize a video on Premiere Pro by copying the steps here.
Step 1Place your video using the Media Browser and drag it into the Timeline or create a new sequence in Premiere Pro.
Step 2Zoom in to find the shaky part of a wedge-shaped area, and divide the unstable section with the playhead Ctrl/Cmd + K.
Step 3Choose the wobbly clip, open the Effects window, locate Distort > Warp Stabilizer, and draw it over the clip. The effect will self-drive and stabilize the footage being recorded.
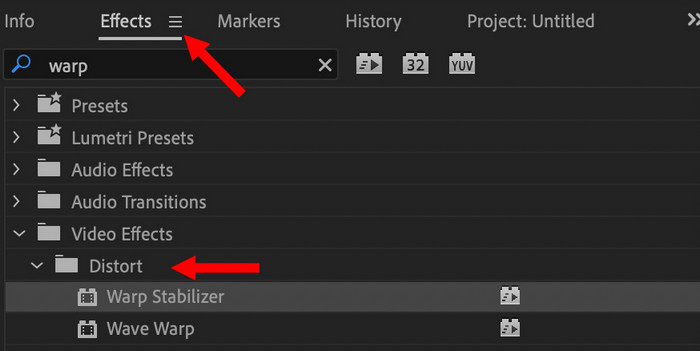
Step 4Once stabilized, watch the video. Adjust the smoothness and crop to less smooth if it seems over-smoothed or cropped. More options are in the panel below the video for the best effect.
Step 5Finally, stop stabilization how you want the framing to be; follow this by writing your changes and exporting the stabilized video. Aside from stabilizing, you can also split screen on Premiere Pro because of its editing feature.
Part 2. Plugins on Premiere to Stabilize Videos
How to stabilize a video in Premiere? Adobe Premiere Pro has several built-in stabilization tools. Still, several plugins are available to augment them or use different methods of key stabilizing your video footage. Here are some popular options:
1. Mercalli V5 by proDAD
While Premiere Pro has its default Warp Stabilizer, Mercalli V5 is a powerful third-party plugin that offers more advanced stabilization features, allowing you greater control. It's great at rolling shutter distortion and stabilization across the full frame. Being a professional editor, Mercalli V5 is perfect for stabilizing video in Premiere Pro, especially if you're searching for precise, high-quality stabilization for fancy but complex footage like extreme action shots or drone footage.
2. ReelSteady
Rusty is a proficient, professional-grade plugin stabilizing GoPro and action camera video. The algorithm helps eliminate motion jitter, can smooth out shaky videos, and is quite advanced, even working amazingly in the difficult types of shots to stabilize. ReelSteady is the choice when details must be preserved to stabilize the video Premiere; image quality should be maintained in the most demanding scenarios, such as action sports, adventure films and fast-moving action.
3. Red Giant Universe Stabilizer
The Stabilizer plugin is part of the Red Giant Universe suite and provides easy-to-use yet highly flexible stabilization. It's especially handy for fixin' stuff on the fly and has smoothing options for shaky shots and customizable settings. It is for editors looking for a smoother Adobe Premiere stabilized video and a much faster workflow than Premiere Pro's integrated tools.
4. Digital Film Tools SmoothCam
The other powerful Premiere Pro plugin that enhances video stabilization is smoothCam. It's particularly geared towards footage with a ton of motion, like handheld shots, and what it does is it tracks the footage frame by frame and adjusts it accordingly. There are several ways to customize the stabilization effect so editors can find the best results with minimum cropping.
5. FilmImpact Video Stabilizer
FilmImpact's Video Stabilizer plugin offers stabilization without the complexity of complicated advanced settings. To stabilize shaky footage quickly and easily, it's great for users, and the controls will adjust the smoothness. If you are a content creator looking for an affordable and easy-to-use Adobe Premiere Pro stabilize video plugin to improve your video stability, this plugin is for you.
Part 3. Free Premiere Alternative to Stabilize Videos
Tipard Video Converter Ultimate is a comprehensive video converter and video editor, more than just a simple tool; It has features to ease the quality of your video effortlessly. Its standout tool, the Video Enhancer, has an option to Reduce Video Shaking that effectively stabilizes shaky footage. This feature provides an option to analyze video frames to minimize the distortion due to camera movement, resulting in less distorted output and less red expertise for a professional.
Free as an alternative to the paid version of this editing software, Tipard is a good option for those who want an easy-to-use yet powerful option for enhancing their videos. Its simple interface and powerful processing capabilities make it a great choice for stabilizing videos, enhancing quality and achieving professional-looking results on personal or professional projects.
Step 1Download the solution by clicking the appropriate button and installing the app following the required requirements. When you are done with the installation, open the app.
Step 2Now that you have launched it go to More Tools to find the feature you need to use, then click Video Enhancer.
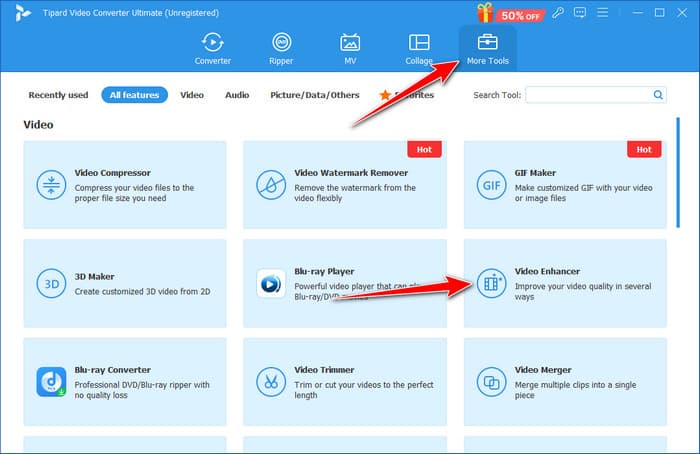
Step 3When a new window appears, click the + button to upload in the Video Enhacer the video that you want to be edited. The app supports a wide range of popular formats.
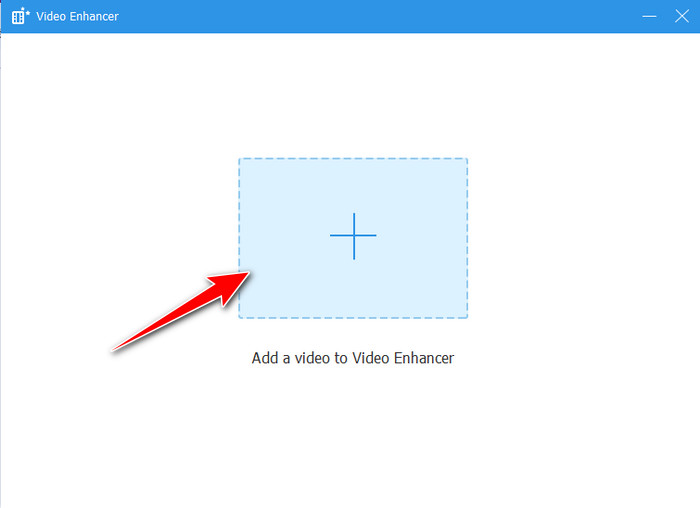
Step 4To edit it, tick the button to Reduce Video Shaking to remove the shakiness on the video you uploaded. For further editing, activate the other three options here and click Enhance to begin processing.
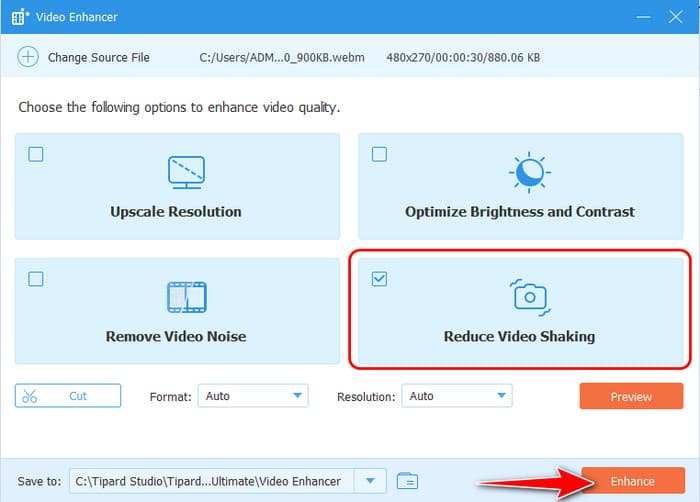
In that same process, you can fix the blurriness of the video by upscaling the video. As you can see, it is more than a converter and stabilizer because it has more features you can enjoy.
Conclusion
With the tutorial we have added here, you have learned how to stabilize video Premiere Pro using the Warp Stabilizer, a default feature on the app. However, an extension could be the best solution to expand it. But if you are on a tight budget and want to get the result immediately without doing professional editing, the best thing you can do is use the Tipard tool.