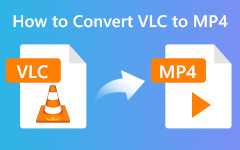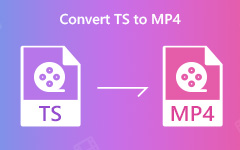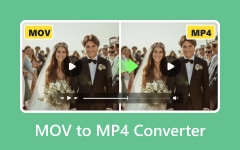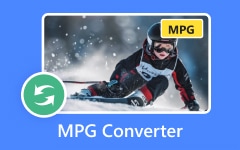Comprehensive Review of HandBrake Video Converter and Top Alternative
Imagine you have a collection of home videos in another format that you should be able to play on your smartphone; however, compatibility issues always find their way to stand in your way. This is where the HandBrake Video Converter steps in; it provides various solutions for converting your videos into compatible ones. Nevertheless, if more features are needed, such as video conversion and editing, Tipard Video Converter Ultimate offers a powerful alternative.
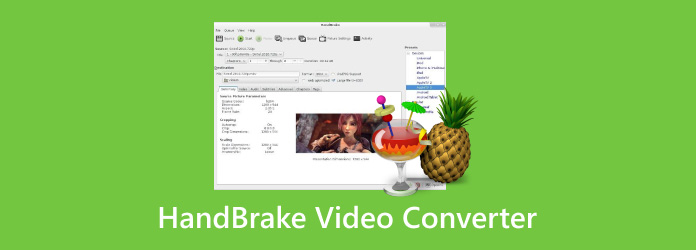
Part 1. Critical Characteristics of HandBrake Video Converter
HandBrake is a renowned open-source transcoder for videos on Windows, macOS, and Linux. It is commonly employed to convert video files of almost all formats to some modern and popular codecs. Here are the key features of HandBrake:
1. Video Conversion: Convert from various file types into MP4 or MKV, among other well-known codecs.
2. Device Optimization: Use presets to match your video content with different gadgets, such as smartphones, tablets, and game consoles.
3. Enhance Video Quality: Implement filters for deinterlacing, denoising and deblocking.
4. Video Settings Adjustment: Personalize screen size, bandwidth, frames per second, plus display format.
5. Audio Track Management: Change the audio tracks, including codec adjustments and bit rate alterations.
6. Indicate Subtitles: Import and sync subtitles or permanently engrave them onto the movie file.
7. Free and Open Source Software: Absolutely no charges involved in its use; it has developers who maintain it regularly.
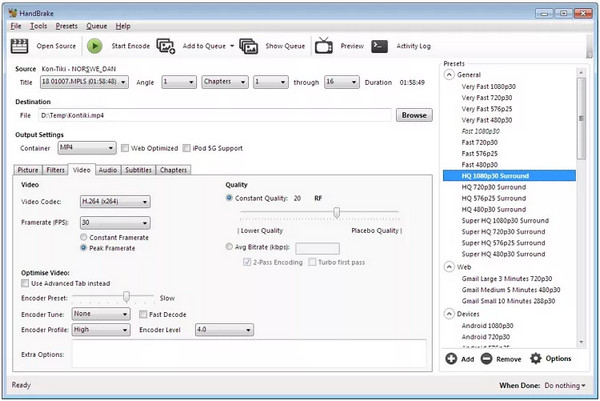
Part 2. Detailed Review of HandBrake Video Converter
Pros:
- • This program offers various setups for different devices, including mobile phones, tablets, PlayStation, and Xbox.
- • Users can adjust the output video in many ways, such as resolution, bitrate frame rate and aspect ratio. Another thing is that pro users are also allowed to use deinterlacing filters like Decomb or Denoise Deblock.
Cons:
- • Although HandBrake performs all video transcoding functions, it does not have sophisticated video editing tools and is, therefore, a mere transcoder.
- • Some people complain that sometimes frame rates in videos become jerky when manually adjusted; they mostly prefer using HandBrake alternative tools.
Tips for Troubleshooting:
1. Jerky Video: If the video becomes jerky after you adjust the frame rate, try leaving the frame rate setting as " Same as source" or experiment with different frame rates until a smooth playback is obtained.
2. Slow Conversion Speeds: To speed up times of conversion, ensure that hardware acceleration is enabled if your system supports it. In addition, avoid using complex filters unless they are essential.
3. Formats Not Supported: If HandBrake cannot process a specific format, convert the file to a more common format using another tool before opening it in HandBrake.
4. Audio/Video Sync Issues: If you experience audio and video sync issues, look for problems with your source file. If all else fails, adjust your audio and video sync settings in HandBrake.
Users' Feedback:
Feedback from users regarding HandBrake has been highly positive. It is loved for its user-friendliness, versatility in supported formats and output quality. However, some people have pointed out that a fundamental knowledge of video conversion settings may be necessary to achieve optimal results, as well as occasional performance issues and faults.
1. Drake J. (IT Manager)
• Rating: 5.0 / 5
• Comment: "Best video converter. I've only used this product for about three months, but it helped me reduce the size of my home videos by converting them to h265 with minimal video loss."
2. Jane D.
• Rating: 3.0 / 5
• Comment: "The first time I used this, I tried to mess with frame rates, and the video became very jerky. After that experience, I decided to leave frame rates alone and adjust other settings for compressing."
How to Use HandBrake Video Converter
Step 1Go to HandBrake's official website. Download the correct version for your operating system (Windows, Mac, or Linux) and follow the instructions to complete the installation.
Step 2Open HandBrake. Go to Open Source and choose a video file for conversion purposes. You may select one video file or multiple files from a single folder.
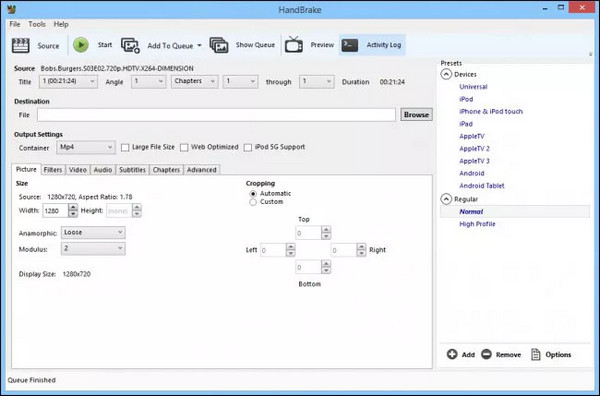
Step 3Click Destination, then use the button with the browse icon on its right-hand side to specify where you want to save your output file and title it.
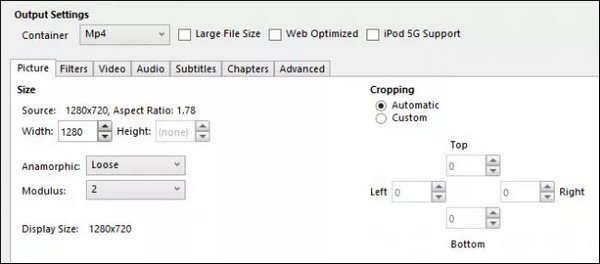
Step 4HandBrake offers various presets for different uses and devices. These presets are also displayed along the right part of the interface. Select one that meets your needs (e.g., General, Web, Devices).
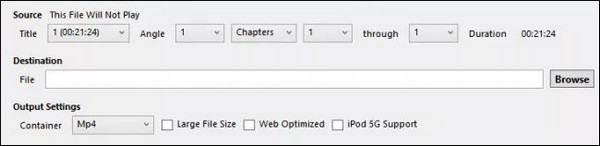
Step 5After setting up your preferences, click Start Encode at the top of the interface panel to initiate conversion activity by HandBrake software tool; hence, it will start converting video now, so be keen with Queue and Activity Log for updates
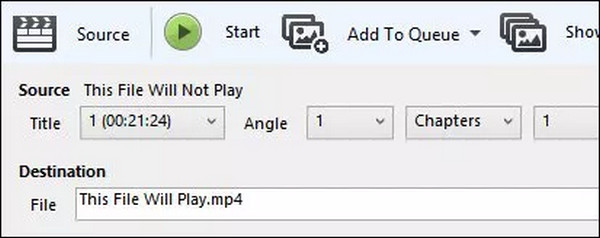
Part 3. Best HandBrake Video Converter Alternative on Windows/Mac
Tipard Video Converter Ultimate is a powerful and versatile choice for anyone looking for an alternative to HandBrake regarding video conversion using Mac or Windows operating systems. It offers lots of features ranging from various video formats to editing tools, DVD ripping, etc. It is designed to convert 8K/5K/4K/HD videos into any format, such as MP4, AVI, MKV, MOV and MP3, at a staggering 60x faster speed. To learn more about it, check out the details below.
Key Features:
- • It supports a wide range of video and audio formats, making it compatible with popular devices like iPhones, Samsung, and Huawei.
- • It utilizes GPU acceleration from Intel, AMD NVENC etc., which makes the file converter run up to 60 times faster.
- • The conversion retains high quality, including 5K, 8K resolution videos and HD ones.
- • The software rips DVDs into digital formats or copies DVDs into ISO files/folders without sacrificing quality.
- • There are tools for cropping, rotating, watermarking, clipping, collaging, and applying filters, among many others.
- • Upscaling of resolution, adjustment of effects, and noise removal will improve the video quality.
How to Use:
Step 1Download and install Tipard Video Converter Ultimate to your PC. Then, run it.
Step 2Following that, click on the Add Files button to load video or audio files. Otherwise, you can click on Load Disc to input DVD, folder or ISO files.
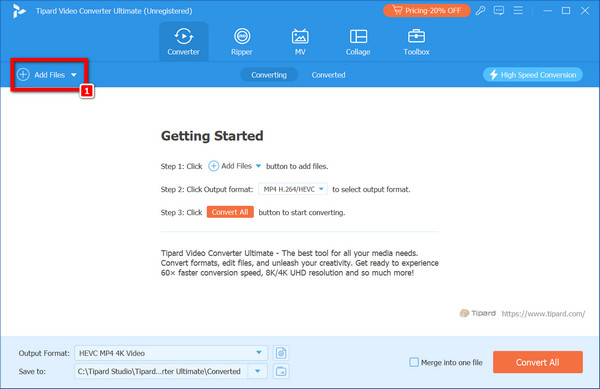
Step 3Then, look at the top of the toolbar; a small wand-like icon with an inscription, Edit, is visible. Using this feature in the MP4 video editor, you can crop, watermark, clip, merge, rotate subtitles/audio tracks, and more.
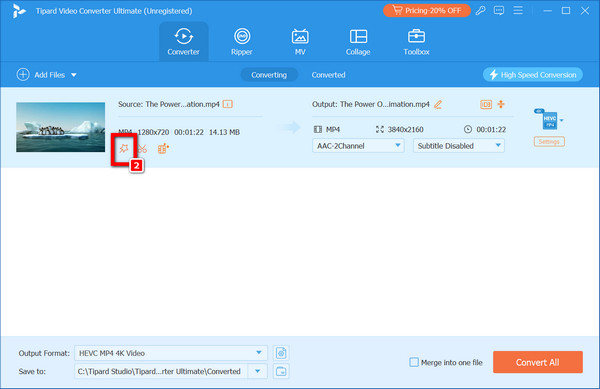
Step 4Next, to choose which format you will convert those videos into, click the MP4 button with a dropdown arrow beside it. After that, a window will appear, and you can choose the output format you wish your file to be.
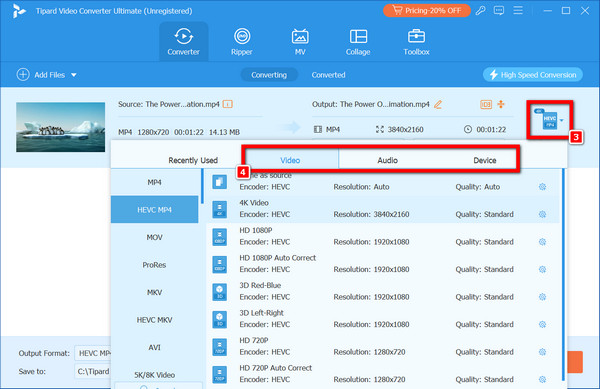
Step 5Lastly, tap on Convert All to begin converting your items. The software immediately converts any DVDs and other video/audio files on your computer.
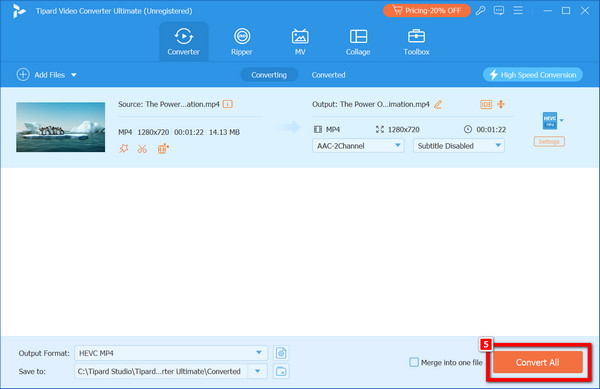
Conclusion
This HandBrake review highlighted it as a free robust tool for video conversion with an easy-to-use interface and many presets. Although great at basic transcoding, Tipard Video Converter Ultimate gives an attractive option for those who want advanced features like fast conversions or extensive editing possibilities. The needs of both these tools differ and they make sure you will get the right solution for your video projects.