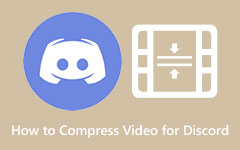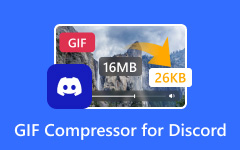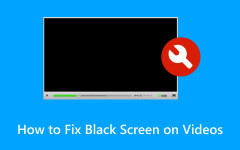Are you looking for ways on how to fix the black screen when streaming on Discord? The reason is that streaming will hurt the experience. Thankfully, the good news is that there are many ways of solving it. This article will discuss the possible reasons behind the problem and offer suitable remedies such as Discord updates, setting changes, and video repair with Tipard FixMP4.
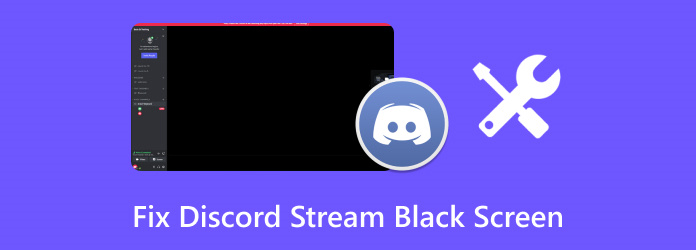
Part 1. Why Discord Stream Going Black and White
There are several tender explanations for the Discord screen streaming turning black and white:
1. Conflicts with Hardware Acceleration: Such technology is encouraged to boost the performance of Discord. Unfortunately, it might interfere with the GPU on the PC, and the outcomes can be a stream of black and white.
2. Issues with Graphics Drivers: Outdated graphics drivers and incompatible graphics cards can cause problems associated with the video source while streaming through Discord, such as glitches and coloring problems.
3. Bugs Found in Discord: The streaming of Small-Chat-Big-Game applications sometimes experiences weird visual displays, such as black and white, after an update due to bugs present in the system.
4. Weak Connection: This may lead to interruptions in the stream, necessitating color information to be compressed or lost during the process.
5. Problems of Compatibility: Some applications and games will barely permit full use of screen sharing in Discord. Therefore, it will work at low capacity, including lack of coloration.
Part 2. Fix Your Video Going Black When Sharing It with Discord
Do you have difficulties streaming videos on Discord because of a black screen? Well, Tipard FixMP4 can help you resolve the issue. It can repair broken MP4, MOV, AVI, and 3GP video files so that they will play without interruptions, regardless of whether they’re being streamed on Discord or other platforms.
- Can repair videos in 4K, 1080p, and 720p pixels.
- Able to repair files downloaded, transferred, edited, and subsequently corrupted.
- Can edit videos sourced from mobile devices and cameras.
- Delivers a 99.99% success rate if a sample of the file is available.

Step 1 First, install and activate Tipard FixMP4 on your laptop or computer.
Step 2 This is followed by opening the program so that it can start repairing the video. Click the + button to add a corrupted video and follow it up by importing it with the black screen.
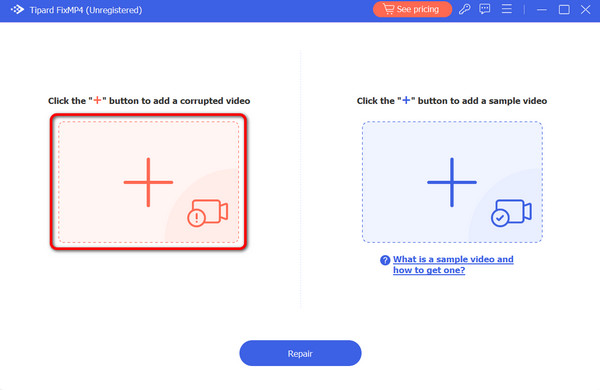
Step 3 Next, click the other + button to add the sample video. It will serve as the guide for the corrupted video.
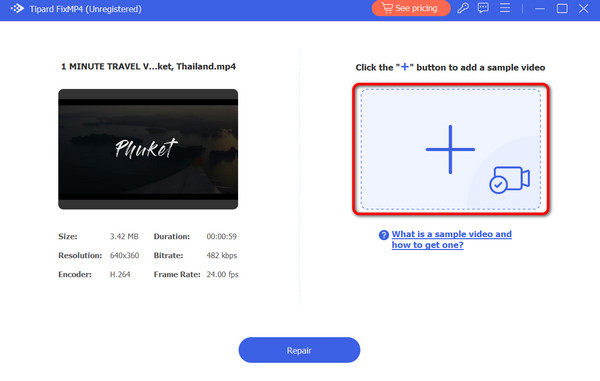
Step 4 Hit the Repair button and allow the software to scan and repair the video file.
Once a user watches the repaired video and confirms the issue has been resolved, they should remember to hit Save to keep the fixed file.
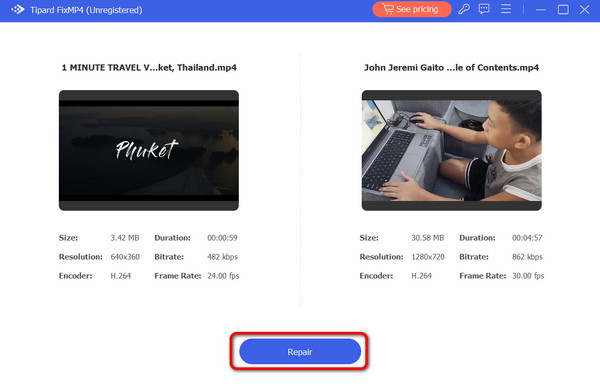
Part 3. 6 Ways to Get Rid of Black Screen on Discord Stream
Are you experiencing a black screen while streaming on Discord? Do not worry: There are several solutions to this issue. The problems might be embedded in the software, outdated drivers, or video editing software. In either case, here are six possible ways to troubleshoot technical issues and bring back the stream:
1. Update Discord
If you haven’t been using Discord for a while and it has been left in the downloads folder, you will find bugs, including black screens while streaming.
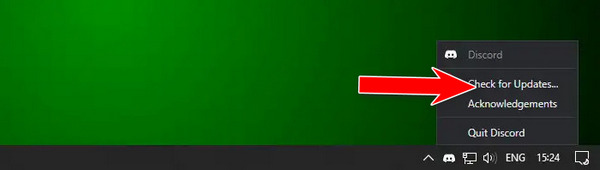
Step 1 Start Discord on the computer.
Step 2 Find the Discord button on the taskbar and right-click the button. Click on Check for Updates.
Step 3 Wait for the updates to complete and for Discord to restart.
2. Update the GPU drivers.
How long ago did you update these drivers? Possibly, black screen problems occur due to an outdated driver.
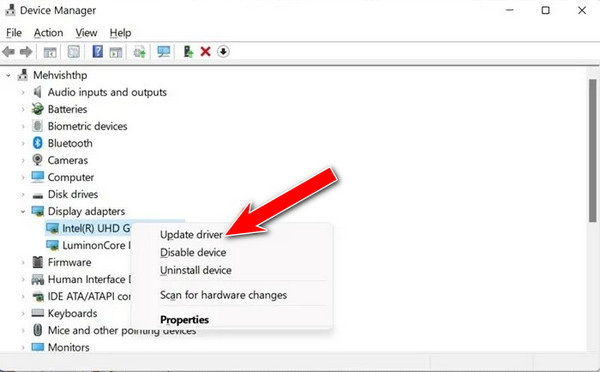
Step 1 Find Device Manager by right-clicking on the Start button.
Step 2 Find Display Adapters and click the + sign to expand there.
Step 3 Updates the graphics card driver, usually on the motherboard (right-click it).
Step 4 Select Search automatically for drivers and wait till Windows installs the new drivers.
3. Turn off Hardware Acceleration
Increasing hardware acceleration can provide better performance; however, a black screen will appear if the hardware has not been designed to suit its requirements.
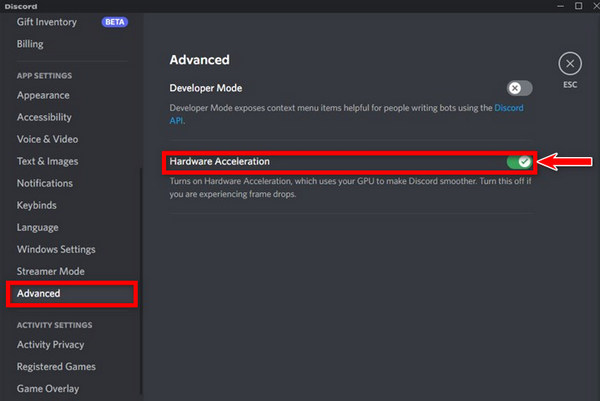
Step 1 Start Discord and click the Gear button for User Settings; this can be found on the lower right of the screen.
Step 2 Scroll up to the Advanced settings.
Step 3 Toggle Hardware acceleration off.
Step 4 Restart Discord and see if it helps with that.
4. Change to Windowed mode
It’s common to initiate a black screen by streaming an app running in full-screen mode. This can be circumvented by switching to windowed mode, as this will allow the person to keep sharing their screen without any comfort issues and encourage people to watch more.
Step 1 First, hold Ctrl and Shift and F to step out of the full screen, especially while the app you want to share is still on.
Step 2 Return to Discord and restart the screen-sharing process.
5. Terminate All Active Processes for Discord
Perhaps several Discord processes run concurrently in the background, leading to conflict with your stream, which was the black screen.
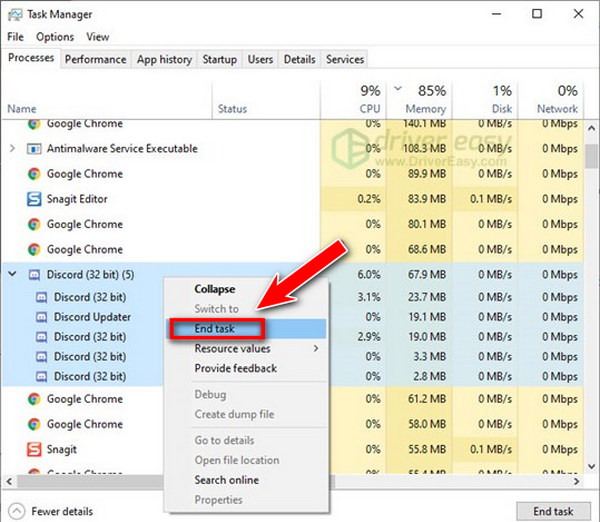
Step 1 Place the mouse on the Taskbar and right-click it; a drop-down menu will appear. Scroll down and click on Task Manager.
Step 2 Look for the running Discord applications that are not intended to be used in the background.
Step 3 Right-click on the application and select End Task in the pop-up menu.
Step 4 Again, restart Discord and try to stream it now.
6. Clear Discord Cache
One of the other potential causes of streaming problems is caching, which has deteriorated. The deleted cache may help with the black screen problem and optimize the Discord application overall, enhancing your and your audience’s experience.
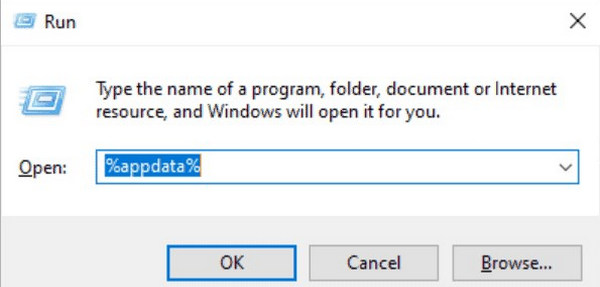
Step 1 In the Windows search box, press Windows + R. In the window prompt, type: %appdata%.
Step 2 Click Enter and see if you can locate a folder labeled Discord.
Step 3 By right-clicking on the file/folder, choose delete.
Step 4 Restarting Discord again and check if the stream works or not.
Part 4. Tips to Prevent Discord from Going Black
Here are the tips to prevent Discord from going black:
1. Update Discord Regularly: Make sure you update your Discord app regularly. Most recent versions eliminate previous bugs and updates that can cause black streaming screens.
2. Check Graphics Drivers: Bad or installed graphics drivers can cause streaming problems. Keep checking your graphics drivers and updating them, or get a video fixer to get rid of the black screen.
3. Disable Hardware Acceleration: If your hardware isn’t performing up to the mark and you wish to avoid having black screens while streaming Discord, it is sensible to switch off hardware acceleration.
4. Use Windowed Mode: Users who stream in full-screen mode may encounter display problems. Switching to windowed mode can assist in avoiding a black screen when sharing the screen in Discord.
5. Close Background Applications: Multiple applications that open and run at the same time can cause Discord to perform poorly. Unused apps should be closed so that a black screen is not experienced while streaming.
Conclusion
As we conclude this post, if you have been facing the Discord stream black and white issue or even a completely black screen, there are several options available to fix it. These include device driver updates, cache clearance, and utility tools such as Tipard FixMP4 that guarantee better streaming recovery and continuity.