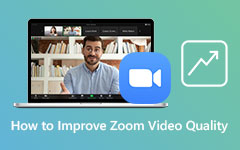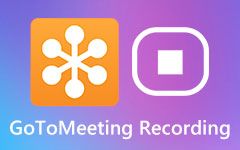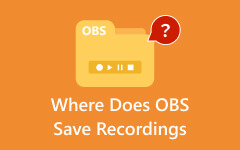How to Convert Zoom Recordings to MP4 on Your Desktop
If you've ever used Zoom for your meetings, you probably know about its handy recording feature. It lets you capture the whole discussion, and these recordings are automatically saved as MP4 files in a designated folder. Sounds convenient, right? But for some users, things don't always go so smoothly. Sometimes, your internet connection drops, the power goes out, or something else interrupts the recording.
When this happens, instead of an MP4 file, you end up with a .zoom file that you can't open. This occurs because the sudden stop disrupts the auto-conversion process. If you ever find yourself in this situation, don't worry - this article will guide you through converting those Zoom recordings to MP4.
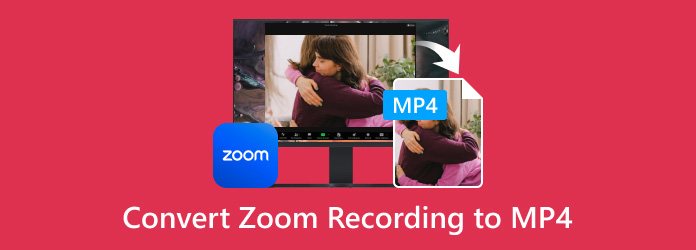
Part 1. Convert Zoom Recording to MP4 via Zoom Desktop Client
Sometimes, your recording might not be in MP4 format, but you can still convert it using the Zoom Desktop Client. You can manually convert your recording using the Zoom app with a few simple clicks. Follow the guidelines below:
Step 1Open your Zoom application on your computer. Click the Meetings option at the top of the app's navigation.
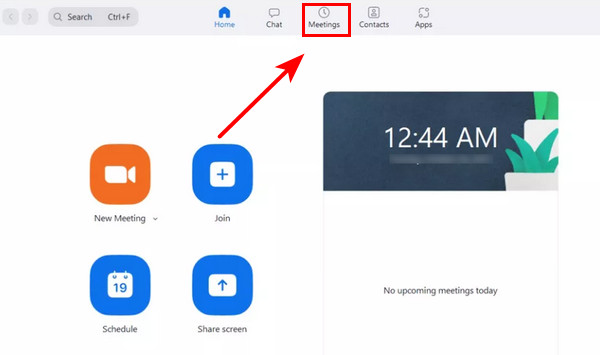
Step 2On the left side of your screen, click the Recorded button to see all your recordings. Select which recordings you want to convert into MP4. Then, click the Convert button.
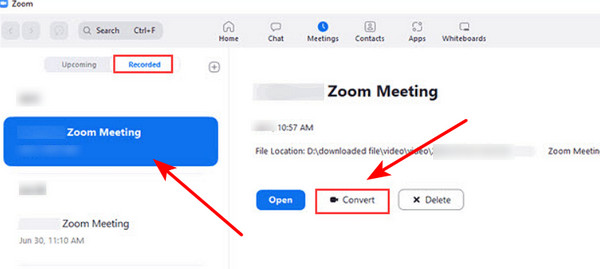
This is the easiest conversion method; however, it may not always work smoothly. Sometimes, your files might not appear in your Zoom app recordings and can only be found in your local folder. In the worst-case scenario, your recordings might become corrupted and won't open.
If you cannot find your file in the Zoom app recordings, you can still convert it by switching it to a new recording. This simple technique involves starting a new recording. Zoom only converts the file when the meeting ends so that you can replace the new recording file with the non-converted file. Then, your non-converted file will be converted to MP4 when the meeting ends.
Step 1Locate the folder where your Zoom recording is stored. It is usually in your Documents folder under Zoom. If you cannot find it, try opening your Zoom app, going to Meetings, and opening one of the recordings. This will show you the folder containing all your Zoom recordings.
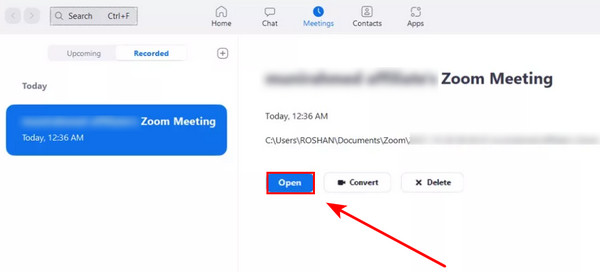
Step 2Start a new meeting on your Zoom app. Click the Record button for a few seconds and stop it. Don't end the meeting yet. Go to the Zoom folder, and you will see a new folder for that recording. Copy the folder of the file you wish to convert and paste it into the new folder. After that, end the meeting.
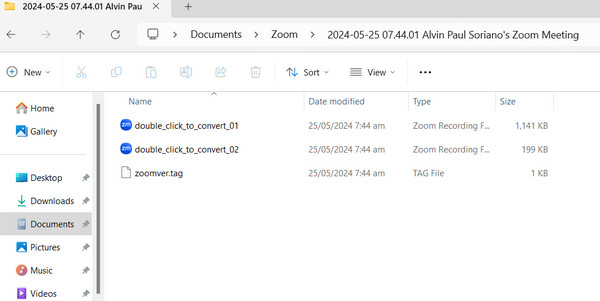
If this method does not work, your Zoom recording files might need a different approach. You can still convert them using a dedicated software converter. In the next part, we will show you how.
Part 2. How to Convert Zoom to MP4 on Windows/Mac
We will show you how to convert Zoom recording to MP4 using a dedicated software converter.
Tipard Video Converter Ultimate is the best tool for converting Zoom recordings to MP4 format. It can handle over 500 formats, including popular ones such as MP4, WMV, AVI, and MKV, for quality up to 8K. With this much support in format, you do not need to worry about compatibility. Additionally, this software contains many features for handling media files like ripping/burning discs, MV maker with lots of templates, Collage, video editors, and more. Also, it was designed to convert multiple files with an exceptional speed. It features hardware acceleration up to 60 times faster to handle batch conversion.
It doesn't end there; this software can also convert to the deepest level. Using its file editor, you can edit the metadata, quality, bitrate and more. Users love how all the features are categorized and how simple it is. Ultimately, Tipard Video Converter Ultimate is your all-in-one tool for managing your media files, especially converting your Zoom recordings to MP4 format.
Step 1To get the software, click the Free Download button below. After that, double-click the installer you downloaded to install it on your device. Run the program afterward.
Step 2Click the Add Files button to select the file you want to convert. When the file finder appears, select your Zoom file. Alternatively, you can simply drag and drop the file onto the program's interface.
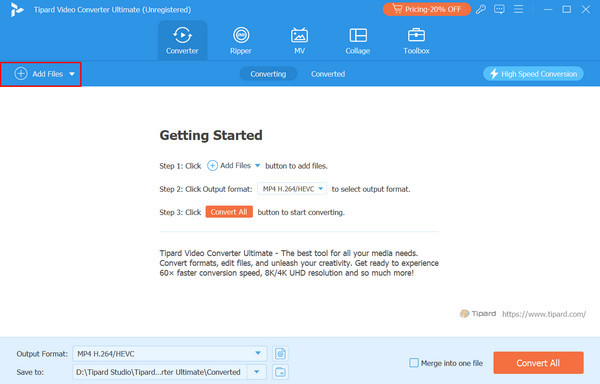
Step 3Now that your file has been added to the program, click the Format button at the right corner of your file to choose the format. A list of different format options, resolutions, and quality will appear. Select MP4 from the format chooser.
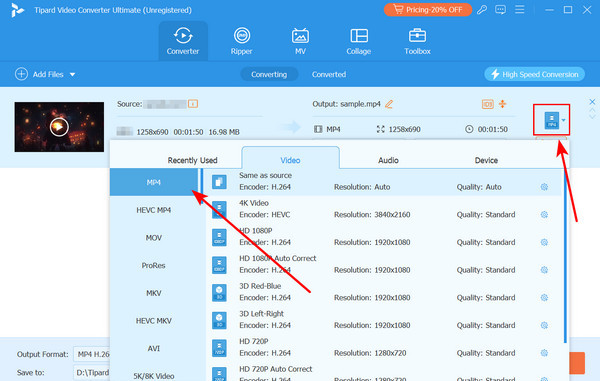
Step 4You can select the conversion speed by enabling hardware acceleration. To do this, click on High Speed Conversion in the right corner of the menu. Toggle it to On to activate. Once you're ready to convert, simply click the Convert All button.
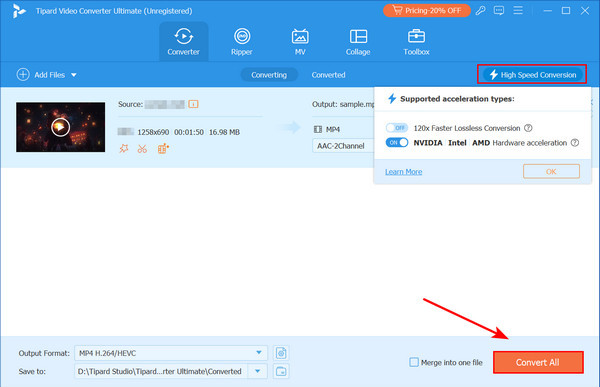
Further Reading:
Concrete Guide to Record a Zoom Meeting on Computer/Mobile
2 Verified Methods to Record Online AnyMeeting Webinar and Conferences
Part 3. FAQs about Converting Zoom Recording to MP4
What is a .zoom file?
A .zoom file is a temporary file created during the recording process. Once the meeting ends, it will be converted to MP4. If the recording process is interrupted or incomplete, you might be left with a .zoom file.
Can I convert Zoom recordings using web converters?
Yes, it is possible to convert your Zoom recordings using web-based converters. Secure web converters like Convertio, Online-Convert, or CloudConvert can convert your Zoom file to MP4. You only need to upload the file and choose the format.
Do recordings on Zoom have limits?
Zoom recordings are limited to 40 minutes for free accounts. They are saved on your device, with the storage limit depending on its available space. Paid plans have no time limits and offer cloud storage, varying by plan (from 10 GB per user to unlimited).
Conclusion
We have shown you three different ways to convert your Zoom recordings to MP4. Hopefully, you won't encounter other file formats and errors, but if you do, that's what software converters are for! Many options are available, but for a smooth conversion process that lets you adjust settings to your liking, consider using Tipard Video Converter Ultimate.