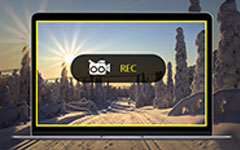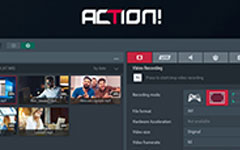How to Record GoToMeeting with High Quality? Here Are the 3 Ultimate Solutions
It is necessary for many white-collars to master the skill of recording GoToMeeting because the online meeting is getting more and more universal, especially when COVID-19 blocks people's face-to-face communication. Are you in need of recording GoToMeetings? Here we concluded 3 ultimate GoToMeeting recording solutions for you to choose from.
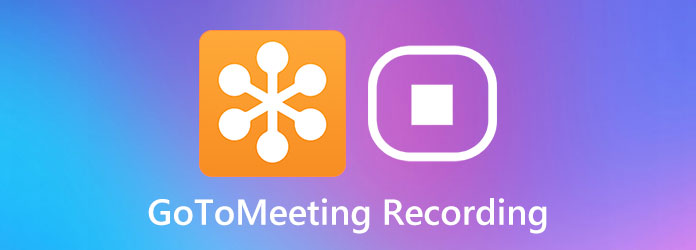
Part 1: The Most Reliable GoToMeeting Recording Solution
The most reliable tool to record GoToMeeting is a professional screen recorder, Tipard Screen Capture. It helps you to capture screen and record videos and audios. Its most remarkable advantage is that it prevents you from losing the ongoing record in case GoToMeeting crashes.
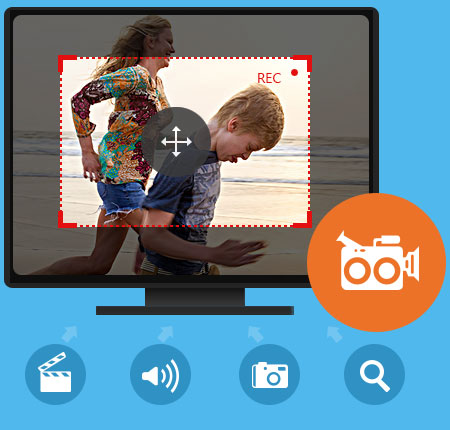
Key Features
- 1. Select a customized capture area easily
- 2. Keeps working even when your GoToMeeting crashes
- 3. Take up little system resource from your hardware
- 4. Easy-to-use interface allows you to record GoToMeeting with ease
- 5. Output the recorded video in various formats including MP4, WMV, MOV, F4V, TS, AVI, etc.
How to record GoToMeeting in original quality:
Step 1Load Tipard Screen Capture
Download and install Tipard Screen Capture. Initiate it from desktop and you will see four buttons in the main interface. Click the Video Recorder button on the left.
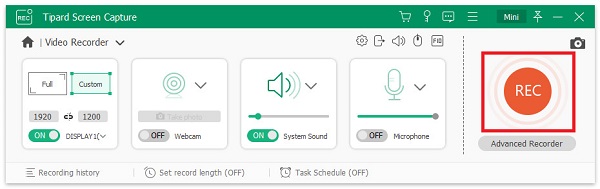
Step 2Customize the settings before GoToMeeting recording
Recording area (section on the left): Choose the Full if you are going to record GoToMeeting in full screen. Otherwise, select the Custom to set a specific region where you have to put the GoToMeeting window in. Avoid moving the GoToMeeting window after you fix the capture window or region.
Webcam: Your webcams will be shown in the GoToMeeting window. So it will be captured automatically during the GoToMeeting recording. You just keep the Webcam button turned off.
System Sound: The GoToMeeting will output the sounds of the other participants through your system sound during the meeting. Thus, you must make sure the System Sound is on.
Microphone: Your voice received by the microphone will not be played in your system sound but directly go to the other participants via the GoToMeeting program. So it will not be recorded in the System Sound. Make sure the Microphone button is turned on. Otherwise, your voice will not be in the GoToMeeting record.
Step 3Start GoToMeeting recording
Click the REC circle button on the right side of the main interface and wait for the three seconds' countdown. Open your GoToMeeting and join the meeting.
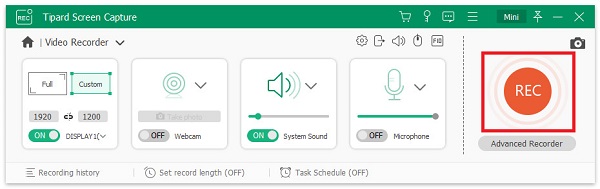
Step 4Stop GoToMeeting recording and save the video
During the GoToMeeting recording process, you can see an operation interface under the capture region. Click the Stop button in it to stop the recording. The preview window will pop up. Click the Save button and choose your desired format to output the GoToMeeting record.
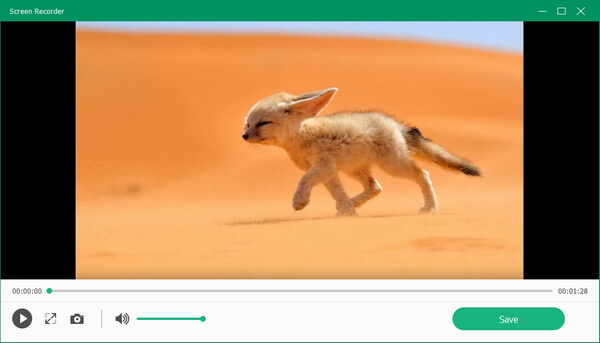
Part 2: The Official Built-in GoToMeeting Recorder
Only when you are the organizer of the online meeting, you can use the built-in GoToMeeting Recorder. See how to make it happen.
Step 1Go to the Admin Center of GoToMeeting
Initiate GoToMeeting and log in. In the main interface, click the More and select the Admin Center.
Step 2Change the Record Meetings settings
Now you are at the Admin Center tab. Click your user name and you will go to the User Details menu. Then you just click the Edit button under the Settings.
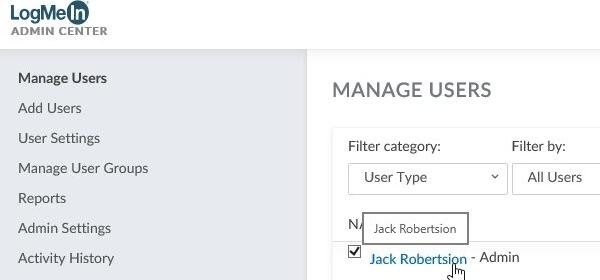
Find the Record Meetings on the Features list and click the Status of it. The default option is Cloud recording – Desktop and Web versions. You need to select the Local recording – Desktop version only instead.
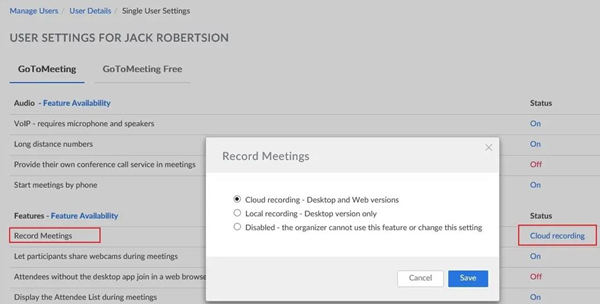
Step 3Host a meeting and start recording GoToMeeting
Start a meeting and click the REC button on the top left of the meeting window. At this time, all the participants of the meeting will be notified that this meeting will be recorded. When you want to stop the GoToMeeting recording, click it again and then click the Stop Your Recording button.
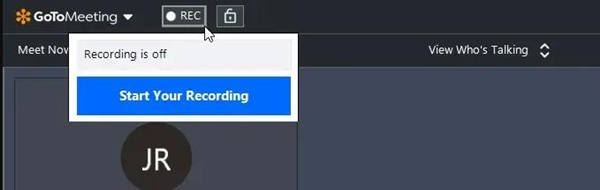
Part 3: Online Tool to Record GoToMeeting for Free
If you don't want to record GoToMeeting with desktop programs, you can try Online Screen Recorder. See how to use it online:
Step 1Go to the website in your browser. Click the Get Started button.
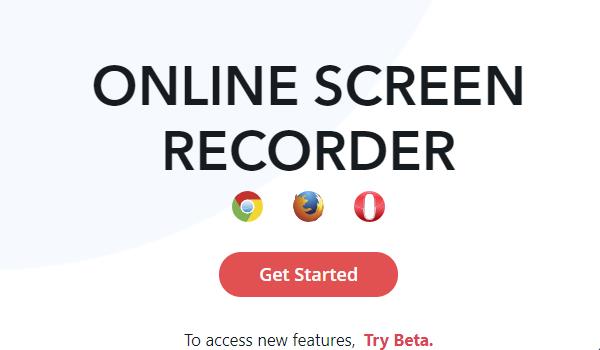
Step 2In the new page, click the Share you Screen button. Then select your full screen and click the Share button.
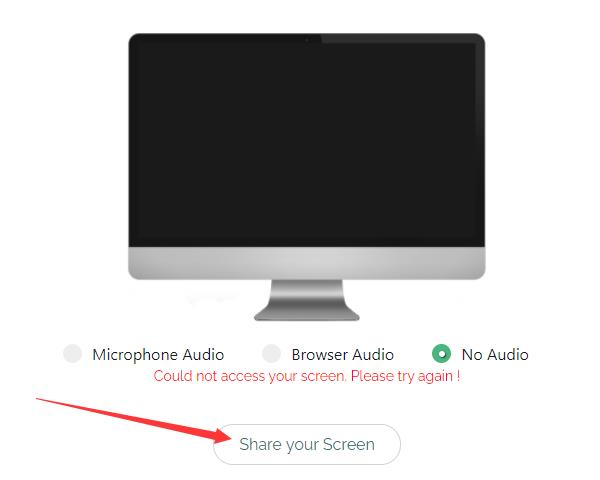
Step 3Now you can click the Start Recording button to start screen capturing and go back to your GoToMeeting program to join or host a meeting.
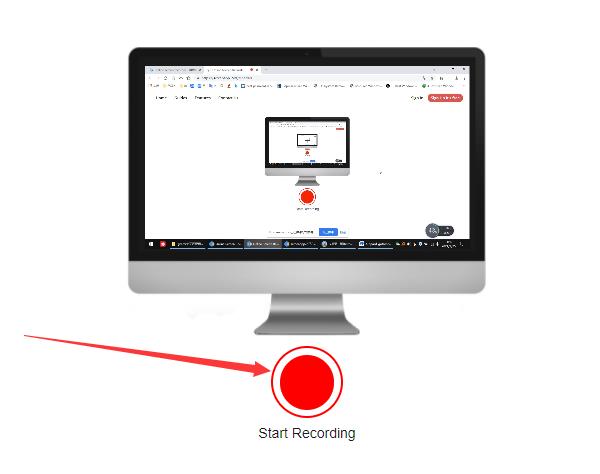
Step 4When you want to end the GoToMeeting recording, go back to the recorder tool webpage and click the Stop Recording button. And now you can download the GoToMeeting record by clicking the download button in the Your Video is ready section.
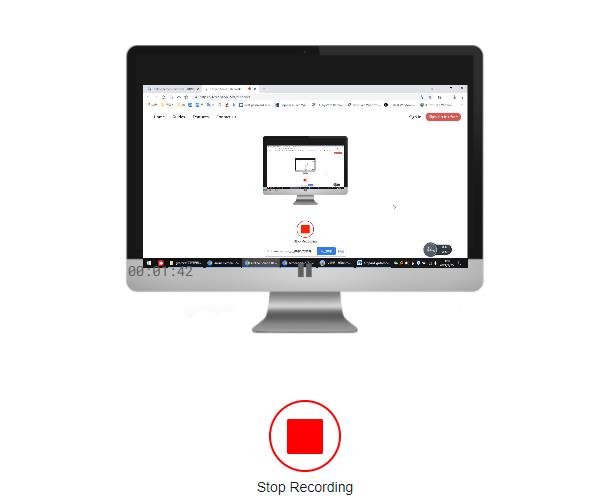
Part 4: FAQs about GoToMeeting Recording
Where will GoToMeeting save the meeting record?
By default, the records are saved in This PC – Documents. Make sure you have ended the GoToMeeting recording. You cannot see the file when the recording is going on.
Which method can record GoToMeeting in the highest quality?
Tipard Screen Capture. Among the three tools we talked about, Tipard Screen Capture is the only professional screen recorder program. The built-in GoToMeeting recorder and the free online tool are not as good at image quality as Tipard Screen Capture.
Why cannot I review the GoToMeeting records?
The output files of the built-in GoToMeeting recorder are in G2M format. You need to convert them to WMV, MP4, or other formats. The GoToMeeting program will prompt you to do so.
Conclusion
This article introduces 3 efficient ways to record GoToMeetings. If you are the organizer of the online meeting, you can use the built-in GoToMeeting recorder conveniently. You can also turn to Tipard Screen Capture which provides you a perfect video quality. Moreover, Online Screen Recorder is also a light one of your GoToMeeting recording choices.