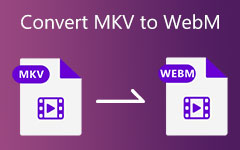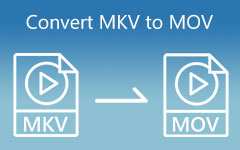You can make quick animations and loops of your favorite videos by converting MKV files to GIFs. Videos can be easily converted to GIFs for various purposes, such as highlighting key points in a lesson, creating a shareable project for social media, or capturing amazing moments. Working with MKV files, which frequently include excellent audio and video, can be challenging initially. Using widely used tools and software, you can experience the easy and efficient ways to convert MKV files to GIFs. Finally, you can convert MKV to GIFs. You can share and utilize it however you please.
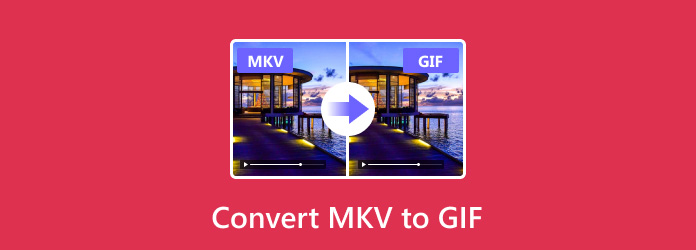
Part 1: How to Convert MKV to GIF on Windows/Mac Using Tipard Video Converter Ultimate
Tipard Video Converter Ultimate makes the conversion of MKV to GIF easier. This tool provides numerous file formats, and it is an all-in-one tool. With this, you can easily convert the MKV files to a GIF and set up the GIF to meet your most precise needs. The whole application allows you to view and edit every detail until the final GIF looks how you envisioned. Whether you work using Windows or Mac, convert MKV-to-GIF seamlessly and hassle-free. Remembering its feature in batch conversion- that automatically converts multiple MKV files to GIFs in just one go, saving you more time. Furthermore, the interface is highly intuitive and easy to handle, even for a beginner. Take these steps to convert your MKV files to a smooth GIF format.
Step 1 Get the Mac or Windows version of the program by going to the Tipard Video Converter Ultimate website. Launch and follow the on-screen instructions to install the software. Once it is installed, open it.
Step 2 Select the Toolbox tab at the top of the main interface. Choose the GIF Maker option from Toolbox.
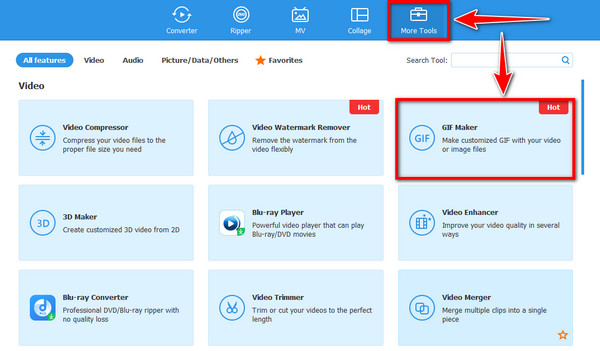
Step 3 Click the Video to GIF button in the GIF Maker window. Navigate to the MKV file you wish to convert, then click Add Video.
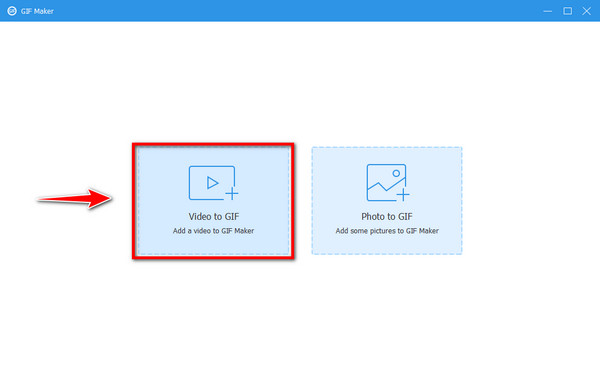
Step 4 Once the MKV file is uploaded, you can adjust and preview your GIF before converting.
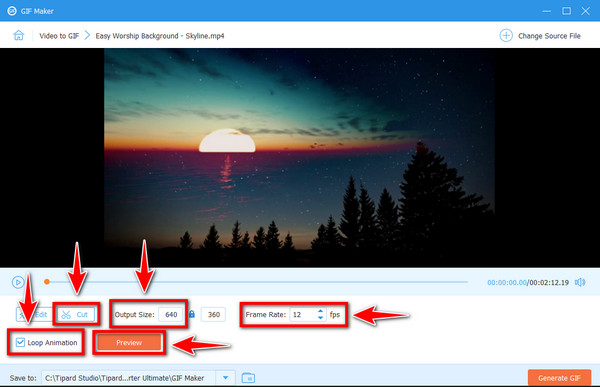
Step 5 Select the destination folder to save your GIF after configuring your preferences. To begin the process, Click Generate GIF. After you generate the GIF, you can now use a GIF editor to add to it.
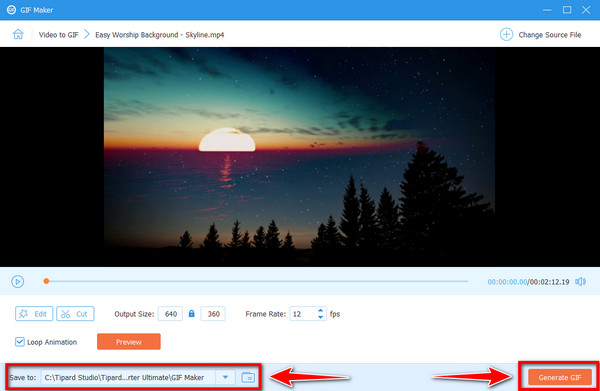
Part 2: Turn MKV to GIF with FFmpeg
FFmpeg is an important open-source text-mode tool for audio and video files. It can also convert videos in mkv format to animated gifs. One advantage of using this program to convert MKV to GIF is that you have full control over the process. It can yield satisfactory results but has to sort through command line outputs. With the help of these instructions, you can adjust your GIF with your MKV files in this program. However, this tool needs to use command-line inputs, which can be discouraging, especially for novices. It is less friendly to use than other tools for converting MP4 to GIF because of the lack of a graphic user interface or GUI. Also, for beginners, the number of settings and options in this tool is rather large. The settings, therefore, work based on specified syntax and commands, and to raise the standards, you need to study and experiment.
Despite its initial complexity, this tool can generate high-quality GIFs quickly and effectively once you understand the commands. If you want to continue converting mkv to gif files using this tool, follow the steps here.
Step 1 Once you downloaded and installed the FFmpeg software on your computer, type cmd into the search bar to launch the Command Prompt.
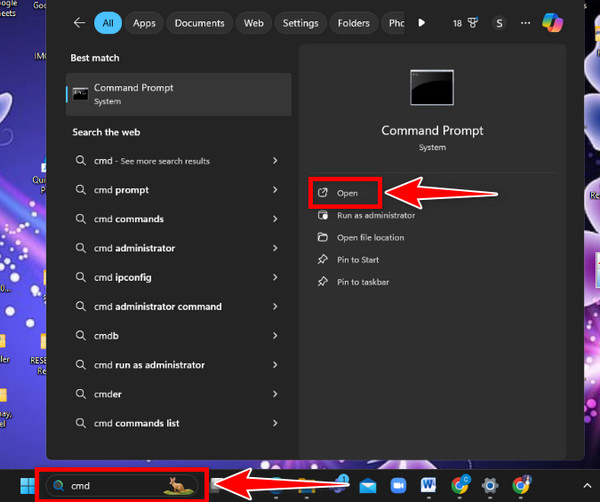
Step 2 Then, find your mkv file. Verify its location and the name of your mkv file. You can provide the program with the complete path of your mkv file, or you can navigate the directory using the command cd.
Step 3 This command converts your MKV file to a GIF: ffmpeg -i input.mkv -vf "fps=10,scale=320:-1:flags=lanczos" output.gif.
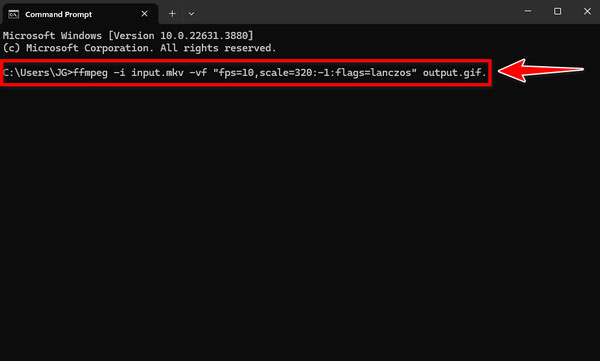
Step 4 The directory will run your command once you enter the command and click the enter on your keyboard.
Part 3: Easily Convert MKV to GIF in VLC
Beyond simply playing videos, VLC Media Player is an incredibly capable and free multimedia player. This free and open-source tool makes it accessible without licensing fees or limitations. Video segments can be extracted from MKV files with this program, which is a great tool if you're looking for a quick and free way to do it. This tool has no built-in feature to export videos directly as GIFs, but you can use this tool to become more creative when making GIFs. After using the program to trim the video, you still need a separate tool, like an online converter, to complete the conversion. You can use VLC to extract the part of an MKV file you want to convert to a GIF, even though it doesn't export GIFs directly. After that, the procedure can be completed using an easy-to-use internet tool. Here are the steps for using the tool to convert MKV to GIF if you wish to continue.
Step 1 Visit the official VLC website to download and install VLC Media Player. After installation, launch VLC.
Step 2 Go to the Media tab in the VLC software and select Convert/Save. To import the mkv file, tick Add.
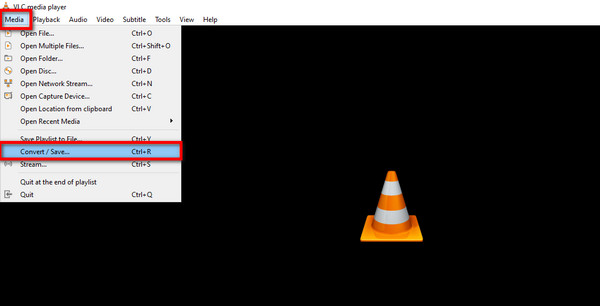
Step 3 As VLC lacks a direct GIF conversion feature, select MP4 from the cascading button in the Profile section. After that, choose your file location and tick Start to begin the conversion.
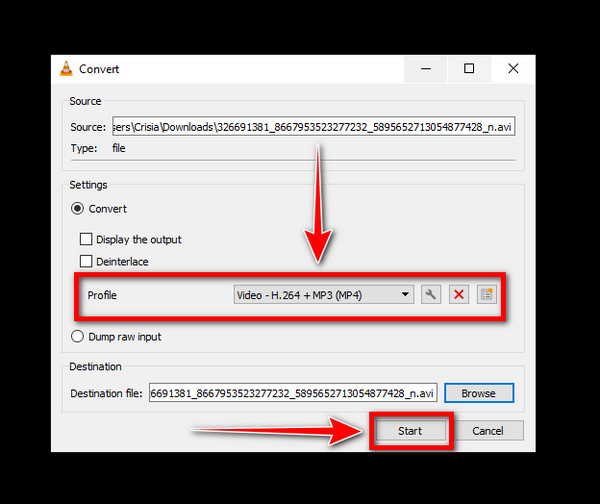
Step 4 To finish the conversion, locate a GIF creator program or web-based tool and convert the VLC output file to GIF format.
Conclusion
With all this information, you can now convert mkv to gif files. You can use this guidepost to learn how to use the perfect tool to convert MKV to GIF files. Tipard Video Converter Ultimate is ideal if you want an easy-to-use, one-stop solution to convert MKV to GIF. This tool offers a dedicated GIF Maker with an easy-to-use interface, which makes the entire process, from video trimming to GIF creation - smoother than the other softwares. While user-friendly enough for newbies, it provides proficient editing features like real-time preview, resolution control, and frame rate adjustments. With this, you can create GIFs more quickly and effectively because you don't have to switch between different tools - everything is in one location.