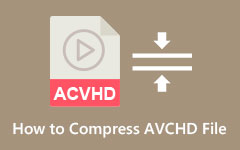Have you ever recorded beautiful moments at a very special event? We mostly use camcorders to record high-quality videos and keep vivid shots. Now, are you having a dilemma on which you want to choose as a recording output? Are you confused about AVCHD vs MP4 and wondering which one is better? We've compared these two media formats, providing information on their advantages, disadvantages, and uses. We've also shared in this post which format is better to use as an output format. Read until the end to discover the remarkable converters with our prepared simple methods.
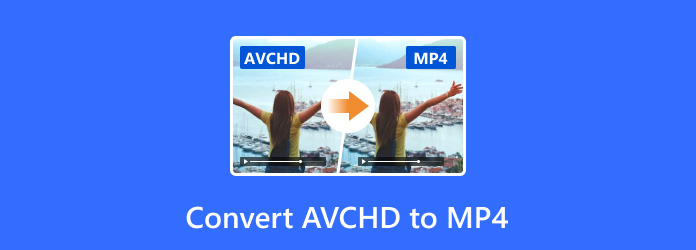
Part 1: AVCHD vs MP4 - Why Should You Convert AVCHD to MP4?
What is AVCHD? Short for Advanced Video Codec High Definition, it is known for maintaining high-quality video and is commonly used for HD video recordings. Also, it allows you to record HD video on DVDs, memory cards, and hard disk drives. It supports 3D videos and lets you record at resolution range including 720p, 1080p, and 1080i. Then why should you convert AVCHD to MP4?
MP4 or MPEG-4 is a popular format that acts as a container for digital multimedia. This format allows you to record a high-quality video that can be compressed without losing much quality. Because of the higher quality of the AVCHD files, they tend to be much larger than MP4, making it hard to store, transfer and share. Furthermore, unlike AVCHD, which isn't widely supported by devices and softwares, MP4 is generally supported on almost all devices and platforms, including computers, web browsers, and smartphones. Due to its small size and compatibility, MP4 is the preferred format for online video streaming platforms. If you wish to convert AVCHD to MP4, learn the easy conversion process with remarkable converters.
Part 2: Best Way to Convert AVCHD to MP4 on Windows/Mac
One of the perfect but easy AVCHD to MP4 converters on Windows and Mac is Tipard Video Converter Ultimate. This powerful tool is versatile in converting over 500 file formats, including MKV, MOV, AVI, FLV, WEBM, etc. The tool offers an easy-to-understand conversion process, making it convenient for all users, whether beginners, casual users or professionals. If you intend to share your video with the mainstream, like YouTube, Vimeo, etc., You can use this tool to edit and modify your output video. There are MV Maker and editing features you can rely on to get satisfying video records that match your liking. Therefore, Tipard Video Converter Ultimate is an all-in-one tool that can provide almost any of your needs, from file conversion to video editing. Learn the simple steps below to convert with this tool easily.
Step 1 Download and install the Tipard Video Converter Ultimate installer, then simply run it on your computer.
Step 2 Once the tool is opened, you will be led to the conversion window. Click on the Plus sign to import your AVCHD file, or drag your file into the tool interface. There's also a ripper feature that can convert VOB to MP4 in your DVD.
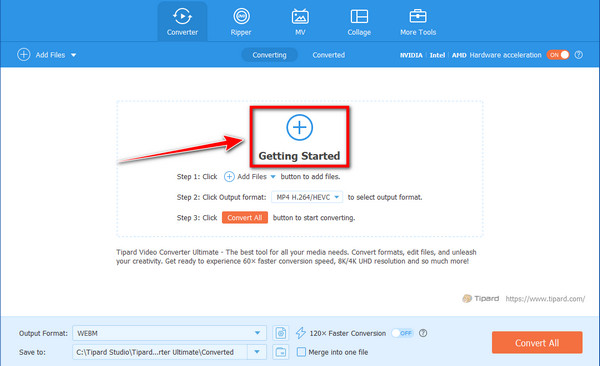
Step 3 Click the dropdown list beside the Output Format to select MP4 as an output format.
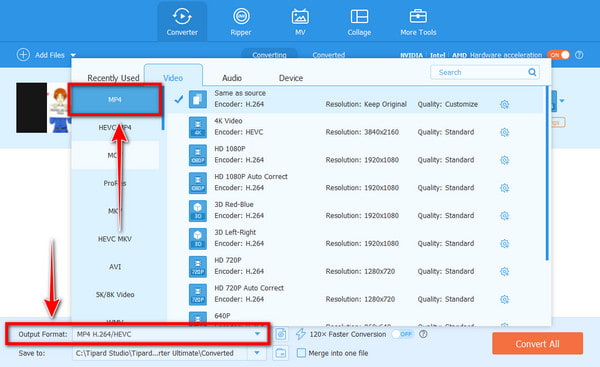
Step 4 Modify your Video output by clicking the Edit, Cut, and Enhance Video button. You can also insert multiple Audio Tracks and Subtitles if you choose to.
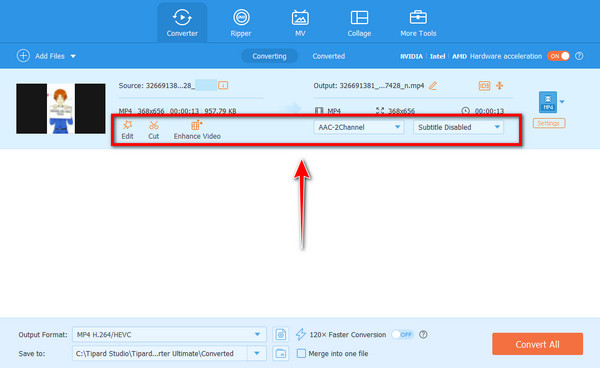
Step 5 Finalize and click the Convert All button to produce your video output.
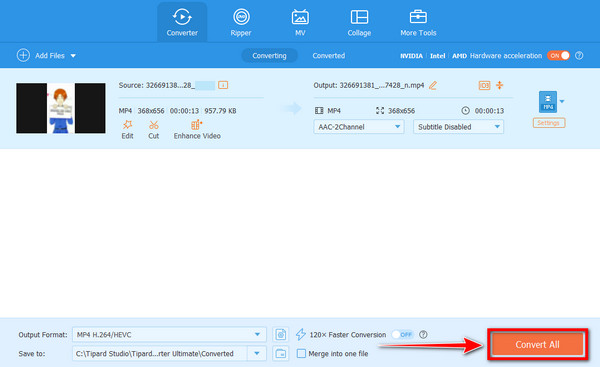
Part 3: Easily Convert AVCHD to MP4 on Mac with QuickTime Player
QuickTime Player is pre-installed application software on MacOS. It's a multimedia software intended to allow users to record, play, edit, and share video and audio files. The software accepts different media formats and has a simple, easy-to-understand interface for viewing and working with multimedia content. However, this tool doesn't natively support the conversion of AVCHD to MP4, but you can still use it with iMovie. That is why you need to use iMovie to convert with QuickTime Player. Conversion may include many steps, but it is really simple. Learn how to convert through this tool using the guide below.
Step 1 To begin, launch iMovie on your Mac. Next, import your AVCHD file by clicking File Menu and selecting Import Media.
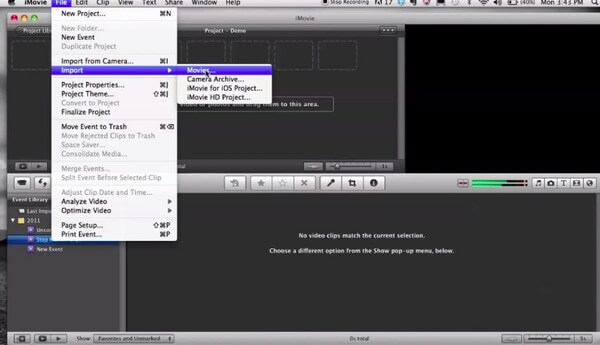
Step 2 Afterward, drag the video to the timeline, then click on File, select Share, and click the File option. You can customize the resolution and quality before clicking next to export the video file as MOV.
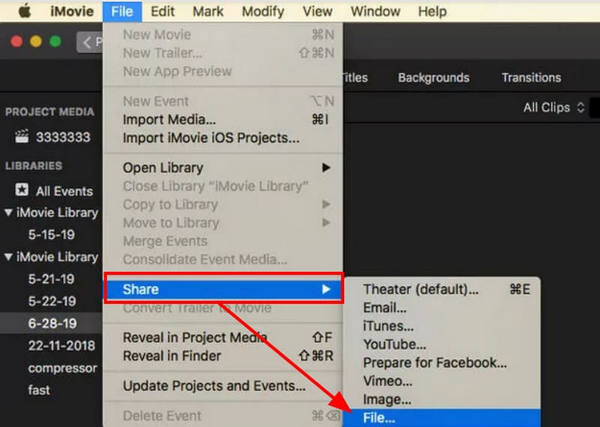
Step 3 To convert it to MP4, launch QuickTime Player and go to File. Then click Export As to import the exported MOV file. Choose your desired resolution from the dropdown menu, such as 480p, 720p, or 1080p.
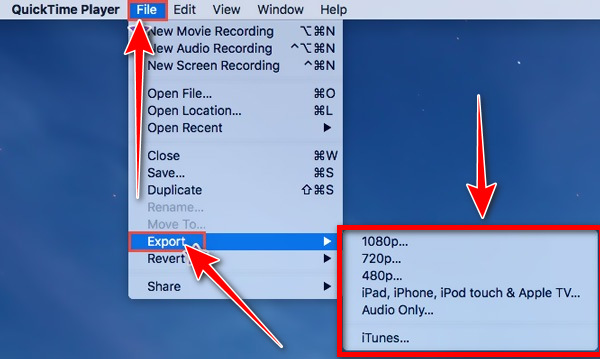
Step 4 Save the File, and QuickTime Player will automatically export in the MP4 format. If you are encountering a problem with it, like QuickTime Player not working, then you will need to troubleshoot it to find the problem.
Part 4: 2 Ways to Convert AVCHD to MP4 Online
Online Converters can be an easy and convenient method to convert AVCHD to MP4, especially if you prefer not to install any software. Many Online converters support AVCHD formats and allow you to convert them to more compatible formats like MP4. Here are the two best converters we prepared for you.
Easily Convert AVCHD to MP4 with Convertio
Convertio is an online-based converter that supports various input formats, including AVCHD. This software allows you to set resolution preferences and video quality, among other features, making it easy to use. However, in the free version of this software, you will find a file size limit of 100mb and a low speed for large files. Here are the quick steps on how to convert AVCHD to MP4
Step 1 On your browser, visit the Convertio website.
Step 2 To upload an AVCHD file, click the Choose File button.
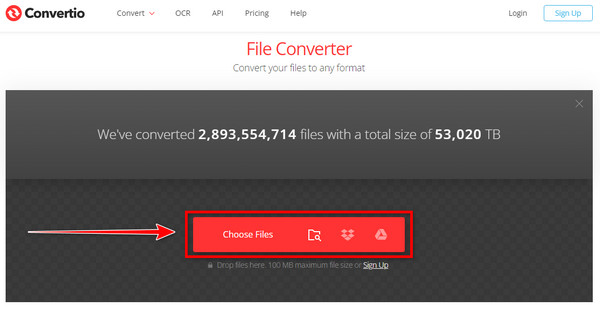
Step 3 Next, from the dropdown menu of Output Format, choose MP4. And finally, tick the Convert button to start the conversion.
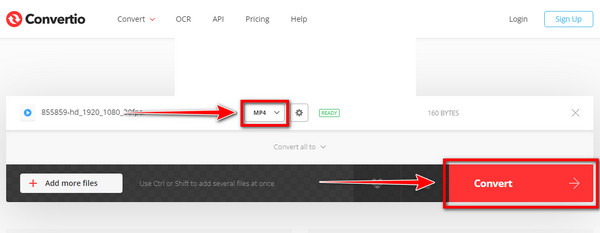
Quick Conversion of AVCHD to MP4 with CloudConvert
Use CloudConvert to convert AVCHD into MP4 easily. This online converter proves to be relatively easy to convert, making it convenient. No ads are present to give a clean user experience. It allows for advanced conversion settings, such as codecs, bitrate, and resolution. However, every free version has limitations. The software has a daily conversion limit of up to 25 conversions and is slower for large files unless you subscribe to their paid plan. Follow the guide below to finish the conversion using this tool.
Step 1 First, search the CloudConvert on your web browser.
Step 2 To add an AVCHD file, click the Select File button, or you can upload from a cloud storage like Google Drive, Dropbox, One Drive, etc.
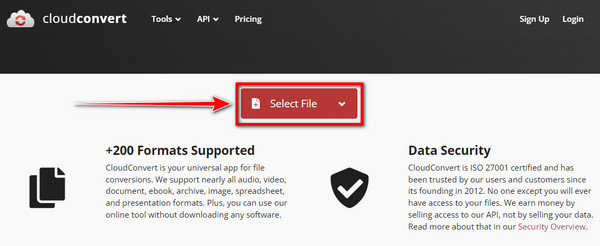
Step 3 Select MP4 as an output format in the dropdown menu next to the file name. To finish it off, click the Convert button and wait for the converting process to be finished!
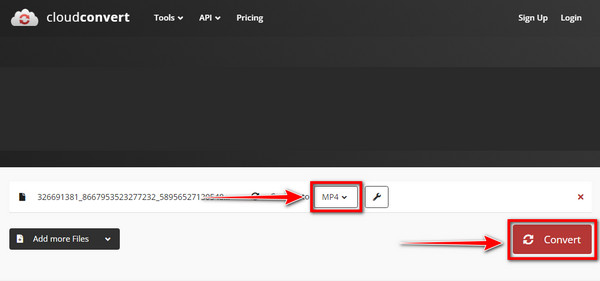
Conclusion
Now that you've learned the difference between the two file formats and understand why you need conversion, you must try it with the software presented to you. Most of them are helpful, but some have limitations, so we recommend the most outstanding AVCHD to MP4 converter, Tipard Video Converter Ultimate. This tool has everything, from converting files to editing tools. This software offers a friendly user interface and an easy-to-understand conversion process.