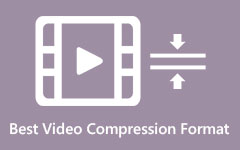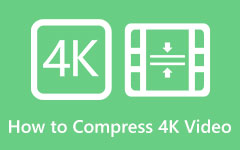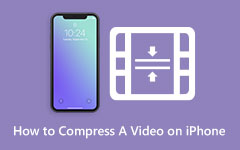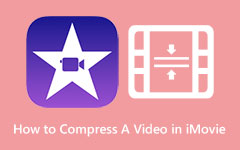How to Compress Size of Videos Online Without Losing Quality
There are a lot of reasons as to why one might want to downsize video size. One is to reduce the device's space storage consumption. Another is to be able to upload videos online, transcending the limits set by a social media platform. In other words, people have different purposes or reasons, yet share the same goal - compress videos online. You may refer to the following approaches to achieve your purpose of reducing video sizes. Read on to learn more.

Part 1: 4 Ways to Compress Video Online Free
1. Online UniConverter
Online UniConverter is developed and maintained by Wondershare. This tool straightforwardly offers free online video compression. It is easy to use and allows you to compress videos by adjusting the settings like format, resolution, and file size. Learn how video compression works online with this program.
Step 1Open a browser on your computer and type in the tool's name in the address bar. Once you land on the page, tick the Choose Files button to upload your video.
Step 2Adjust the video settings, including the format and output size.
Step 3Then, click the Compress button to begin the compression process and download the final output afterward.
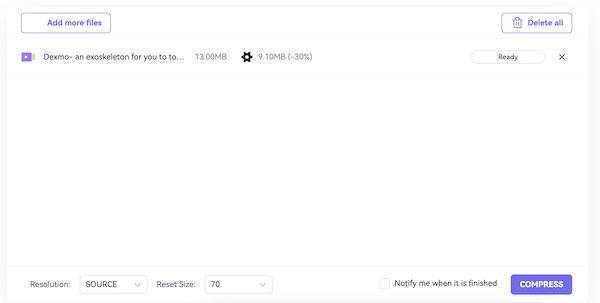
2. Clideo
Another online platform you may use for video compression online is Clideo. The program features automatic adjustments and helps you compress videos to a specific size. Moreover, navigating its interface is straightforward, and there is little to no confusion. It is a good point since people like to accomplish tasks quickly and efficiently.
Step 1Go to the official Clideo site and choose Clideo's video compressor tool. Click the Choose File button to upload your video.
Step 2Let the tool do its thing, and wait for it to compress your video automatically.
Step 3Lastly, preview and download the compressed video file.
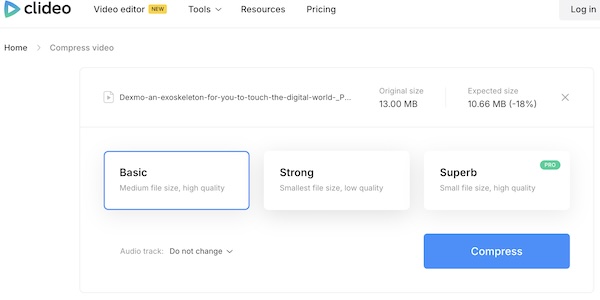
3. VideoSmaller
Another free web-based program designed to compress video files online is VideoSmaller. By lowering the bitrate and resolution, users may reduce the video's file size. True to its claim that it provides simple compression, making it ideal for straightforward tasks. Here is how to use VideoSmaller to downsize videos.
Step 1Head to the VideoSmaller website using your preferred browser on your computer.
Step 2Now, click the Browse button and upload your video file to the site. Next, choose optional settings such as reducing video width or applying a low compression rate.
Step 3This time, hit the Upload Video button to begin the compression process. Lastly, download the compressed file.
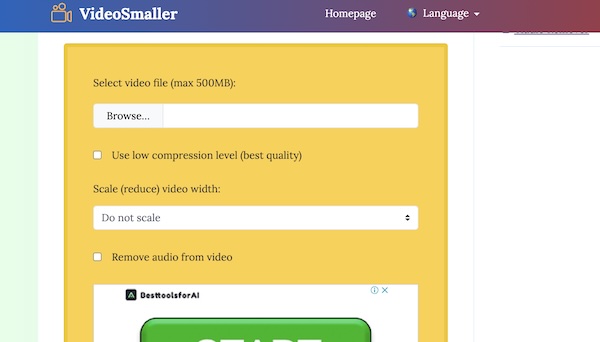
4. VEED.IO
VEED.IO is among those free video editing programs that offer the capability to compress video files from your browser directly. Likewise, it is known for its quick processing time and straightforward interface. In addition, users may adjust settings like quality, format, and resolution to reduce the video file size.
Step 1Visit VEED.IO and select the option for video compression. Then, load the video you wish to downsize by clicking the Choose Video button.
Step 2After that, click the Compress Video to start the process and download the final output.
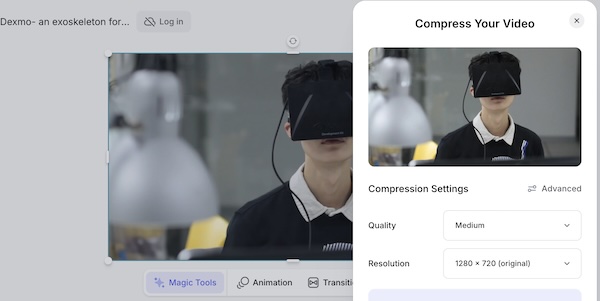
Part 2: 2 Paid Ways to Compress Video Online
1. Clichamp
Clipchamp is a utility that offers higher resolution output and faster processing directly from your browser. You can enjoy that when you avail of their premium plan. In addition, the program is accessible to both beginners and professionals. In other words, it is a user-friendly online compressor for everybody. The premium subscription grants you access to stock footage access and cloud storage.
Step 1Visit the official website of Clipchamp and sign up for a premium account. After that, click the Create a new video button to upload your video file to downsize.
Step 2Now, select the Export option and choose an appropriate compression setting. You may adjust the resolution and video quality as needed.
Step 3Export the compressed video afterward to your desired device location.
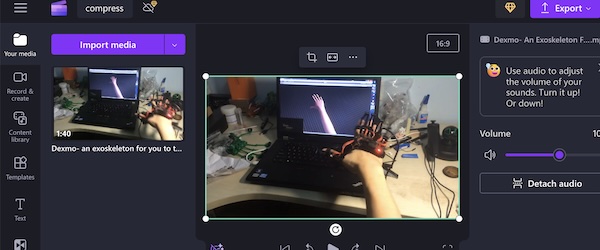
2. WeVideo
Are you searching for a cloud-based video editing platform that offers video compression capability? Look no further than WeVideo. This platform comes with a professional and business plan with advanced features for compression. From another angle, it also works as a video editing tool. Users may also access cloud storage provided in the plan. Now, it is possible for you to access projects in one account from any device.
Step 1Firstly, sign up for the Professional or Business plan on WeVideo's website.
Step 2Secondly, upload your desired video by clicking the Create button and locating the file. Once located, select it to upload.
Step 3If necessary, edit your video and hit the Finish button once satisfied. You may adjust to your preferred resolution and format if needed. Finally, hit Export to compress and save your project to your device or to the cloud.
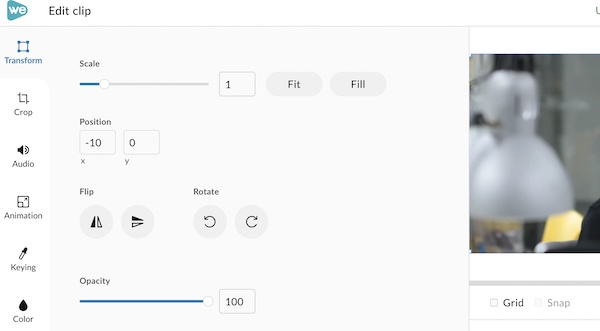
Further Reading:
How to Compress Videos with High Compression Rate and HD Quality
8 Tips for Compressing Videos for Web Like a Charm
Part 3: The Best Way to Compress Video on Desktop
If you are looking for the best app to compress videos on your Windows or Mac computers, Tipard Video Converter Ultimate is the top choice. Its speedy and intuitive compression process is what sells this program. Additionally, you can choose to edit the properties of your video file, such as bitrate, format, resolution, and more. Also, it comes with a compression slider that reduces the size by up to 90 percent. Here are the steps to use it.
Step 1Download the program by clicking the Free Download presented below. Make sure to get the right link for your OS.
Step 2Launch the app and select the Toolbox tab from the main interface. From here, select the Video Compressor tool and add your video file using the plus button.
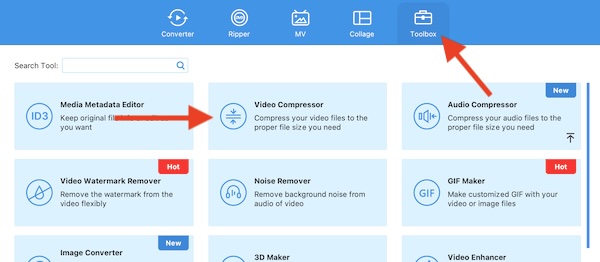
Step 3Adjust the properties of your video to reduce the file size, or use the compression slider and hit Compress.
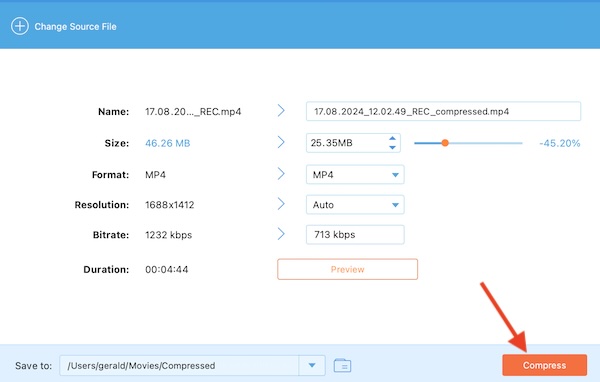
Conclusion
Those are the effective ways to compress video files online. The paid ones are included if you want to enjoy some advanced features. In addition, one desktop tool may be wanted as online tools could inject some viruses into computer devices. It is better to be safe than sorry.