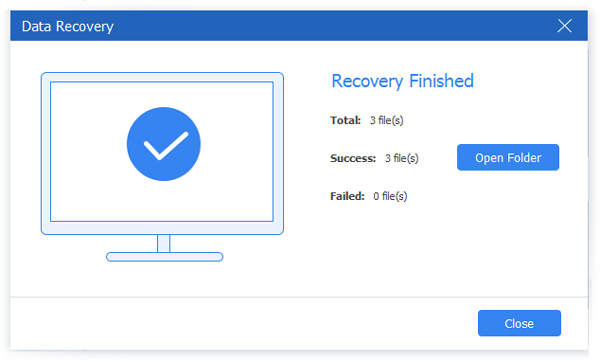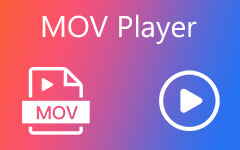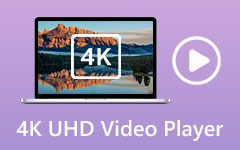How to Pick or Encrypt a Flash Drive to Protect Security of Files on Mac/ Windows

It is horrible if your personal files have been divulged, no matter they are important or not. Nowadays, more and more people prefer to use USB flash drives to store files, because of their large storage room and easy to take outlook. Being most frequently used external hard drives, USB flash disk is first flash drive, which need encryption. You can purchase encrypted flash drive from beast buy or encrypt USB hard disks manually. No matter which operating system you choose, you can get solutions here. After that, your important files security will be improved and enhanced.
Part 1. Reviews of Encrypted Flash Drive
Considering your personal storage requirements, there are different secure flash drives you can buy. Even though you left the encrypted flash drive elsewhere, it will be safer than before.
1. SanDisk
SanDisk is the best seller of encrypted flash drives in BestBuy. The storage capacity includes 8GB, 16GB, 32GB, 64GB, 128GB and 256GB. You can get SanDisk SecureAccess software to keep the files to be safe. With high speed and fast connection, SanDisk can drag and drop documents, photos, audios, videos and so on. Even though you pull the SanDisk USB flash drive without ejection, your files will be not damaged either. Moreover, you can get free 2 GB cloud storage by SanDisk encrypted flash drive USB disks.

2. PNY
PNY is another popular encrypted external hard disks, with 16GB, 32GB, 64GB, 128GB and 256GB storage capability. You can get 115Mbps file transfer speed, as well as various file formats. The encrypted flash drive USB 3.0 interface offers more flexible connectivity experience. The sliding collar enables safe transport and fluent plug in and off service, as flash disk encryption USB disks. In addition, the outlook of PNY encrypted USB flash drive is pretty good.
Part 2. Methods to Encrypt a Flash Drive on Mac
In order to restore Mac to factory settings successfully, there are some preparations besides backing up data of your Mac, like Turn off FileVault, Disable iCloud and De-authorize iTunes.
3. Encrypt with Finder
It is the file encryption method, which only works on Mac computer. It means if you encrypt a flash drive on Mac with Finder, your USB or CD hard driver will still be unsecured on Windows and other computers.
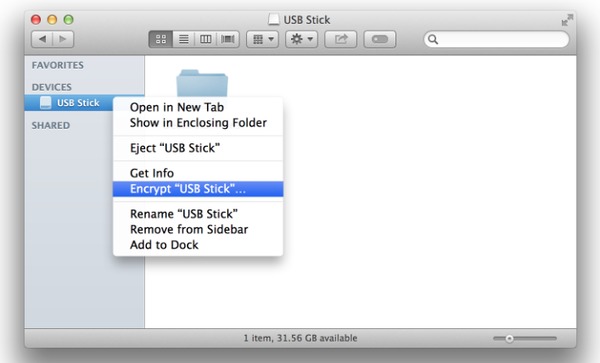
- 1. Plug your external store disk to your Mac, and wait for being scanning.
- 2. Right click your disk, and then choose Encrypt "Secrets".
- 3. Type the password to encrypt a flash drive free on Mac.
Then you can pull off and plug in the encrypted flash drive to test whether the security codes work or not. If you want to decrypt a flash drive, you just need to right click your USB and choose Decrypt "USB Stick".
4. By VeraCrypt for Free
VeraCrypt is the free encryption tool you can use for creating password. You can pause or delete the encryption at any time. Even though your computer is out of electricity and have to be turned off, the volume encrypting process will still continue after you reopen mac.
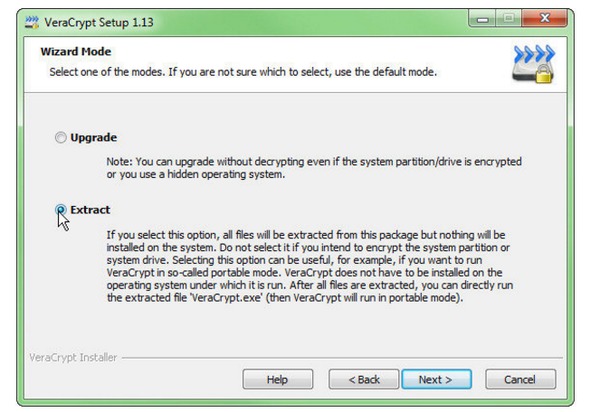
- 1. Plug in your USB stick and then install VeraCrypt as the portable editor.
- 2. On the Wizard Mode page, choose Extract and then click Next.
- 3. Choose Create an encrypted file container in the VeraCrypt Volume Creation Wizard window.
- 4. Tap Next and then set passcodes to get encrypted flash drive for mac.
You can change the GUI language during the process of setting encryption passcode. It is also available to use VeraCrypt to encrypt a flash drive on Windows and Linux.
5. Use LaCie Private-Public
Compares with VeraCrypt, LaCie Private-Public may not work as well as it. The maximum volume storage limitation is 50 GB, and the transfer speed is also slower. But if you are not hurry, using LaCie Private-Public to encrypt a USB flash drive free for Mac is also a good idea.
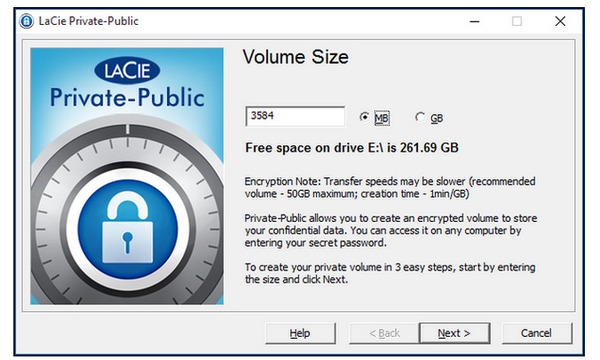
- 1. Fill in the blank of size of your external hard disk under Volume Size, and then choose MB or GB.
- 2. Type your encrypting passcode, and then wait for the standard AES 256 algorithm to be encrypted.
You do not need to install LaCie Private-Publi on your computer. Thus it is also convenient to bypass the computer hard disk take place problem.
Part 3: Solutions to Encrypt an External Hard Drive on Windows
As for Windows users, there are also two main choices for you, to encrypt a flash drive with or without software. You can also set unlock only on this Windows computer status with the encrypted flash drive.
6. Enable BitLocker
It is the way to encrypt a flash drive on Windows 10, Windows 8, Windows 7 or other versions. But if you upgrade your computer into Windows 10, you will get two encryptions. It is Compatible mode and New encryption mode, which provides more integrities.
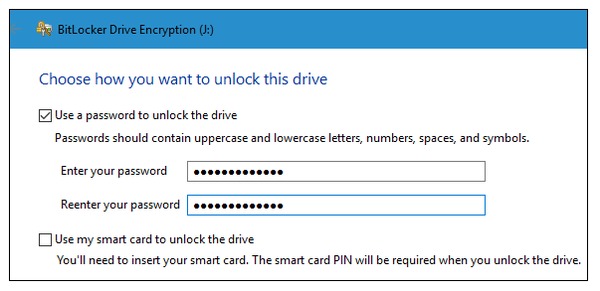
- 1. Insert your USB disk, and then click Start menu to choose Computer.
- 2.Right click your external hard drive to select Turn on BitLocker.
- 3. Tick Use a password to unlock the drive option, and reenter your passcode twice.
- 4. Choose Save the recovery key to a file, and click Start Encrypting on the next window.
- 5. When you see the BitLocker Drive Encryption dialog, click Close to finish.
If you are sure that your PC will not lend to others, you can do one more operation. Tick Automatically unlock on this PC on Windows 7 directly. As for encrypt a flash drive on Windows 8 or later, you need to click More options to find it.
7. Attempt 7-Zip
According to the research, 7-Zip has been the third file encryption tool, just behind VeraCrypt and BitLocker. You can apply 7-Zip to get encrypted flash drive for Mac and PC. Moreover, 7-Zip does really a good job on compressing files.
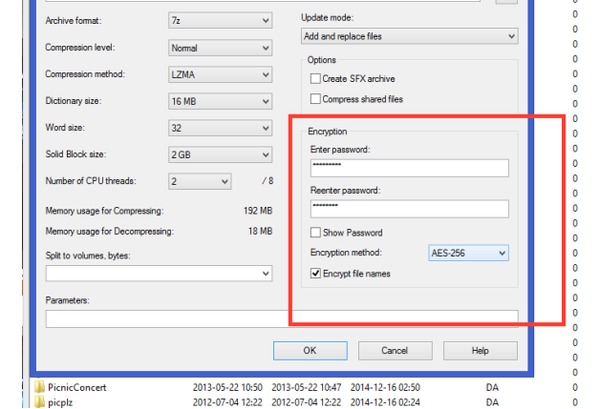
- 1. Insert your USB or other external hard disk and install 7-Zip on PC.
- 2. Fill in the Enter password and Reenter password blanks on the right corner.
- 3. Tick Encrypt file names and set to AES-256, click OK to start encryption on Windows.
You should not miss 7-Zip not only for its file compress and decompress features, but also for its high quality of Windows encryption.
8. Try DiskCryptor
DiskCryptor works well with all Windows computers, with well-protected securing files. The encryption editor supports various algorithms. With well optical discs encrypt utility and boot-loader, DiskCryptor can encrypt flash disks on Windows as well as VeraCrypt.
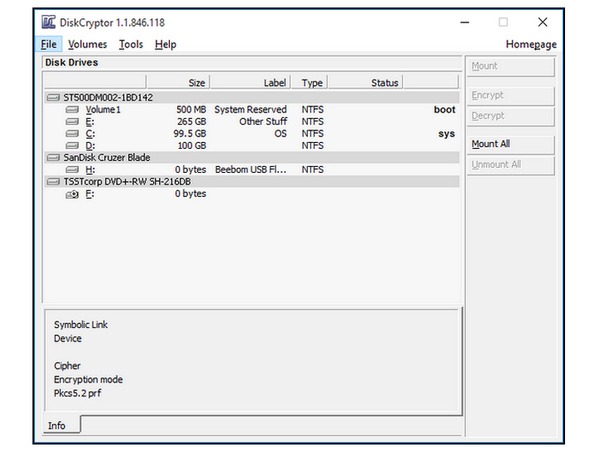
- 1. Insert your USB and open the Windows disk encrypt tool.
- 2. Choose the flash drive you want to lock, and then click Encrypt on the right pane.
Being the free security protector of encryption, DiskCryptor offer free encryption services. In addition, you can encrypt all disk drives on Windows too, to higher security level.
Bonus Tip: How to Recover Data from Flash Drive
What if you accidentally delete the data on your flash drive? Is there a way to recover your lost data fast and safely? Here we highly recommend you to use a professional data recovery tool to retrieve your precious data. For instance, Tipard Data Recovery is a great choice. It can handle all kinds of data loss situations, such as mistakenly deletion, crashed program, formatted partition, etc.
Step 1Free download and install Data Recovery on your computer. Initiate the program after the installment.
Step 2In the main interface, select all file types you want to recover and the flash drive you want to recover from. Then click Scan to start looking for your lost data.
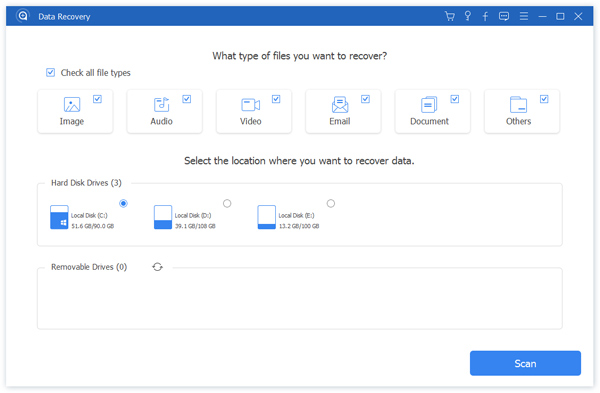
Step 3After scanning, find the file you want to recover. Once you get what you need, select the file and click the Recover button in the lower-right corner.
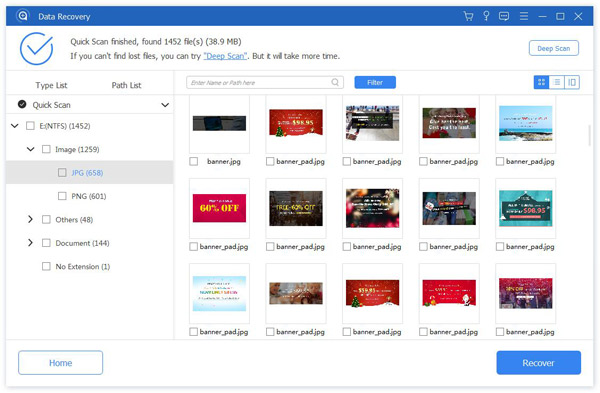
Step 4If the recovery process is done, you can see the recovered data in the folder by default.