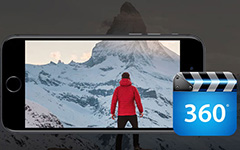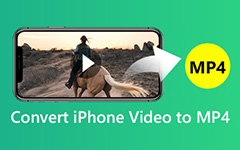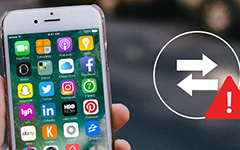Easiest Way to Send Videos on iPhone to Other Devices

The advanced camera technology on latest iPhone models attracts many fans. But every coin has two sides, so does iPhone camera. While you can shoot and enjoy high quality videos on your iPhone, an HD video means larger file size. That makes sending videos on iPhone more difficult than photos and other files. Don't worry! We are going to share the best ways to transfer videos on iPhone in this article. And to help you learn how to send videos on iPhone quickly and easily, we will introduce these methods in detail. In a word, if you are an iPhone video enthusiast, you will find our post helpful.
Part 1. Ultimate solution to send videos on iPhone
If you face trouble about how to send videos on iPhone, Tipard iPhone Transfer Ultimate could help you. Its key features include:
- 1. It has the capacity to transfer HD videos and other large files from iPhone to another iDevice in one click.
- 2. The iPhone Transfer Ultimate also supports to send videos from iPhone to Windows or Mac computer.
- 3. During transferring, this desktop application could protect the video quality without any destruction.
1. How to send videos on iPhone to computer
Install Tipard iPhone Transfer Ultimate
The iPhone Transfer Ultimate has one version for Windows and Mac respectively. You can download and install the right version on your computer based on your operating system.
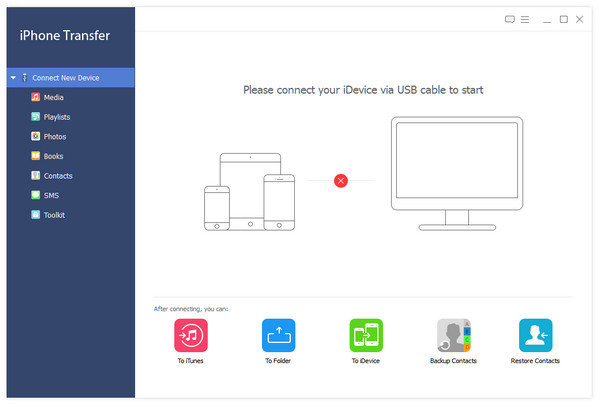
Connect iPhone to computer
Use a USB cable to connect iPhone to your computer and launch iPhone Transfer Ultimate. It will recognize your iPhone automatically.
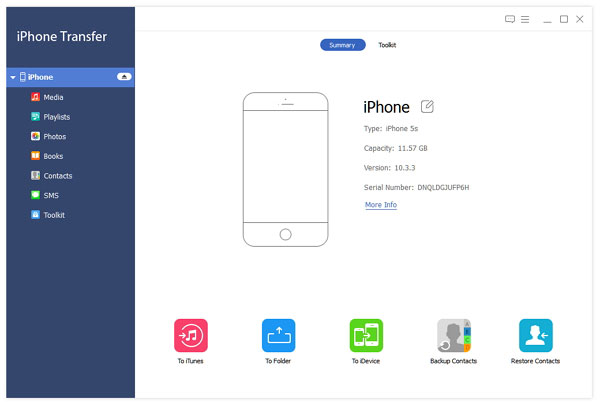
Send videos from iPhone to computer
Choose "Media" on left side bar and then tick the checkbox in front of each video on right panel. Unfold the "Export" To menu on top ribbon and choose "Export to PC". Then the selected videos will be sent from iPhone to your computer. This is the fastest way to send videos on iPhone to PC and other devices.
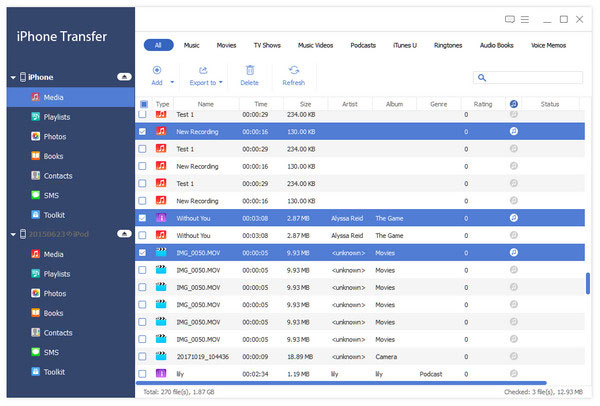
2. How to transfer iPhone videos to another iPhone
Hook up both iPhone to computer
Open iPhone Transfer Ultimate and hook up both iOS devices to your computer using USB cords.
Locate to the videos to send
Open the source iPhone and find out the videos you want to transfer. Press Ctrl and select multiple videos.
Start to transfer
Click on the Export To menu and choose the target iPhone to start transferring the selected video files.
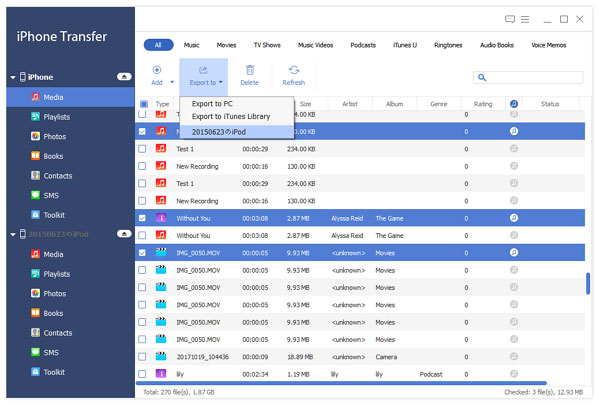
Part 2. Send large video files on iPhone via Zapya app
To learn how to send videos on iPhone, you have to grasp a powerful video transfer tool. Zapya is a dedicated transfer app for large files. It supports to send videos on iPhone to PC, another iPhone, or Android phone. This large file transfer will not use your cellular data, because it works under Wi-Fi environment.
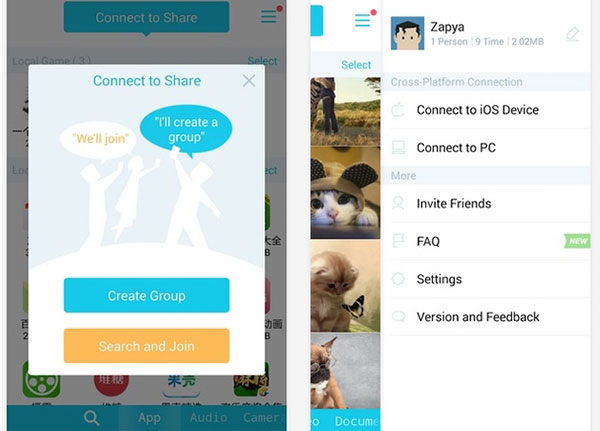
How to send videos on iPhone via Zapya
Step 1: Prepare software and internet connection
Download Zapya from App Store and install it on your iPhone. Go to Settings app and connect a fast Wi-Fi network. Launch this app from your home screen. Tip: If you want to transfer videos between smartphones, both devices have to install Zapya app.
Step 2: Select videos you want to share
Tap on "Files" at bottom to open file library and then go to the "Video" tab. Select all video files you want to share to your friend and tap on the "Send" button at bottom.
Step 3: Send videos on iPhone
On the connecting screen, switch to "QR Code" mode and scan the QR code on another device. Once the connection is successful, Zapya starts sending videos on iPhone immediately.
Tip: Zapya is available to iOS, Android, Windows and Mac for free.
Part 3. More video transfer for iPhone Apps
1. Photo Transfer App
Photo Transfer App not only supports to transfer photos, but also has the capacity to send videos on iPhone. Its key features include:
- 1. Send videos and pictures on iPhone to iDevice, Windows, or Mac computer.
- 2. Support to transfer HD videos in high speed.
- 3. Move videos in any directions through Wi-Fi.
- 4. Protect the video quality without damage.
Pros
- 1. This video transfer app works for cloud services.
- 2. The video transfer speed is high.
- 3. It is available to iOS, Android, Windows and Mac OS X.
Cons
- 1. It is a paid app.
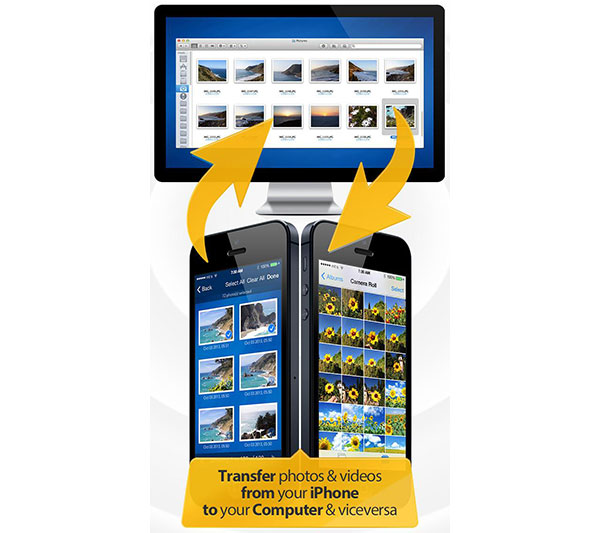
2. PhotoSync
As its name said, it has the capacity to let your grasp how to send videos on iPhone to any device easily. Its main features include:
- 1. Transfer and move videos on iPhone to iPhone, iPad, Windows PCs or Mac computers.
- 2. Send videos via Wi-Fi network or Hotspot in full resolution.
- 3. Upload HD videos to cloud services immediately.
- 4. Share videos to your friends with one single touch.
Pros
- 1. Its video transfer speed is rather high.
- 2. The interface is user friendly and easy to use.
Cons
- 1. You have to purchase the app.
- 2. It does not work for Android.
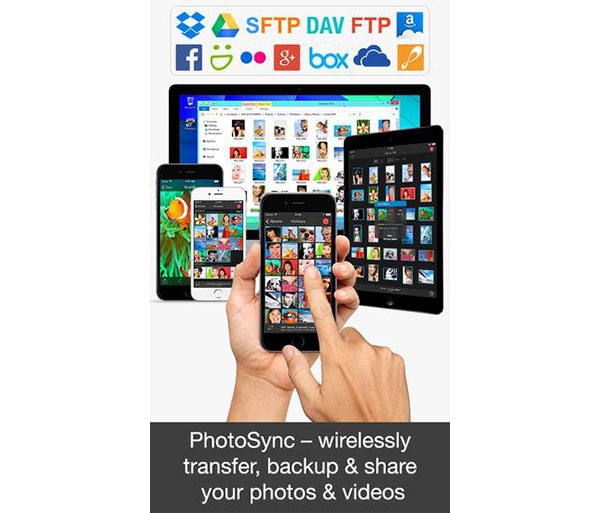
3. Simple Transfer
Simple Transfer is another option to send videos on iPhone to other devices. Its basic features include:
- 1. Send multiple video files on iPhone with one tap.
- 2. Support to transfer HD videos in full resolution.
- 3. Works on iOS, Windows, Mac and Linux.
- 4. Offer both free version and pro version.
Pros
- 1. The interface is straightforward.
- 2. Its wireless transfer feature is easy to use.
Cons
- 1. The free version has some limitations.
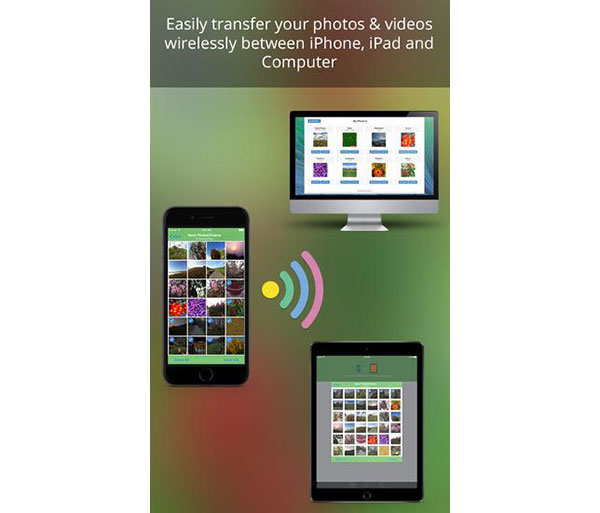
Conclusion
Based on the introductions above, you might grasp how to send videos on iPhone. There are at least five ways to transfer videos on iPhone to other devices, like another iPhone, Windows PCs or Mac computers. Zapya is a wireless video transfer app, which could move videos from your iPhone to iOS, Android, Windows or Mac OS X. Of course, wireless video transfers are constraint by Wi-Fi network. If you are looking for the fastest video transfer, you should try Tipard iPhone Transfer Ultimate. It uses cord-connection to send videos on iPhone to another device, so it works without internet.
Easiest Way to Send Videos on iPhone to Other Devices