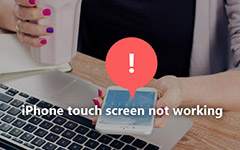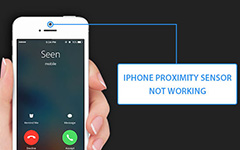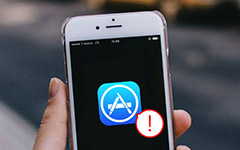Forgot iPhone Passcode - How to Unlock iPhone Without Passcode
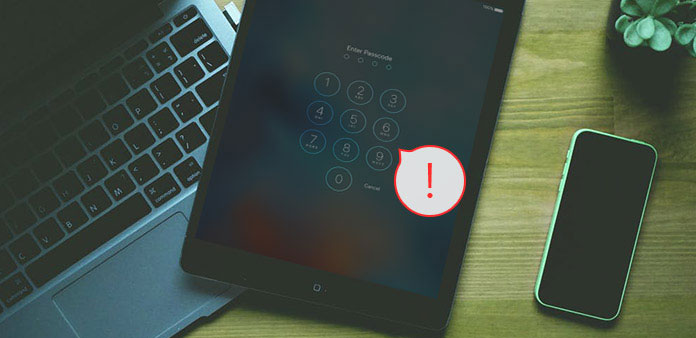
iPhone passcode is a crucial factor for us to prevent mistakenly touching, what's more, to protect our private information from leakage. But after iOS 9 released, you can upgrade your passcode to 6 numbers, let alone that you have different passcode on different iOS devices, and this would lead to passcode being forgotten. And what to do when we forgot iphone passcode?
Here we will show you how to unlock your iPhone passcode in your case. Go on with this article, you can reset your iPhone with iTunes, iCloud, recovery mode and iOS Data Recovery.
Part 1: Reset iPhone with iTunes
You can reset your iPhone with iTunes only when you've synced it with this computer, because the computer you last synced with doesn't need iPhone passcode to connect iPhone to iTunes.
1. Open iTunes.
2. Connect your iPhone to the computer via USB cable.
3. Click on your device, and all information about it will be shown.
4. Click the Restore iPhone… button on the main window to backup and restore your iPhone.
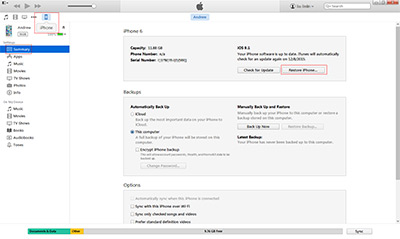
Part 2: Reset iPhone with iCloud
If you've turned on Find My iPhone feature on your locked iPhone, you can reset your iPhone with iCloud.
1. Sign in to icould.com with your Apple ID.
2. Click Find My iPhone icon.
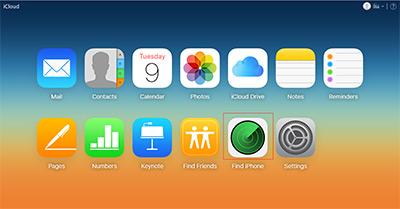
3. Choose the locked iPhone on the middle drop-down box of the top bar.
4. Click the Erase iPhone button to erase all content and settings to unlock your iPhone.
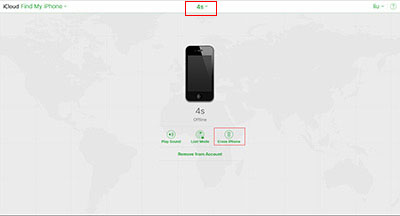
5. Your iPhone will restart automatically, and you can restore it as a new iPhone.
Learn detail from How to Backup and Restore iPhone to iCloud in Different Ways
Part 3: Reset iPhone with iPhone Recovery Mode
if you are not in those two situation mentioned above, you should reset your iPhone with recovery mode.
1. Open iTunes and connect your iPhone to the computer.
2. Hold the power and home buttons at the same time until the Apple logo shows, it costs about 10 seconds.
3. iTunes will show that you are in iPhone Recovery Mode, and you can click the Restore iPhone… button to back up and restore your iPhone.
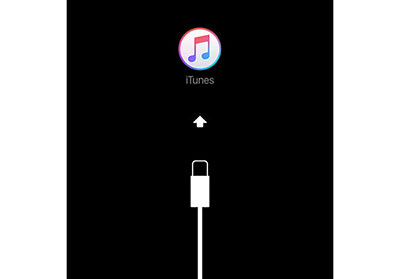
Part 4: Restore iPhone with iOS Data Recovery
You're unable to restore your iPhone with iCloud and iTunes backup if your iOS device version is lower than your backup iOS version, and you can't restore iPhone with certain content. But with iOS Data Recovery, you can recover iPhone data selectively as you wish.
Connect iPhone to the program
Download and install Tipard iOS Data Recovery. Connect your iPhone to computer via USB cable.
Recover from iCloud backup
Click Recover from iCloud Backup File from the top tab. Sign in with your Apple ID.
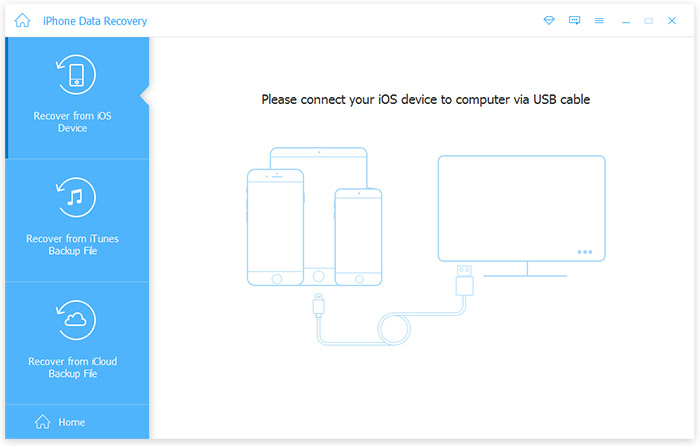
Download iCloud backup
Click the Download button of the backup you want to restore, and choose file types at the pop-up dialog to download specific data you want.
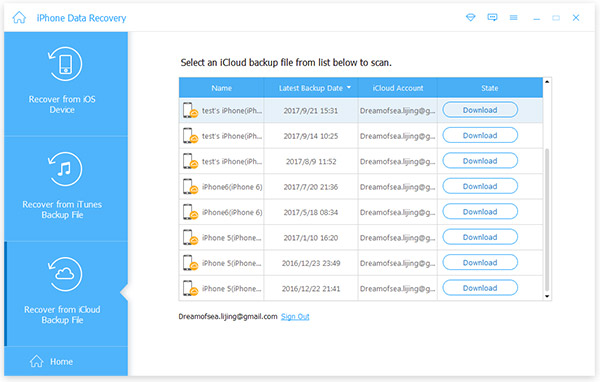
Preview iPhone data
Preview certain content and check items you want to recover.
Recover as you wish
Click the Recover button to restore your iPhone.
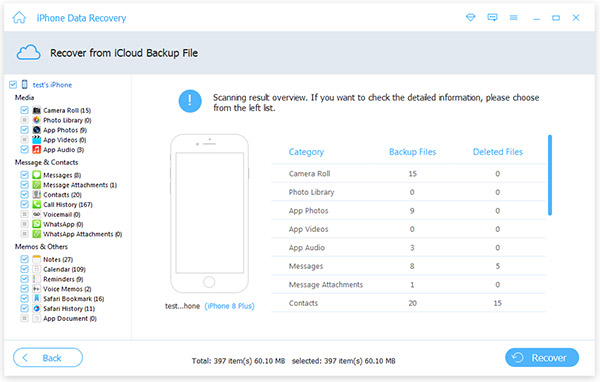
In case of you forget Apple ID and Apple password again, it's meaningful for you to back up iPhone data to computer. You can transfer iPhone data includes SMS, contacts, media, etc. to your computer with iPhone Transfer Ultimate.
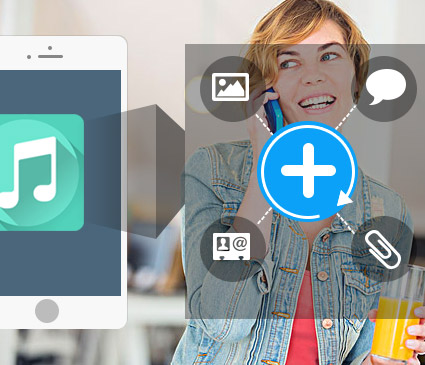
- Recover specific iPhone data with iCloud backup
- Retrieve deleted data from iOS devices directly
- Preview data in detail before restoring iPhone
- Support all iOS devices – iPhone, iPad, iPod Touch
- Highly compatible with iOS 9.3
Forgot iPhone Passcode - How to Unlock iPhone Without Passcode