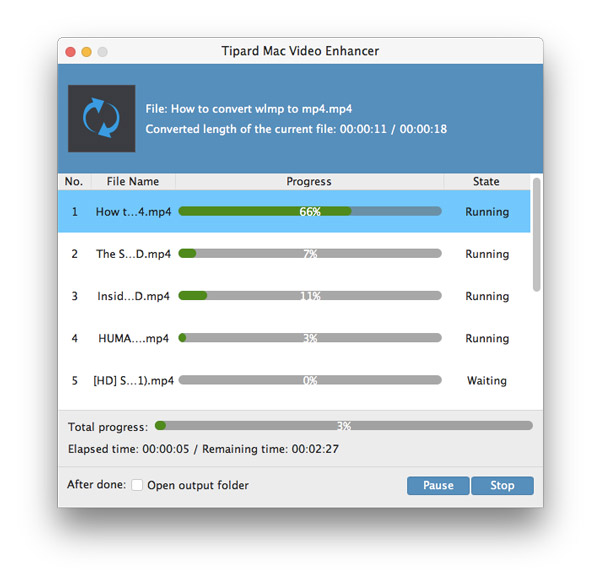About | Privacy Policy | Terms of Use | Support | Contact Us
Copyright © 2025 Tipard Studio. All Rights Reserved.
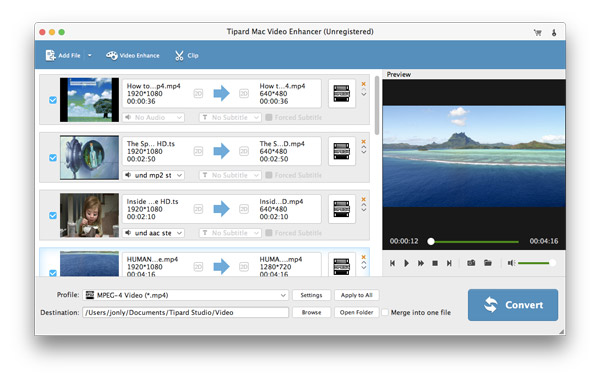
Click the Enhance Video button on the top of interface.
Note:Choose the following options to enhance video quality: Upscale resolution, Optimize brightness and contrast, Remove video noise.
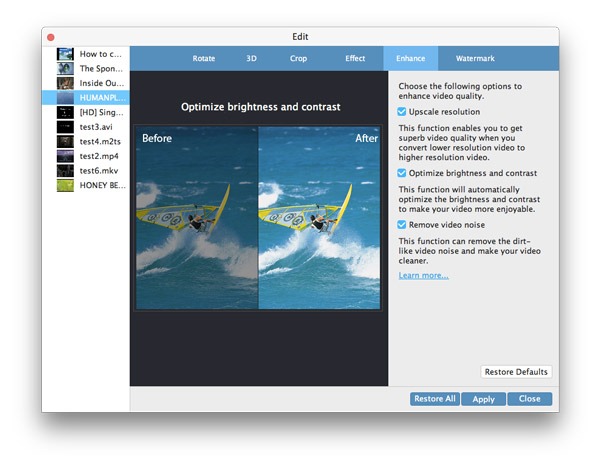
After adding video into Video Enhancer, click "Video Enhancer" column, choose "Rotate" option.
Rotate your video with some options like Rotate 90 clockwise, Rotate 90 counterclockwise, Horizontal flip, Vertical flip.
Note:Click one, and then you can preview the video effect on the main interface.
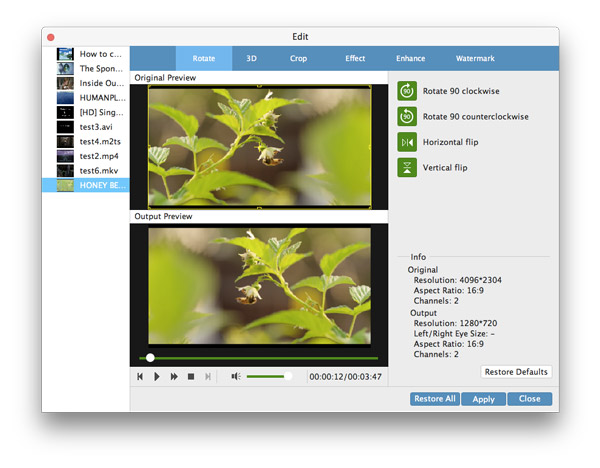
Add videos on this Mac Video Enhancer.
When you enter into interface of edit functions, there are different settings you can choose.
3D - You can select 3D mode: Anaglyph 3D, Side by Side 3D or Top and Bottom 3D.
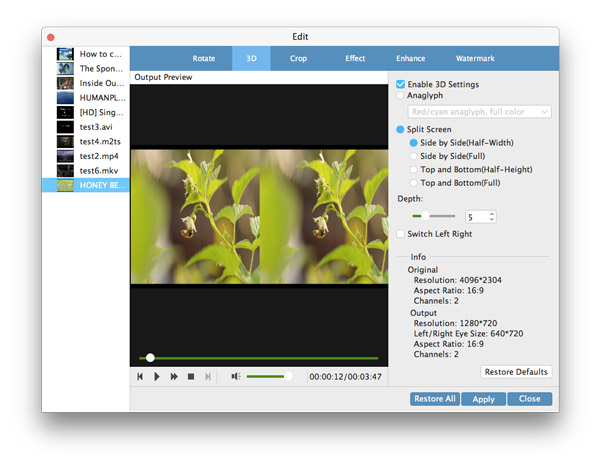
Crop - Remove the part you don't want and enlarge your favorite video part.
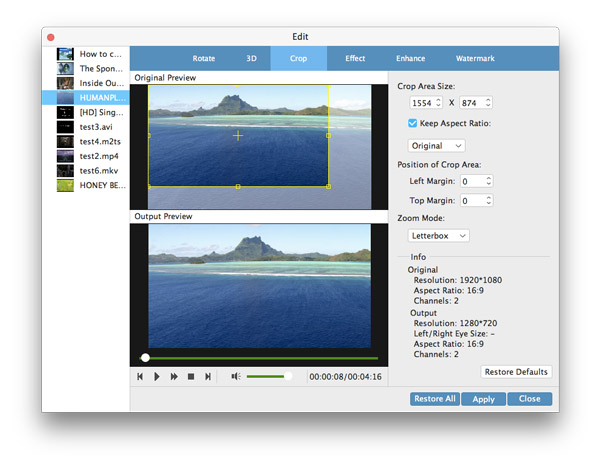
Adjust effect - Adjust the brightness, contrast, saturation and hue by dragging the slider.
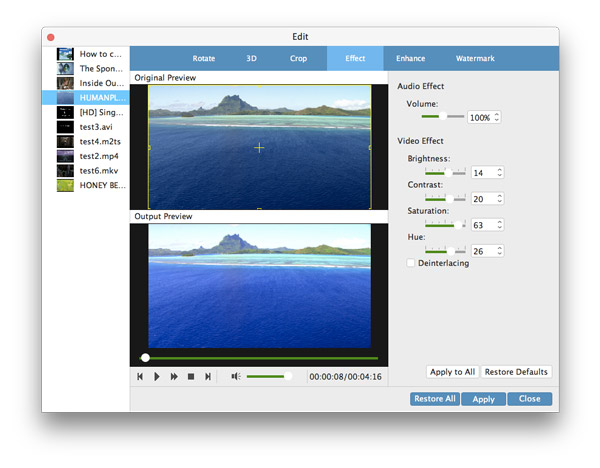
Watermark - You can add text or image watermark. Click the "Text" radio button and enter the text you want to add.
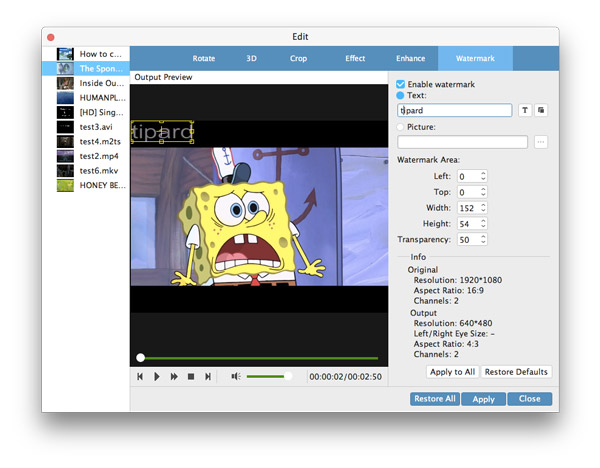
Clip - You can cut your video length by dragging the time arrow.
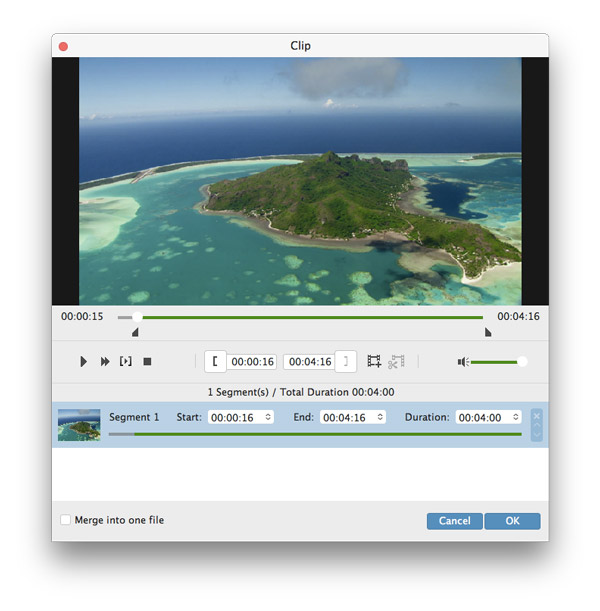
After you determine all your settings, you can choose the output formats you want and just click the "Convert" button, the Video Enhancer for Mac will help you finish all thing.