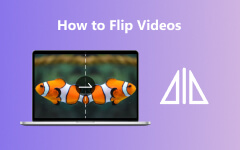Best Solution to Convert Video to iRiver Spinn, iRiver P20

With Tipard iRiver Video Converter, iRiver fans can enjoy various formats of video and audio on your iRiver, even High Definition videos (including MKV, DV etc). Tipard iRiver Video Converter can also works pretty as powerful video editor, joiner and splitter. Follow me, you will find the detailed information of how to convert video files to iRiver Spinn, P20, E100, T5 etc.
Let's come to this guide now – convert video and music to iRiver format.
Step 1: Download and install Tipard iRiver Video Converter.
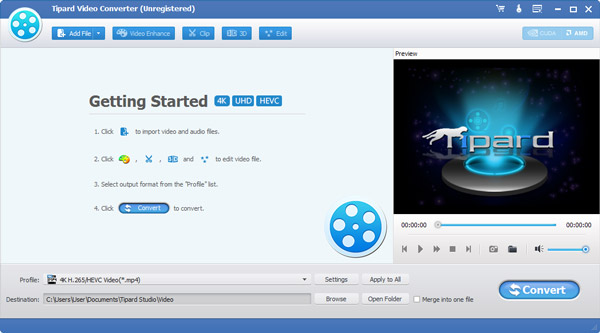
Step 2: Add file to Tipard iRiver Video Converter interface. There are three ways to put your files on it.
Method One: Click "Add File", it would pop up one window, and select you want to convert file on this window.
Method Two: At the top of the drop menu, click "File", then select "Add File" to import your files.
Method Three: Drag the file to Tipard iRiver Video Converter interface directly.
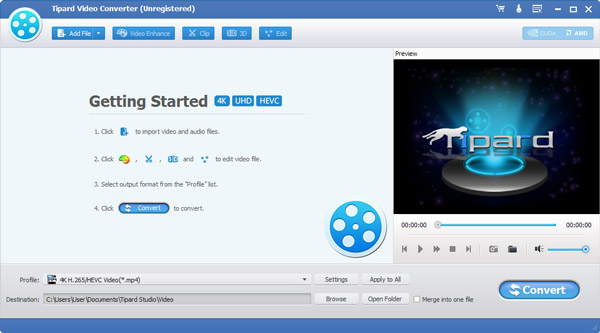
Step 3: Choose profile
Tipard iRiver Video Converter can MPEG , MPEG-4, RM, WMV, ASF, TS, MKV, AVI, 3GP, MPV, MOD, TOD, FLV, DV, MJPG, MJPEG, MPV, HD video, etc to iRiver WMV, AVI, OGG. Select proper format according to your need.
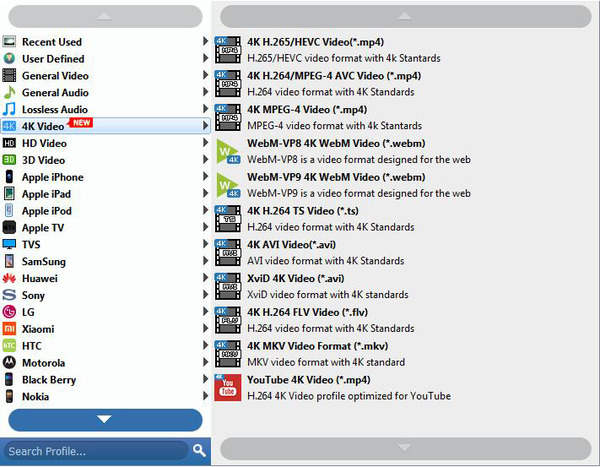
Note:
Before you start the conversion, you can define the video and audio settings.
Click the "Settings" button to open the Settings window.
In the Video Settings, you can select Encoder, Frame Rate, Resolution and Video Bitrate to convert your movie. Moreover, you can also directly input your own resolution as the form of "XXX*XXX";
In the Audio Settings, you can select Encoder, Channels, Bitrate and Sample Rate to convert your movie.
You also can save all the output settings as your preference, which is saved in the user-defined column automatically.
Tips:
Tip 1: Edit video effect
Click "Effect" button on the top of the interface to pop up the video edit effect window.
Brightness: Drag and click the Brightness adjustment bar to set the brightness of the video.
Contrast: Drag and click the Contrast adjustment bar to set the contrast of the video.
Saturation: Drag and click the Saturation adjustment bar to set the saturation of the video.
Deinterlacing: when you convert the interlaced video formats such as 720i,1080i, for you to obtain better output videos, you can set the Deinterlacing function to avoid the mosaic.
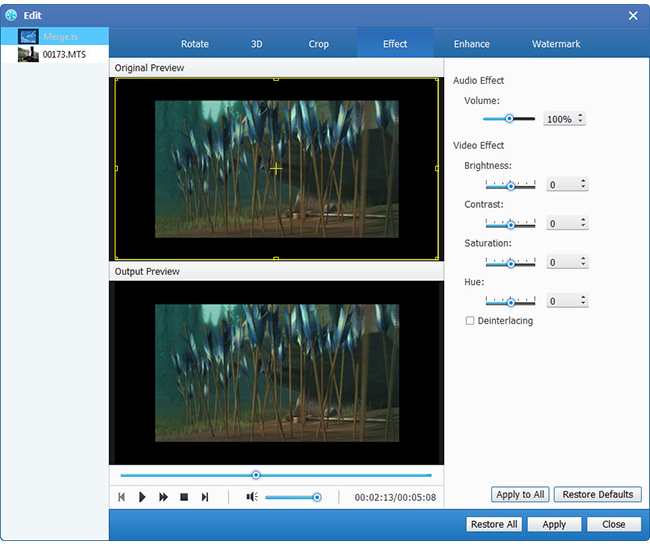
Tip 2: Trim video
Click "Trim" button on the top of the interface to pop up the video edit trim window.
Tipard QuickTime Video Converter provides you three methods to trim your video length.
Method 1: Enter the start time in the Start Time box and click OK, then enter the end time in the Set End Time box and click OK.
Method 2: Drag the scissors bars under the preview window when you want to trim, then the time will be shown in the Start Time box and End Time box for your reference.
Method 3: Click "Trim From" button when you want to begin your trimming. Click "Trim To" button where you want to stop your trimming.
After you set trim time, the length of the captured clip will be shown in the Select Length box for your reference.
Tip 3: Crop video
Click "Crop" button on the top of the interface to pop up the video edit crop window.
Tipard QuickTime Video Converter allows you to remove the black edges around your movie video and customize the size of video play region.
There are three methods available to crop your video:
Method 1: Crop by selecting a crop mode
Method 2: Crop by adjusting the crop frame
Method 3: Crop by setting the crop values
There are four crop values on the lower right part of the crop window: Top, Bottom, Left and Right. You can set each value to crop your movie video, and the crop frame will move accordingly.
You can also set the output aspect ratio from the Zoom Mode according to your need. There are four choices available: Keep Original, Full Screen, 16:9 and 4:3.
Tip 4: Snapshot:
Click "Snapshot" button on the right bottom of the preview video window and the current picture in the Preview window will be captured and saved.
Click "Folder" button to open the folder where the captured images are saved. As default the captured image will be saved at users' My Documents\Tipard Studio\Snapshot.
Click "Preference" menu, you can reset the snapshot folder and the type of your captured image: JPEG, GIF or BMP formats.
Tip 5: Preferences
Click "Preferences" menu to adjust the settings related to conversion
It includes the output folder, snapshot folder, image type, conversion done, CPU usage.
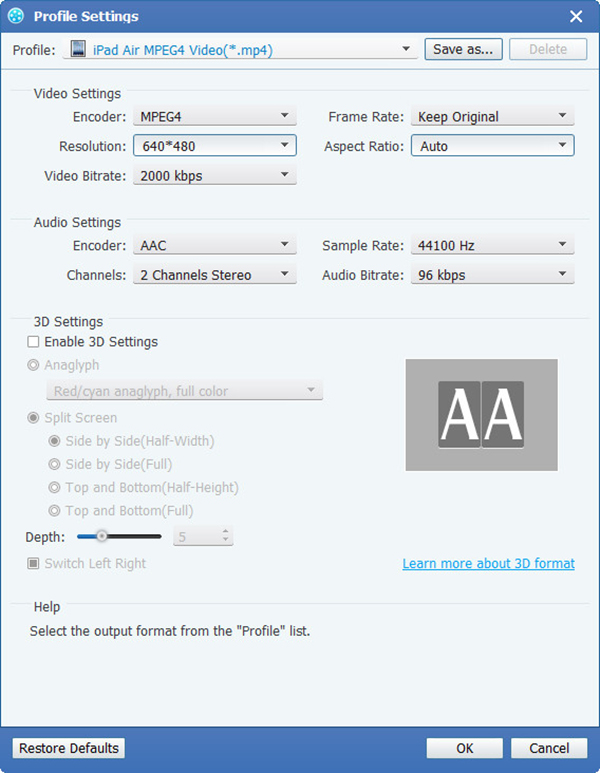
Step 4: Convert
After all the steps above are done, click the right button on the interface to start to convert video or music to iRiver format.