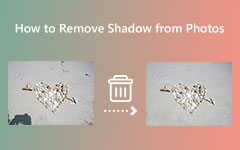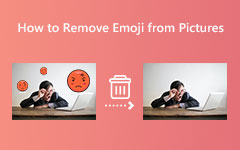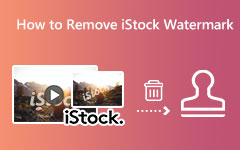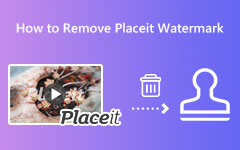How to Use Photoshop to Remove Watermarks from Photos
Removing a watermark from an image is not hard when you use the best watermark remover. And when you search for a watermark remover on the internet, many results will appear. However, not all the tools you see are safe and can completely remove the watermark from your image. But with Adobe Photoshop, you can remove watermarks from your photos without leaving any blurry parts on your image. And if you are among the people who do not know how to remove watermarks in Photoshop, read this guidepost thoroughly.
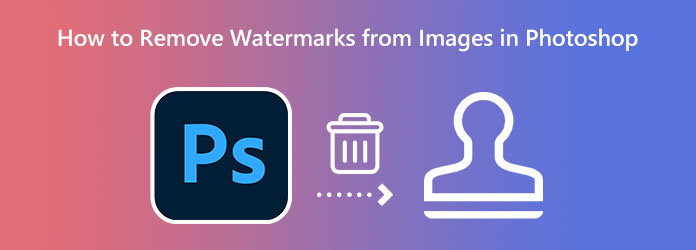
Part 1. How to Remove Watermarks from Images in Photoshop
Adobe Photoshop is an exceptional photo editing application that many professionals use. It is known for the capabilities and features that it offers when it comes to editing images. With Photoshop, you can make 3D artwork and create beautiful images, fantastic graphics, and paintings. And you know what's even better? With Adobe Photoshop, you can also remove the watermarks from your pictures. Read the steps below on removing watermarks from your images using Adobe Photoshop.
How to remove a watermark using Photoshop
Watermarks come in many forms. And in this tutorial, we will use an image with before and after marks and the watermark. We will do two different methods to remove the watermark from your image with Photoshop.
Step 1 First, download Adobe Photoshop on your computer and install the application. After installing, open the image on Adobe Photoshop that you want to remove the watermark.
Step 2 Now, we will remove the before and after marks on your image. Choose a selection tool from the list of tools to remove the before and after watermark from your photo. In this tutorial, we will use the Rectangular marquee tool.
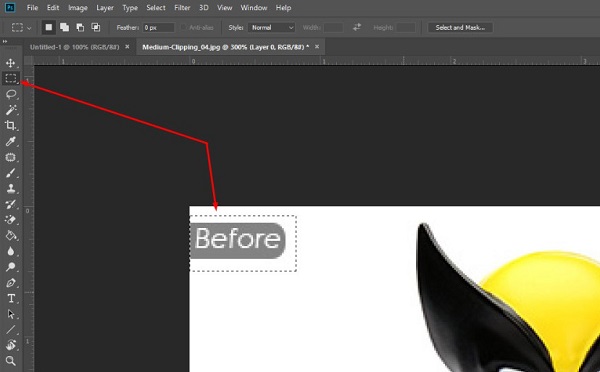
Step 3 And then, press the right button of your mouse on the selection tool you chose, and click the Fill option. You can also go to the Edit panel from the top bar and click the Fill option from the resulting drop-down menu.
Step 4 After clicking the Fill option, a dialogue box will prompt. Select the Content-Aware option and tick the OK button to see the result.
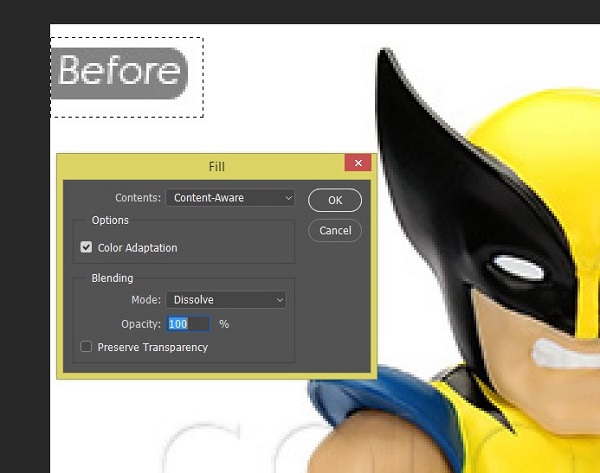
Step 5 Now that the before and after marks are gone, we will remove the actual watermark from your image by applying the same process of Content-Aware. Zoom the image until it becomes distorted.
Step 6 But instead of using the Rectangular marquee tool, we will use the Lasso tool. Using the Lasso tool, trace the watermark letter by letter, and use the Content-Aware to fill the area with the color needed. Take your time to get the best result.
You can use another method to remove the transparent watermark on Photoshop. With the Patch tool, you can remove watermarks from a photo in different ways. Many people use this method to remove blemishes or unwanted objects on their images.
Step 1 Like the first step above, open your image on Photoshop by clicking File > Open, then select your image. You can also import your image on Photoshop by dragging and dropping the image into the interface.
Step 2 Next, select the Rectangular Marquee tool or the Shape tool that fits the watermark on your photo. Press the right button and continually press it while hovering it around the watermarks.
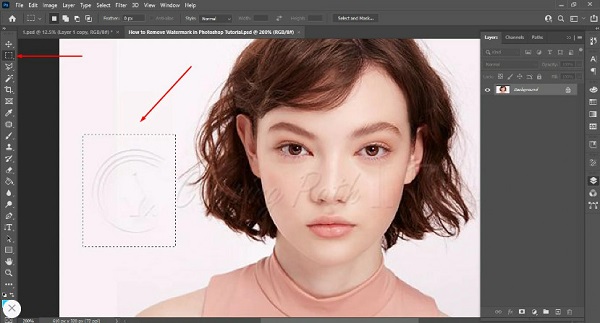
Step 3 And to completely remove the watermark, we will now use the Fill tool, which will blend the watermark with its surrounding background color. Continue doing the process until the whole watermark is covered.
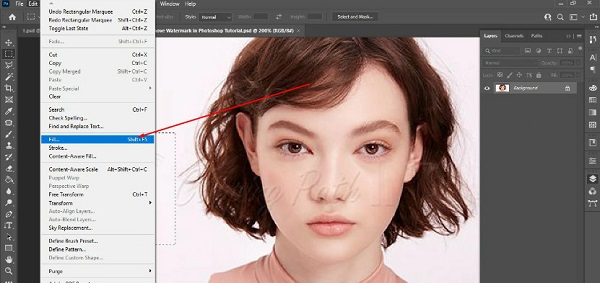
Step 4 The Patch tool helps to replace a selected area with pixels from another part of the image. Below, you will see the result.

The result you see is the output you will get once you follow the step-by-step tutorial we demonstrated above. What we showed you above is enough to let you understand the process on how to remove watermarks on images using Photoshop. But if you fail to remove the watermark from your image completely, we will show you another method that you can do to remove the watermark from photos. Many people complain about removing watermarks on Photoshop because it has many steps you need to take. Therefore, read the next part to learn how to remove any watermarks from images easily.
Part 2. Easier Way to Remove Watermark from Photo than Using Photoshop
Adobe Photoshop is quite hard to use. Therefore, many people search for an alternative to remove watermarks from images. Luckily, you do not need to search on the internet anymore because we will provide an easy-to-use watermark remover that you can use.
Tipard Watermark Remover Free Online is a web application that you can use to remove any watermarks from your images, like logos, texts, images, or stamps. This online watermark remover has multiple ways of removing watermarks from your pictures. You can use the polygonal, lasso, or brush tool to remove watermarks from your pictures.
Moreover, this application does not only remove watermarks, but you can also remove unwanted objects from your photos. And after removing the watermark from your images, you can use the crop feature that enables you to cut out some parts of your image that are unnecessary. What's even more impressive about this tool is that you can remove any watermarks without losing the quality of your image. Furthermore, it is a user-friendly application with an intuitive user interface. So, to learn how to use this tool to remove watermarks from your images, refer to the steps below.
How to remove a watermark without using Photoshop
Step 1 On your browser, search for Tipard Watermark Remover Free Online in your search box. To go to their website immediately, click the provided link.
Step 2 And on the application's first interface, click the Select Photo button to import the image you want to be watermark free.
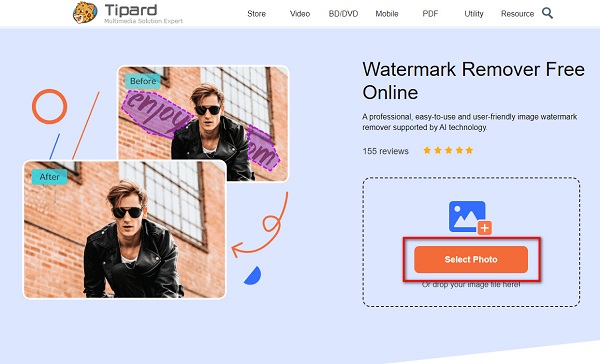
Step 3 After uploading your image, select the remove you want to use for removing the watermark. You can choose between Polygonal, Lasso, or Brush.
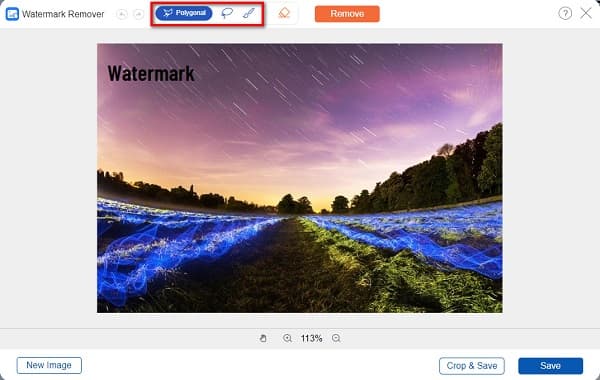
Step 4 And then, by using the remover tool you selected, select the area of the watermark. Click Remove to erase the watermark.
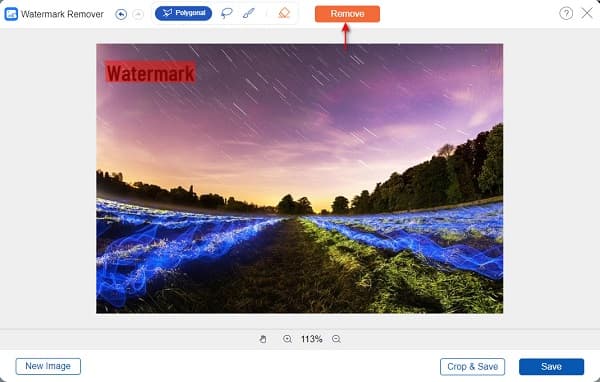
Step 5 You can now preview the result. Finally, click the Save button to save your output on your device.
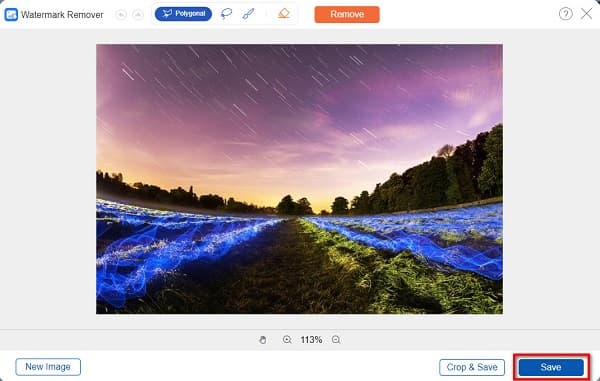
Part 3. FAQs about How to Remove Watermarks from Images in Photoshop
Is Adobe Photoshop free?
No. Adobe Photoshop is not free. You can purchase Adobe Photoshop as a standalone app that you can buy for $20.99 per month.
Can Adobe Photoshop remove blemishes on a picture?
Yes, it can. You can also use Adobe's Patch tool to get rid of the blemishes on your picture. Follow the steps mentioned above to remove the blemishes on your image.
Can I download Adobe Photoshop on Mac?
Of course. You can download Adobe Photoshop on your Mac device without using any third-party application. Adobe Photoshop is downloadable on all operating systems, like Windows and macOS.
Conclusion
Now that you are at the end of our journey, we hope you know how to remove watermarks in Photoshop. By using this great photo editing application, you can have a watermark-free photo. But if you want to use a beginner-friendly tool, you can access Tipard Watermark Remover Free Online on your browser.