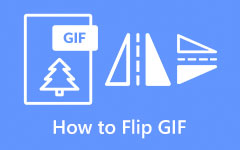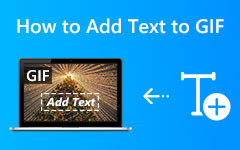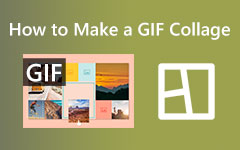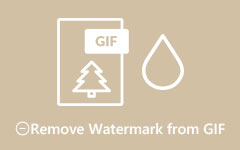Create An Infinite Loop GIF Using Efficient Methods
Looping a GIF is suitable, especially if you want to view the file continuously. So, if you are looking for the best way to loop GIFs on your Mac and Windows computers, the article is created for you. You will discover various GIF loopers you can use. Also, you will learn all the capabilities of each program. This way, you will get an idea about them. Plus, you will have more options regarding your preferred GIF looper. So, without further ado, let’s read the full content as we give you all the essential details about the discussion.
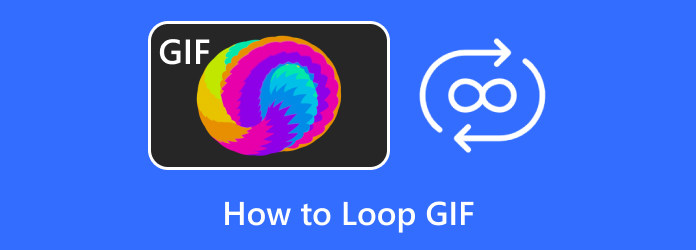
Part 1. Why to Loop GIF
Let's briefly explain looping and why we need to loop our GIFs before generating the ideal GIF loop. GIFs are collections of animated images. Yes, you read that correctly: GIFs are images rather than a collection of videos. This format is like how we used to flipbooks, except it uses digital technology. The first GIF is also not looping, allowing it to play like a regular video without audio. If you make a loop, you won't need to click it again to replay because it will play continuously. Additionally, viewing a GIF repeatedly is entertaining, and looping has recently gained popularity. Now that you understand why you need to loop, it's time to build a looping GIF using the top Windows and Mac editors.
Part 2. How to Loop GIF Using Tipard Video Converter Ultimate
Looping a GIF is satisfying to view. When giving a loop effect, you can watch the looped file endlessly. However, some users have no idea about the procedure of looping GIFs. You don’t have to worry anymore. In this section, you will discover the easiest method to loop a GIF perfectly. In that case, the best GIF looper you can operate is Tipard Video Converter Ultimate. It is an offline program you can operate to create an excellent GIF with a loop effect. When it talks about the procedure, the program won’t let you encounter any complicated matters. It is because the program has a hassle-free way to loop a video. In addition, it offers a user-friendly interface, making it comprehensible for all users. This way, even if you have no experience in editing files, you can still utilize the program.
Moreover, aside from looping GIFS, the program also offers more editing tools you can enjoy. You can use the Edit icon to improve the file during looping. The program lets you add filters, watermarks, and text, to the GIF. Also, you can change the colors by modifying the Saturation, Hue, Brightness, and Contrast. Plus, Besides, it is also a good GIF resizer. You can customize GIFs' resolution and frame rate to adjust their size. What's more, you can rotate and crop the GIF based on your preferred result. With all of these functions, a nice and perfect result is expected. Furthermore, you can easily access the program if you are a Windows or Mac user. Tipard Video Converter Ultimate is available on both Windows and Mac computers.
If you want a trouble-free method to perfectly loop a GIF, check the steps below using Tipard Video Converter Ultimate.
Step 1Install Tipard Video Converter Ultimate by clicking the Download button below. Then, launch the program.
Step 2The next procedure is to navigate to the Toolbox menu from the top interface. After that, select the GIF Maker tool. After clicking, another layout will pop up on the computer screen.
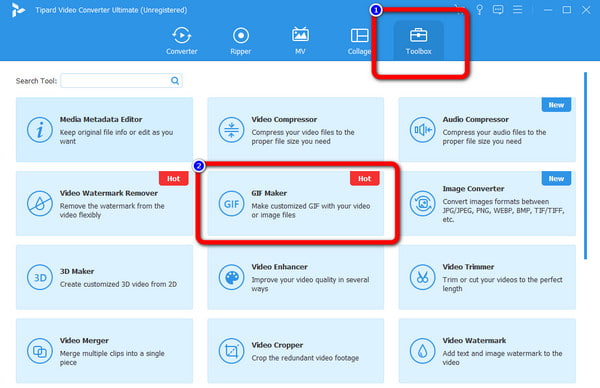
Step 3Then, when another interface already appears, select the Video to GIF option. After that, the file folder will show up on the screen. Select the GIF you want to loop, and click Open.
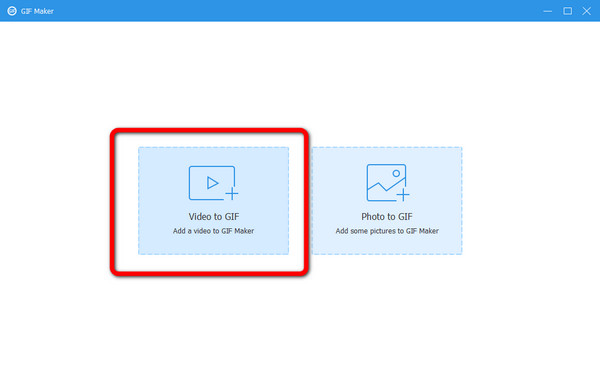
Step 4After adding the GIF, go to the lower left part of the interface and check the Loop Animation option. This way, when you click the play button, the GIF will play endlessly.
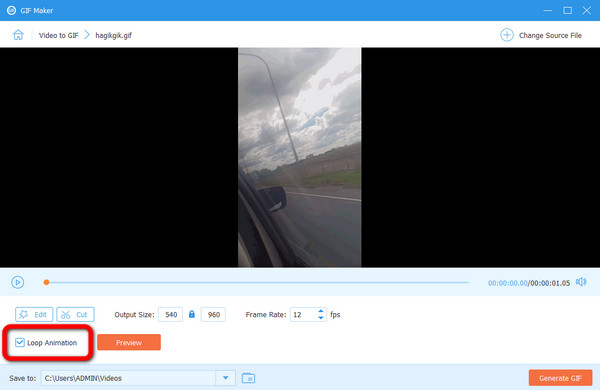
Step 5If you want to edit the Looped GIF before saving it, you can do so. Click the Edit icon on the lower left interface. Then, the editing section will appear. This way, you can add watermarks, text, filters, crop, and rotate. You can also adjust colors by adjusting the sliders of the Saturation, Brightness, Hue, and Contrast. After making some changes, click OK.
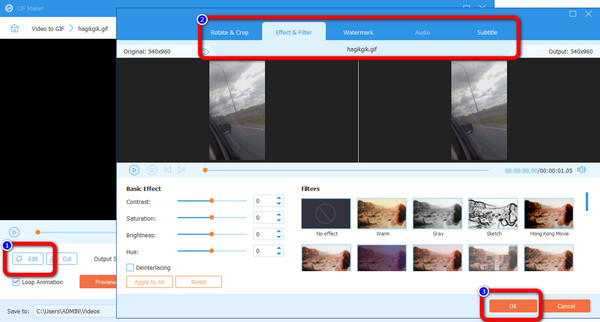
Step 6In this part, you can already proceed with the saving process. To do that, go to the lower right corner of the interface and click the Generate GIF button. Then, the process will begin. Once finished, you will see the final output in the assigned output folder.
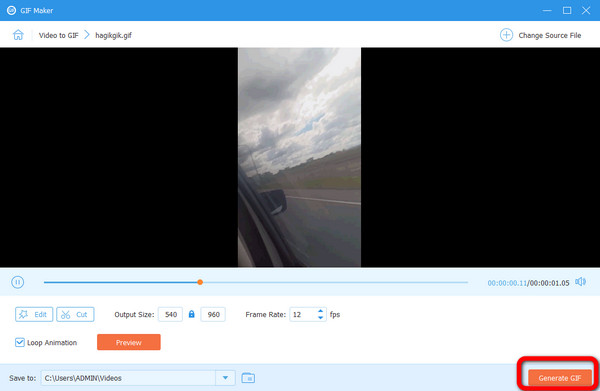
Pros and Cons of Using Tipard Video Converter Ultimate
Pros:
- • The looping process is fast and simple.
- • The program allows using more editing functions.
- • The users can insert their desired output size and frame rate.
- • It is capable of cutting GIFs.
Cons:
- • To edit more files, get the paid version.
Part 3. How to Make GIF Loop in Adobe Premiere
If you are looking for another effective procedure to make a GIF loop, Adobe Premiere is also suggested. With the assistance of this downloadable program, you can efficiently add a loop effect to your GIF. It is with the help of the Loop Playback function. Plus, Adobe Premiere offers more tools you can experience when operating it. Besides looping, the program provides some basic editing tools. This way, you can add more effects to the GIF, like adding text, splitting the file, adjusting colors, and more.
However, there are some disadvantages you can encounter when using the program. If you are a non-professional user, it will be complicated for you to operate the program. It is because Adobe Premiere has a confusing interface. It has many options from the layouts, making it hard to understand. So, it is better to use an easier program for beginners for looping a GIF. Also, the downloading process is time-consuming. There are numerous things to do during the installation process. See the method below to create an endless loop GIF.
Step 1Download and install Adobe Premiere on your Windows or Mac computer. Then, immediately proceed to the process of installing the program. After that, run Adobe Premiere on your device.
Step 2Navigate to the File menu on the top-right corner of the interface and click the Import option. Then, select the GIF from your folder and open it.
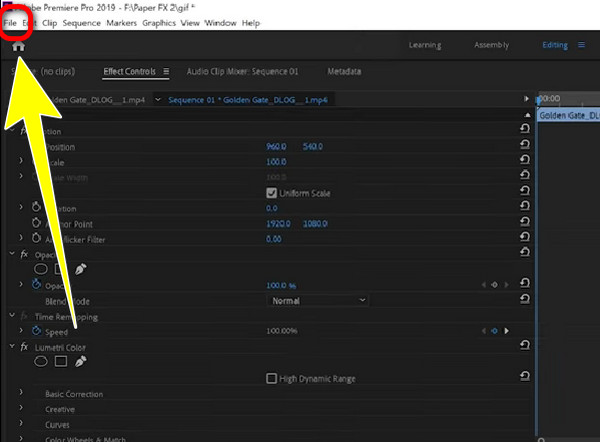
Step 3After that, insert the file into the Timeline to start the looping process. You can simply drag the file.
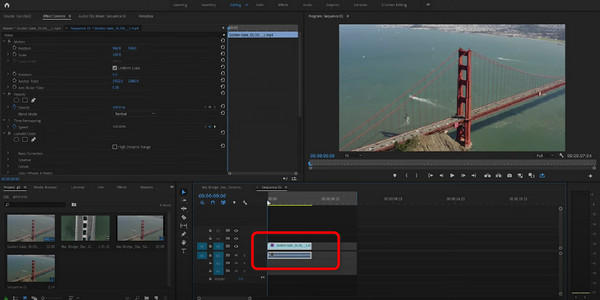
Step 4To loop the GIF, go to the lower part of the GIF and click the Loop Playback icon. This way, you will see that the GIF is already playing continuously. After that, you can already save your final output as a GIF.
Pros and Cons of Using Premiere to Loop GIF
Pros:
- • It can loop GIFs effectively.
- • The exporting process is fast.
- • It allows you to use a comparison view to see some changes to the file.
Cons:
- • The interface is confusing, which is unsuitable for beginners.
- • The downloading process is time-consuming.
- • The program is expensive.
Part 4. How to Create Looping GIF with Adobe After Effects
Adobe After Effects is also a GIF loop maker you can use offline. With the assistance of the Time Remapping function, you can achieve your desired result. In addition, the program has more features to use to improve the GIF. You can add effects, text, watermarks, and more to the GIF. You can also rotate and crop if you need. There are more advanced features you can encounter when using the program.
However, After Effects has some drawbacks. You will encounter a confusing interface with many tools/options as you run the program. This way, only professionals can utilize the program. Also, Adobe After Effects is costly when trying to get a subscription plan. See the steps below to create a looping GIF.
Step 1Download Adobe After Effects on your computer. Then, after the installation process, run the program.
Step 2Go to the File > Import option to open the GIF file you want to loop from the computer folder.
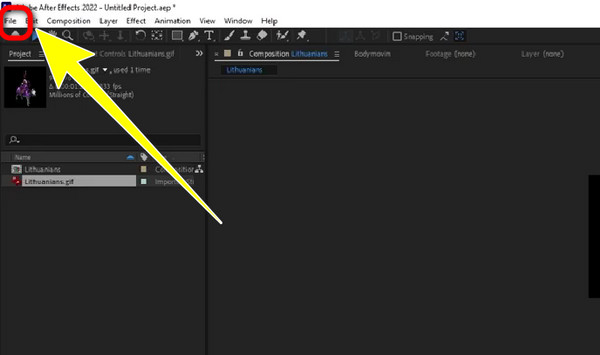
Step 3When the file is already on the interface, right-click it. Then, select the Time option. After that, click the Enable Time Remapping option.
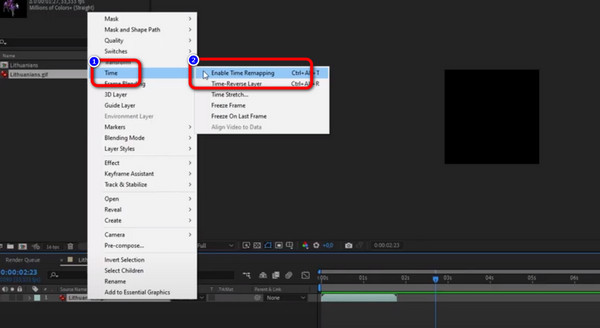
Step 4After that, the Time Remapping option will appear on the lower left part of the interface. Click the Play icon to see more options. Then, select the Property option and the LoopOut Type(= “cycle”, numKeyframes =0) option.
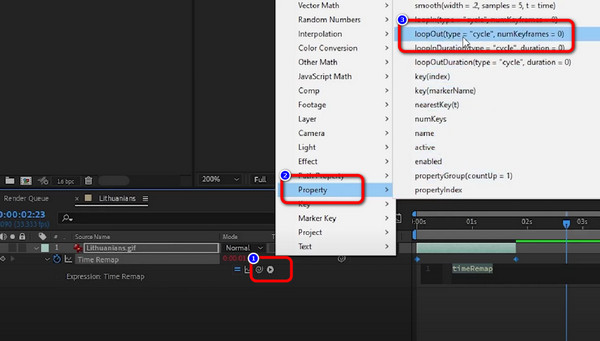
Step 5After that, drag the file from the Timeline. Click the edge of the file and drag it to the endpoint. Then, you can see that the GIF is already in a loop. After that, you can already save the final output as a GIF.
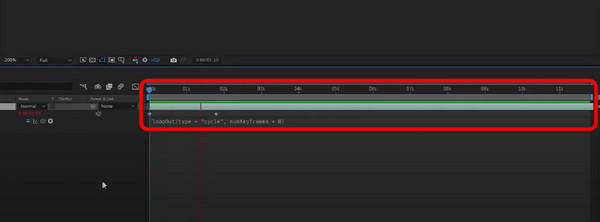
Pros and Cons of Using After Effects
Pros:
- • It provides 100% efficiency when looping GIFs.
- • The program has more editing functions to improve GIFs.
- • The saving process is fast.
Cons:
- • It has a complicated layout.
- • The advanced features are confusing for users that have no editing skills.
- • Avail a subscription plan to get more features and to use the program continuously.
Further Reading:
How to Loop A Live Photo with Straightforward Tutorials
How to Easily Reverse GIFs Offline, Online, and on Phone
Part 5. FAQs about How to Loop GIF
1. How to make a GIF loop without downloading software?
Use online tools if you do not want to loop GIFs using the downloadable program. You can use FlexClip. Add your GIF to the storyboard. Then, click the Duplicate tool to copy the GIF as many times as you want. Then, save your final output.
2. How to change the animated GIF loop flag in Ezgif?
You can modify the animated GIF loop flag with EZGIF. It also lets you add or remove the endless loop from a GIF. Navigate to the Ezgif website in the browser and select Effects > Loop count. Select the GIF you desire to loop from your device and click on Upload. Set the number of times to play, then select the "Change Loop Count" option to save changes. Then, your looping GIF is ready.
3. How many times can you loop a GIF?
You can loop a GIF one time. After looping a GIF, it will already be in a loop effect. It means that once you loop the GIF, you don’t have to loop the file repeatedly.
Conclusion
If you don’t want to play GIFs manually, then looping it is the best option. That’s why the post gave you numerous ways to loop GIFs. However, as you observed, some of the programs are unsuitable for beginners. In that case, use Tipard Video Converter Ultimate. This offline program offers an intuitive interface with a simple way of looping GIFs which is perfect for non-professional users.