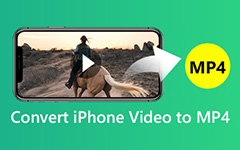How to convert audio files to mp3, wma, m4a, aac, wav
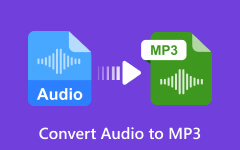
1.General Introduction.
Tipard All Music Converter can convert your audio files to MP3 Player, including convert WMA to MP3, RM to MP3, ASF to MP3, etc. Its additional functions are also powerful, such as trim the audio files to MP3, merge several selected titles or chapters to convert. The following description ia the step by step guide about how to convert audio files to MP3, WMA, M4A, AAC, WAV, etc.
2.What are the system requirements for this all music converter
OS Supported: Windows NT4/2000/2003 and Windows 7, Windows 8, Windows 10, Windows 11
Hardware Requirements: 800MHz Intel or AMD CPU, or above; 512MB RAM or more
3.How to install this all music converter for you to convert audio files to MP3,etc.
Download Tipard All Music Converter installation file.
Double click the downloaded installation file to start installation.
Follow the instructions to finish the installation
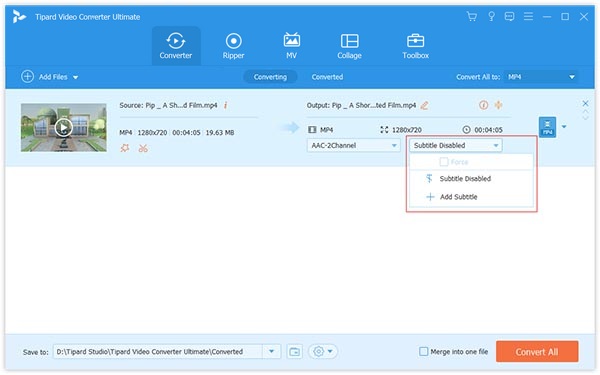
4.How to import video/audio files.
Click "Add File" or File menu to load video and audio files and select the file format. You also can drag the files to the interface directly.
5.How to set the output audio settings
After you select the files you want to convert, you can set the output settings for the conversion under preview window and the audio content list.
Profile: Select the output format.
Settings: Click "Settings" to open the Settings window.
In the Audio Settings, you can select Encoder, Channels, Bitrate and Sample Rate to convert your movie.
6.How to get any time-length episode from your video/audio files.
Tipard All Music Converter allows you to cut your video/audio, so you can capture your favorite clips from your movie.
Click "Trim" to open the Trim window.
Tipard All Music Converter provides you three methods to trim your video length.
Method 1: Enter the start time in the Start Time box and click OK, then enter the end time in the Set End Time box and click OK.
Method 2: Drag the scissors bars under the preview window when you want to trim, then the time will be shown in the Start Time box and End Time box for your reference.
Method 3: Click "Trim From" button when you want to begin your trimming. Click "Trim To" button where you want to stop your trimming.
After you set trim time, the length of the captured clip will be shown in the Select Length box for your reference.
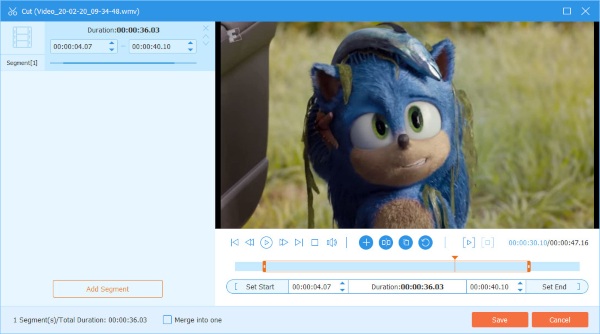
7.How to merge your selected contents into one file.
If you want to join your selected chapters or titles into one file you can check the "Merge into one file" option. As default the merged file is named after the first selected file (either a title or a chapter).
8.How to capture your favorite pictures when you preview
Click "Snapshot" button and the current picture in the Preview window will be captured and saved.
Click "Folder" button to open the folder where the captured images are saved. As default the captured image will be saved at users' My Documents\Tipard Studio\Snapshot.
Click "Preference" menu, you can reset the snapshot folder and the type of your captured image: JPEG, GIF or BMP formats.
9. How to start the conversion
Before you start conversion, click "Preference" menu to adjust the settings related to conversion.
After Converting Done: You can choose to "Shut Down" your computer or "No Action" after the conversion.
CPU Usage: You can choose the max CPU Usage for your computer: 50%, 60%, 70%, 80%, 90%, 100%.
After you finish the pre-settings, you can just click "Start" button to start to convert audio files to MP3. So you can convert your video/audio files to MP3 Player, including convert WMA to MP3, RM to MP3, ASF to MP3, etc.