Best Way to Convert FLV Files to Popular Video Formats

While you are on the subway or bus, maybe your mind is full of wonderful parts on the YouTube or you are regretful that you cannot watch them in your free time. Your iPod, iPhone or other portable devices are silently staying in your pocket because the format of these FLV videos isn't supported by them. Fortunately, there is an easy way of converting the format by means of software, Tipard FLV Converter for Mac or Tipard FLV Converter. In this article, we mainly show you how to convert FLV to other video formats on Mac.
How to Use Tipard FLV Converter for Mac
Load video file
Double click this FLV converter software, and click the "Add File" button to add the video file you want to convert.
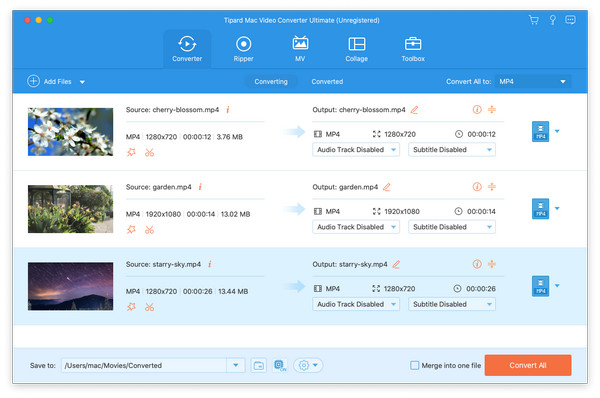
Choose output format
Based on the formats supported by your devices, you can select the output format for the movie from the "Profile" column and set the destination folder. Also you are allowed to choose your preferred audio track and subtitle for your video.
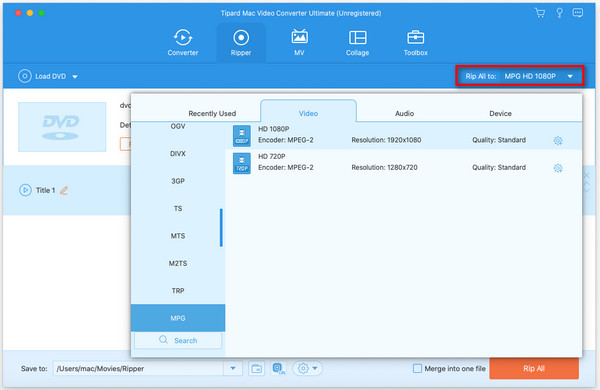
Video and audio settings
Detailed video and audio settings are provided by this Mod Converter for Mac for you to adjust, such as video Encoder, Frame Rate, Resolution, Bitrate and audio Encoder, Channels, Bitrate, Sample Rate, etc. Even more, you can input your own parameters. The well-customized profile can be saved as "User-Defined" for your later use.
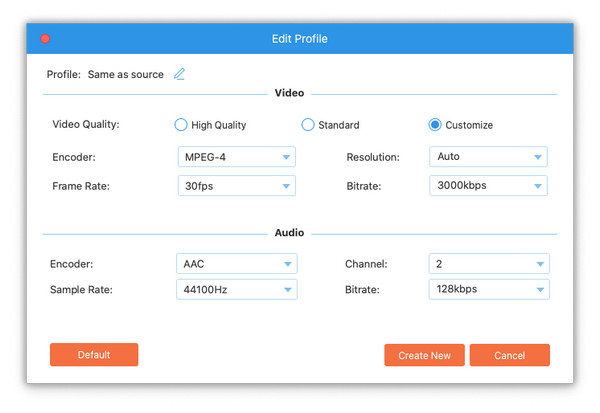
Editing features
Apart from the converting function, Tipard FLV to iPhone Converter for Mac also possesses more editing functions for you to use. You are allowed to trim any certain segment of a video, crop video, watermark video, merge video files into one, and preview the video effect before converting. Also you are allowed to adjust video effect on brightness, contrast, and saturation.
Clip
With this function you can capture your favorite clips from your video. Click the "Clip" button and a clip window appears as follows. Enter the start time in the "Start Time" box and click "OK", then enter the end time in the "End Time" box and click "OK" and finally click "OK" on the lower.
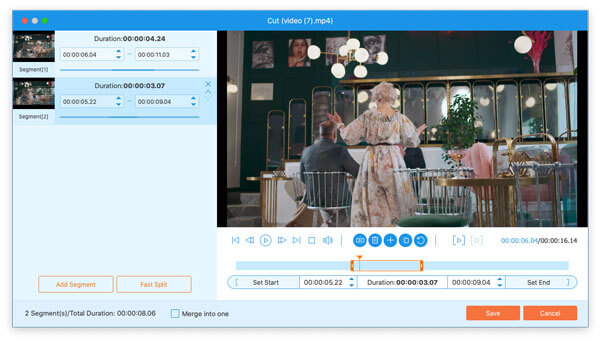
Crop
You can easily remove the black edges around your video and customize the size of video play region. Click "Edit" > "Crop" button and a Crop Window comes out before you as follows. Select a crop mode in the Crop Mode drop-down list and click "OK" to save the crop. There are six pre-set crop modes for your choice.
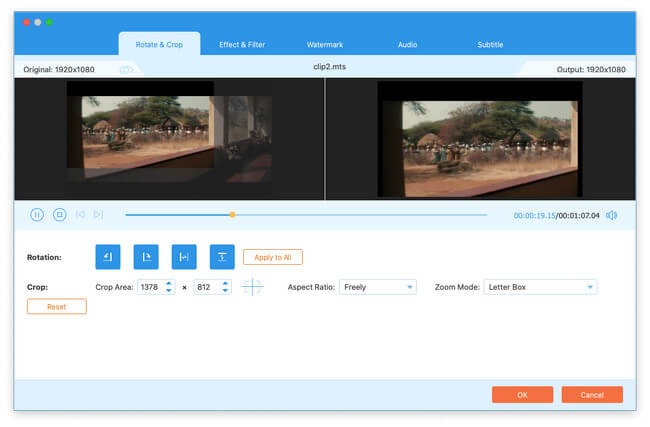
Besides these editing features, this software also enables you to enhance video, adjust video effect, add 3D effect and watermark.







