3 Best Ways Save DVD to Computer for Windows/Mac

Nowadays, DVD player is not frequently used now. If you own some DVDs, you may want to save the profiles to your computer, so that you can scan or edit them conveniently. How to save DVD to computer for Windows 10 or Mac OS? The article will show you some popular ways to solve this problem. Check it out to find the concrete steps.
Part 1: How to save DVD to computer on Windows and Mac
If you need an All-in-One program to save DVD to your computer for both Windows and Mac, Tipard DVD Ripper is your first choice. The DVD Ripper Platinum software can rip DVD movies to almost all popular video and audio formats such as MP4, MP4, AVC, M4V, AVI, WMV, MOV, 3GP, 3G2, MPG, MPEG, FLV, WMA, M4A, MP3, AAC, AC3, WMA, ASF with excellent quality and fast DVD ripping speed. Here are specific steps to save DVD to computer.
Download Tipard DVD Ripper
Download and install Tipard DVD Ripper on your computer. Open the software and this interface are supposed to be shown in your screen.
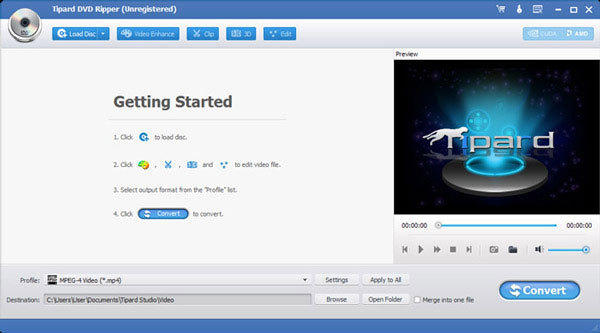
Load the DVD files
Click "Load disc" button to load the DVD disc, which you can save DVD to computer once the DVD is detected with the program.
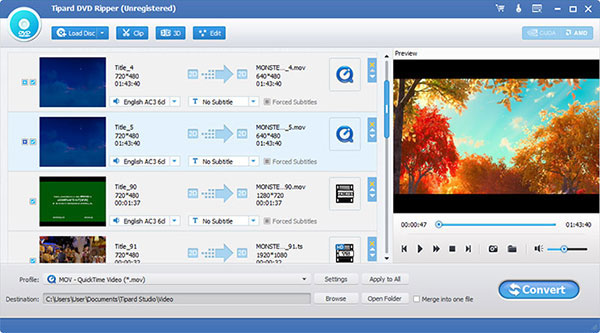
Choose output format
After the loading of the files, what you need is to choose the output format. Click "Profile" drop-down arrow, choose the format you want in the list or you can search the format directly in the quick search box.
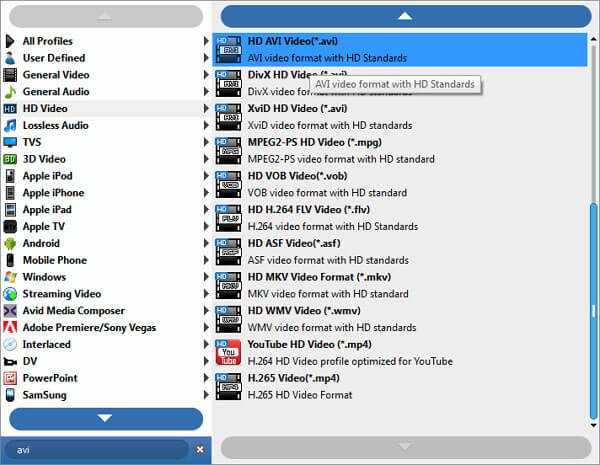
Save DVD to Windows or Mac
Click the "Convert" button to start the ripping process. With the accelerating technology, the ripping process will be finished in a few seconds.
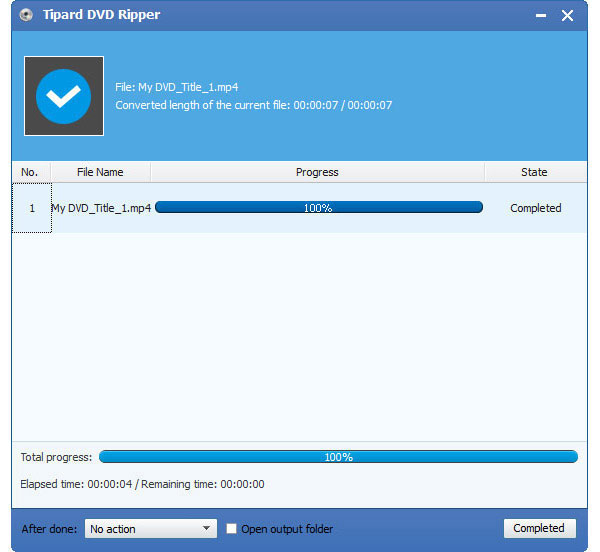
Part 2: How to save copy protected DVD to computer
When you need to save protected DVD to computer, MakeMKV is the choice you need to take into consideration. The program convert DVD with AACS protections to MKV files, which you can playback directly with Windows Media Player. What is more important, it preserves all video and audio tracks, chapter information and more data when save DVD to computer.
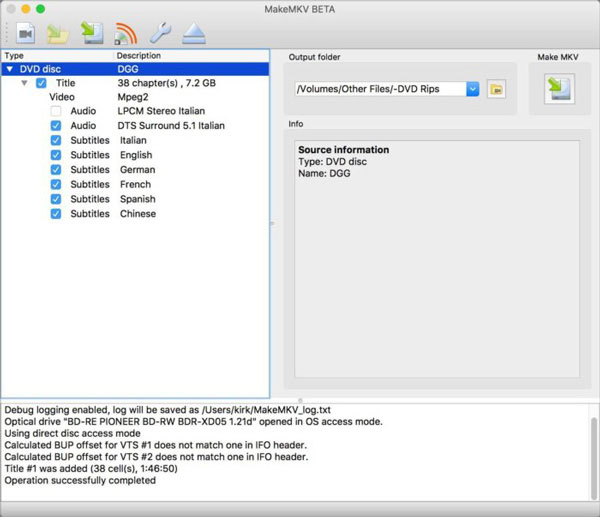
Step 1: Download and install MakeMKV for Windows. Launch the program and insert a disc into the optical drive. And then the program will read the Disc and display the content with the program.
Step 2: Choose the DVD content of a disc, which can be the main movie, different episodes for a TV series. Just exclude the unnecessary parts when you save DVD to computer by ticking off the box of the DVD contents.
Step 3: After that, you can click the MakeMKV button, which will save DVD in MKV to Windows. You can also copy the DVD to USB as a backup file. As MKV format preserve most of the quality and information, you should wait a long time with a large video format.
Part 3: How to save DVD with HandBrake
If you just need to save a DVD without any copy protection schemes to computer, HandBrake can suit your appetite. No matter what handheld device you possess, an iPhone, iPad, iPod Touch, or Android, this freeware can save DVD to computer in manageable formats. How to use HandBrake? Here are the steps. But if you want to create ISO from DVD, HandBrake can't help you.
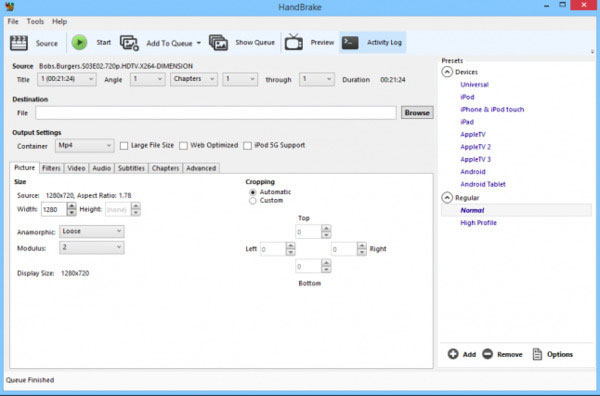
Step 1: Click "Source" button and import your DVD disc into Handbrake for ripping. To convert video with Handbrake, simply click "Source" button and choose "Open File" to import the video source. By far, Handbrake supports MP4, MKV, VOB, AVI, TS, M2TS input video solely, and it's powerless to convert video purchased from iTunes or video in other file forms.
Step 2: Choose Title and Chapters. The DVD source may contain a raft of titles and chapters, and HandBrake will automatically pick the main title for you so that you need to decide the title if necessary.
Step 3: Select output format and settings. You can save DVD to computer with MP4 and MKV. Plus, you are also free to choose converting DVD or video to H.264 (x264), MPEG-4 (FFmpeg), MPEG-2 (FFmpeg) as the output format. Well, if you barely want to rip and convert DVD or video to music, you can approach to AAC, MP3, AC3 and DTS totally at your disposal. Find a Destination Folder for Output Video. Press the "Browse" button to specify the place where the output video goes.
Step 4: There are multiple devices provided for you to better address your demands on output video format. No matter the warmly received iPhone, iPad, iPod, or the prevailing Android devices, you can choose any one as you like. Meanwhile, "Universal" is better for outputting videos for enjoying on mobile devices while "Normal" and "High Profile" are especially provided for watching on computer or TV.
Step 5: After all the above steps done, you can have a previewing on the output video by hitting "Preview" button and then you can select the beginning and end time to preview. When previewing is over, and you feel satisfied with all the video effect, then you can finally click the "Start" button to save the DVD to computer.
Part 4: FAQ about Saving DVD to Computer
How to create DVD files on computer?
It is easy for Tipard DVD Creator. Import video files by clicking Add button. Then you can crop/trim video, add watermarks, subtitles and adjust video effects even change language. Click the Edit Menu button, then select DVD menu template and customize the frame, button and text as you like. Click Convert button to start creating your DVD.
How to convert DVD to AVI?
Download and install DVD to AVI Ripper. Then launch the software and insert the DVD disc you want to rip into the DVD drive. Click Load disc button to add the disc to the software. Open the Profile drop-down list and choose AVI as the target format. Finally, click Convert button to start the DVD to AVI conversion.
Can VLC rip copy protected DVD?
Yes, here are details. Insert your DVD into your computer. Install VLC and launch it. Choose Open Disc in the Media menu. Check the No disc menus box. Click the downward-facing arrow next to Play and select Convert in the menu. This will take you to the next page. Click the Profile drop-down box, then select an option which ends in (MP4). Click Start to begin ripping protected DVD.
Conclusion
The article provides 3 frequently used methods to save DVD to computer. Although HandBrake and MakeMKV are free of charge. The programs have many limitations. For example, only the files without without copy protection schemes can be saved to computer or save to limited video formats. In a word, Tipard DVD Ripper is always our first choice because it is fast and practical. Tipard DVD Ripper made a good showing in these areas: It has a very attractive conversion profile library, performs conversions faster than any other product on our lineup, and it produces the smallest video files. But there are some major downsides that keep it in the lower half of our lineup. Thus, it is more efficient to save DVD to computer.







