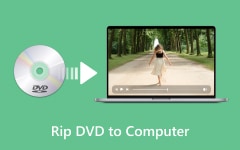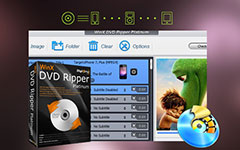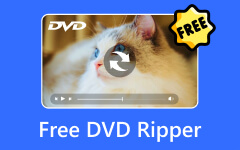Do you want to enjoy the DVD content on iPhone or iPad? As for the case, you should know how to import DVDs to iTunes. In order to import DVDs to iTunes, you should rip the DVD into iTunes compatible formats first, such as MP4 or MOV. Then, you can upload the DVD content to iTunes. The article introduces 4 methods to import DVDs to iTunes. You can learn more details about the solution and choose the best one accordingly.
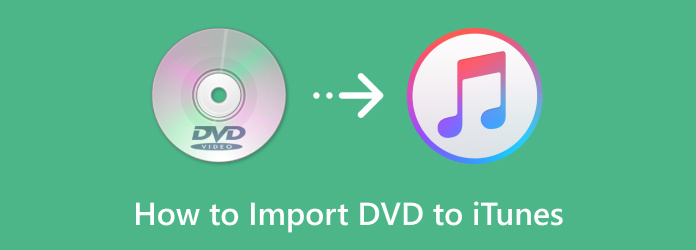
Part 1. How to Import DVD to iTunes by Tipard DVD Ripper
If you want to import DVD to iTunes, Tipard DVD Ripper should be the best tool you should try. The program not only rip the DVD with DRM protection, but also has lots of presets, which you can import DVD to iTunes for different iDevices. Just learn more detail about the process as below.
Step 1: Load DVD files to the program
First of all, you should hit the Load DVD button to choose the video you want to convert.
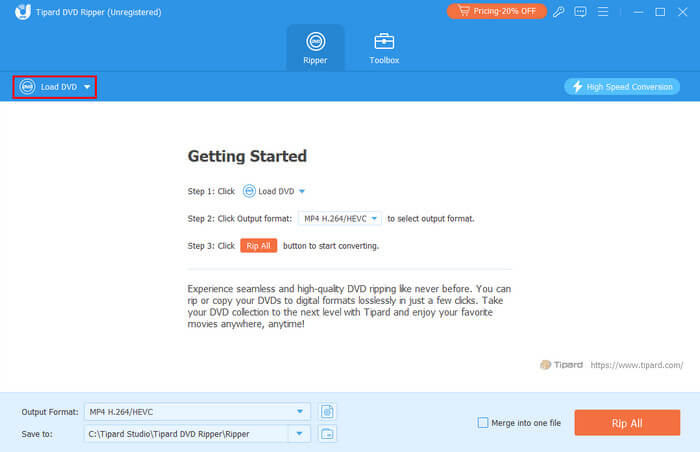
Step 2: Choose the output format as MOV
You can choose the format of the output video by clicking the Output Format in the bottom left corner. Here you have many choices like MP4, MOV, MKV, AVI, etc. Select your favorite one. If you need to further edit the program in Final Cut Pro, you can choose MOV instead.
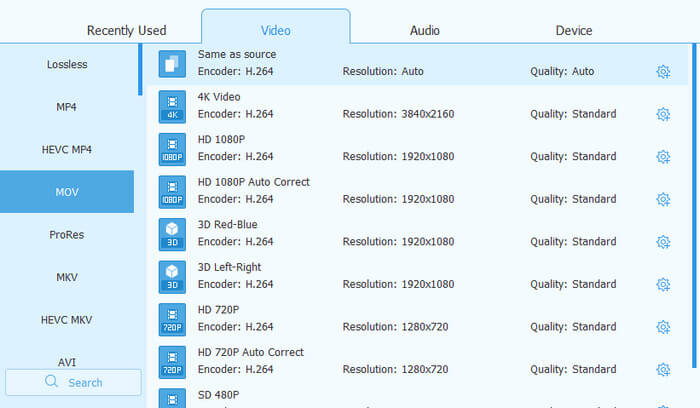
Step 3: Convert DVD to MOV format
After selection, click the Rip All button in the bottom right corner to convert the DVD movie to a digital video.
Step 4: Import DVD to iTunes
After that, you can launch iTunes on your computer, click the File menu, choose Add File to Library, and then browse the DVD content to iTunes.
Step 5: Check the Imported DVD in iTunes
Click the Movie button to locate the imported DVD. Then, select the My Movies section. You will see your DVD videos here. Double-click your DVD movie and you can start watching right now.
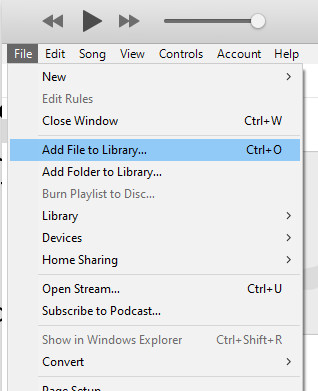
Step 6: Sync DVD with iTunes
Now you can click the Sync button of iTunes. You can now view the DVD content on iPhone, iPad or other devices linked to the iTunes account.
You can also put the converted DVD videos to iMovie after conversion if needed.
Part 2. How to Import DVD to iTunes with HandBrake
Handbrake is another freeware to import DVD to iTunes. Make sure you have clean up the other process to provide enough CPU for Handbrake. In order to import the content of DVD to iTunes library, you can also use iFlicks to make the whole thing easy.
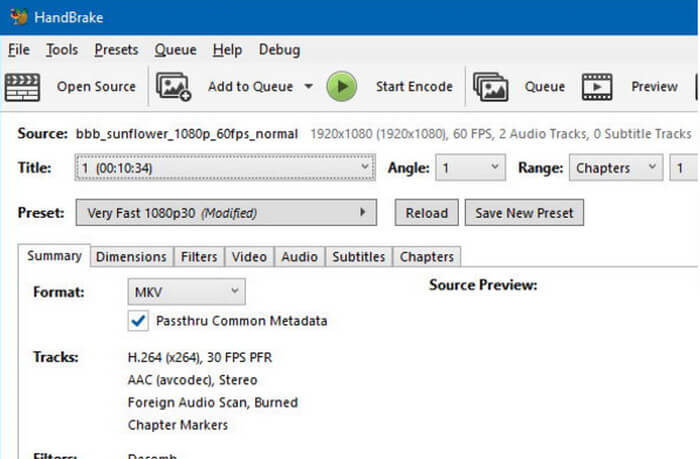
Step 1 Launch Handbrake and select DVD from your option. And then, click the Presets option, and you can adjust all the parameters for the output video. In the Format menu, you should choose MP4 file instead.
Step 2 After that, you can click the Start Encode button to rip the DVD added to the queue. HandBrake shows the progress at the bottom for ripping DVD media files. It takes about one hour to rip the whole movie on the DVD. Be patient.
Step 3 When the process finishes, you should import DVDs to iTunes library manually with the methods we have mentioned in Part 1.
Step 4 When you import DVD disc to iTunes, you can also determine whether to store the file in your Movies, Music, or TV Shows library. Just choose the option and sync the iTunes files to iPhone or other iDevices later.
Part 3. How to Import DVD to iTunes by VLC
VLC is the software that can also help import DVD to iTunes. But you should know that it can't help to transfer the DVD has been copyright protected or the movies' without high definition. But if you don't have a special demand it can help you, too.
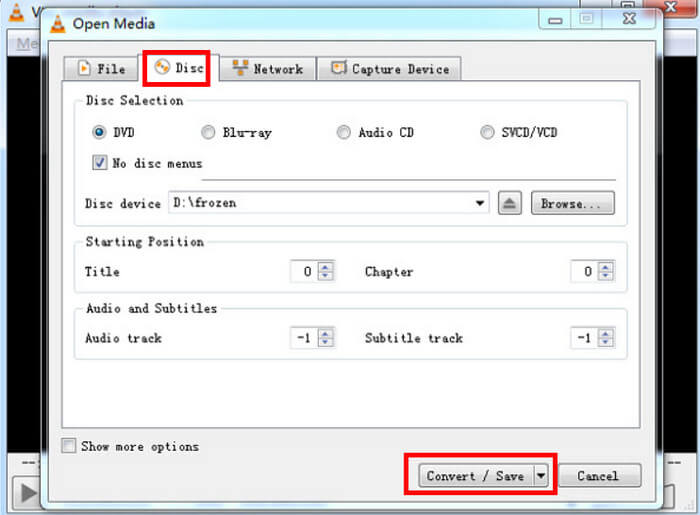
Step 1 You should download the software first, log into it and then you can click Media and choose Convert/save to run the app.
Step 2 Go to VLC and click the Media option in the top left corner of the main interface. Select Convert/Save... and choose Disc afterward. You can also choose the title, audio and subtitles on this page. Then, tap Convert / Save.
Step 3 Choose the format for your output video on the pop-up window by clicking the wrench-like pattern after Profile. Then, click Save to save your settings. Then, you can click Browse after the Destination file to choose the path for the video.
Step 4 When everything is done, you can press the Start button to start converting. The time required depends on the DVD size.
Step 5 After that, you can launch iTunes and import DVD content to iTunes. Sync iTunes files to the other iDevices to enjoy the DVD on the iPhone with ease.
Part 4. How to Rip DVD to iTunes via MakeMKV
MakeMKV enables you to convert DVD to a MKV file and then import it to iTunes on the computer. But you should know that the result MKV file is large in size. You need to compress a video additionally.
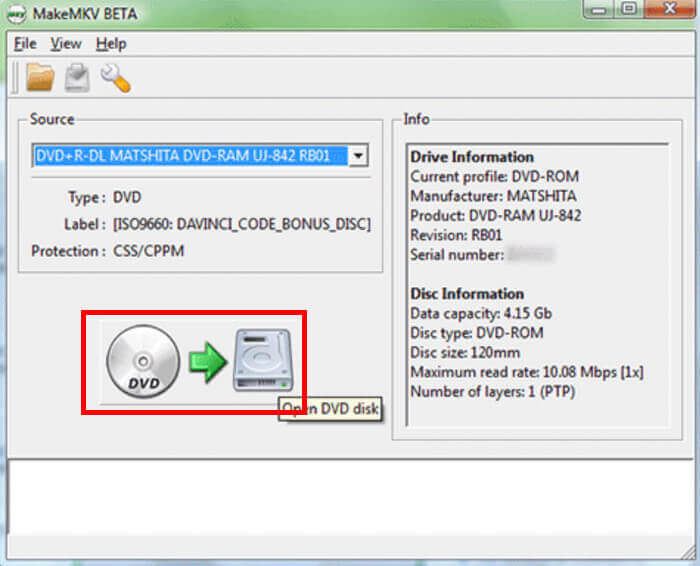
Here are the steps:
Step 1 Download and install MakeMKV on your computer.
Step 2 Place your DVD into the computer's DVD drive.
Step 3 Go to MakeMKV and click the picture below the page to open DVD disk.
Step 4 You need to choose the title, audio, and subtitle tracks you want to copy on the following page. Then, on the right page, you need to select your hard drive in the Output folder option to save the digital copy of your DVD. Then, click Make MKV to start.
Step 5 After that, you can launch iTunes and import DVD content to iTunes. Sync iTunes files to the other iDevices if needed.
Conclusion
Can I rip a DVD to iTunes, and how do I rip a DVD to iTunes? I believe you get the answer now. We have introduced three ways (Tipard DVD Ripper, WinX HD Video Converter Deluxe and VLC) to rip DVD to iTunes. From our point of view, Tipard DVD Ripper is the best software for ripping DVD to iTunes. Now, you can escape from the DVD player software and have more time to enjoy your movie time, even on the way home.