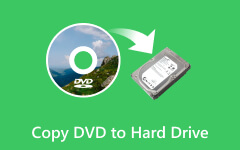- Part 1. How to Copy a DVD on a Mac Using Tipard DVD Cloner
- Part 2. How to Copy a DVD on a Mac Using MacX DVD Ripper Pro
- Part 3. How to Copy a DVD on a Mac Using HandBrake
- Part 4. How to Copy a DVD on a Mac Using DVD-Cloner for Mac
- Part 5. How to Copy a DVD on a Mac Using Leawo DVD Ripper
- Part 6. How to Create Disk Image on Mac Using Disk Utility
Wondering how to copy a DVD on a Mac? If you want to preserve the DVD film, you can back it up so that you can access it anytime without needing the physical disc. As you may know, the latest Mac ditches the built-in DVD drives, and software compatibility is constantly evolving. If you want to know more, you should read this article!
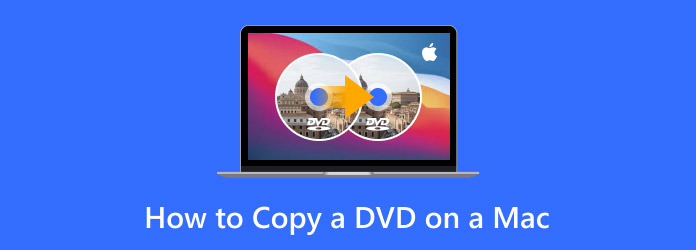
- Part 1. How to Copy a DVD on a Mac Using Tipard DVD Cloner
- Part 2. How to Copy a DVD on a Mac Using MacX DVD Ripper Pro
- Part 3. How to Copy a DVD on a Mac Using HandBrake
- Part 4. How to Copy a DVD on a Mac Using DVD-Cloner for Mac
- Part 5. How to Copy a DVD on a Mac Using Leawo DVD Ripper
- Part 6. How to Create Disk Image on Mac Using Disk Utility
Part 1. How to Copy a DVD on a Mac Using Tipard DVD Cloner
Tipard DVD Cloner is a professional tool for cloning your DVD and backing up your DVD as a DVD folder and ISO file. It's probably one of the most easy-to-use software for copying a DVD, as it only requires a few clicks to get all the procedures done. Here, you can enjoy fast copy with high-quality output. Now, we will teach you how to copy a DVD on a Mac in detail.
Step 1Download and install the software for free. Launch it.
Step 2Click on File and select your DVD.
Step 3Select the Target Size according to your needs. You can also determine the type of the saved file, volume, writing speed, and copies if you like.

Step 4The software provides three DVD copy modes: Full Copy, Main Movie, and Customize. Select one, and then click on Next to set options. Finally, click on Start.
- Its intuitive interface makes the whole cloning process easy.
- It supports three DVD copy modes. You can choose whichever you like.
- Fast cloning speeds while maintaining the high quality of the output media.
- It's compatible with DVD-R(W), DVD+R (W), DVD folders, ISO image files, and so on.
- The free version is limited.
Part 2. How to Copy a DVD on a Mac Using MacX DVD Ripper Pro
MacX DVD Ripper Pro is an all-in-one software to rip DVDs for Mac users, catering to basic and complex DVD backup strategies. Its only defining characteristic is thus accelerated GPU, which makes the ripping process faster without degrading the quality of the video streams. It is highly flexible and compatible with over 350 output formats and comes with pre-set values ideal for use on different gadgets. It has a GUI interface and is easy to use and install; therefore, it’s reliable for the average user with little or no knowledge of the software while being fully customizable to fit the needs of a power user. If you are wondering how to copy and burn a DVD on a Mac, then try to test this app out.
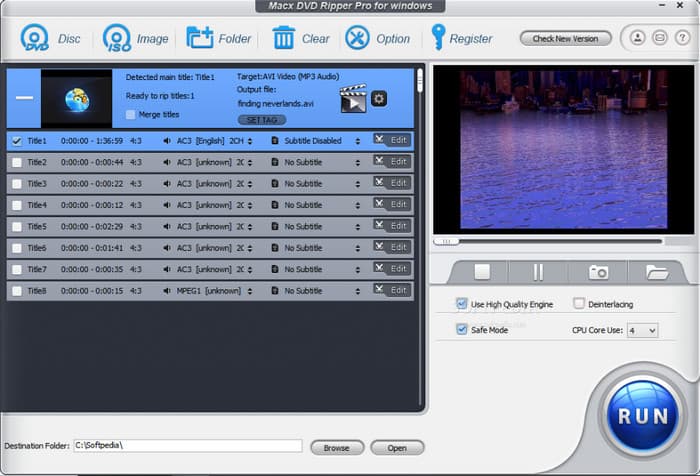
Step 1Download the app on your Mac and launch it. Then, click Disc to upload the DVD file you want to create a copy.
Step 2Find the target format you want to turn the DVD into from the apparent Output Profile.
Step 3Then, click Run.
- It successfully escapes from encryption and digital rights management.
- Supplied with over 350 output formats and presets.
- Very fast, which is attributed to the use of GPUs.
- Pro for damaged or rather worn DVDs.
- The full features are not available in the free version of the software.
- In the trial version, a few options are for advanced users.
Part 3. How to Copy a DVD on a Mac Using HandBrake
Combined with the Libdvdcss plugin, HandBrake becomes a highly efficient and free DVD ripper that bypasses a DVD’s encryption. It is free software and very flexible, with many output types and device options. Although the standard edition of the application cannot transcode copy-protected DVDs, the HandBrake Libdvdcss plugin also makes it possible to decrypt almost all DVDs. The specification of this tool and its support of numerous formats is impressive; however, car enthusiasts may need some help in the initial stages of its usage.
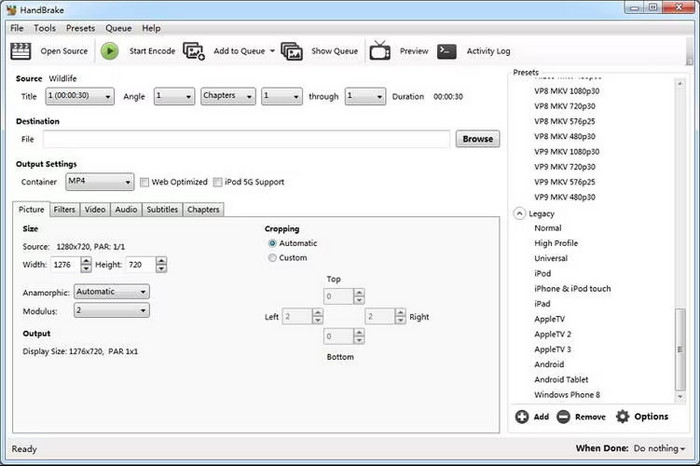
Step 1Open the HandBrake and choose the DVD file name from the Source Selection to upload it.
Step 2Choose the file format you want to use, then set the file resolution you want to achieve here. Add the location where you want to save it.
Step 3When done, click Start Encode.
- Open source without licensing costs mainly and has a large group of users.
- It allows you to choose the desired format and has several device presets.
- That is why you can perform a copy prototype with the help of the Libdvdcss plugin.
- The copy protection can be bypassed only if the settings are done manually.
- This provides limited features compared to other paid tools.
Part 4. How to Copy a DVD on a Mac Using DVD-Cloner for Mac
DVD-Cloner for Mac is a shareware software designed to clone any DVDs, including those with DVD copy protection. It’s particularly suited for users who require 1:1 ones that maintain quality copies, including menus and extras. Compressing dual-layer DVDs to single-layer discs is also possible with almost no loss to the image quality. Its basic user interface makes copying easier, even for first-time software users. Apart from the simple cloning operation, the DVD-Cloner software contains features such as partial copying and combining data from various DVDs. How to copy a DVD to another DVD on a Mac? Well, this cloner DVD is what you need.
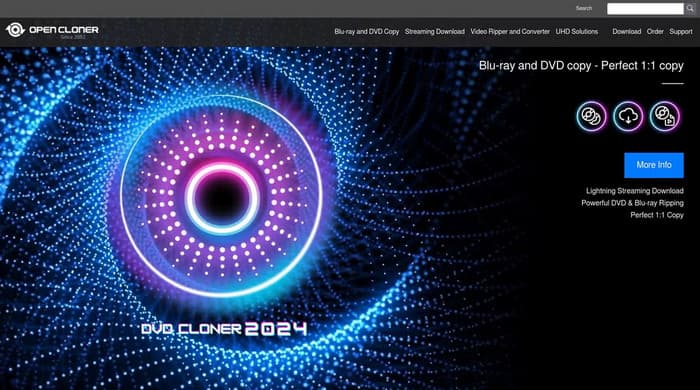
Step 1Launch the app and load up the DVD you want to copy. Then, click COPY TO BD25 to start the process.
Step 2Wait for the loading process, and when done, insert the blank DVD to your PC.
Step 3Patiently wait until the process is done, and if you want to save the DVD in digital format, click RIP TO MKV instead.
- Creates perfect 1:1 copy with original quality.
- It can compress dual-layer DVDs for single-layer storage.
- Easy to use with an added turbo for power features.
- It costs more than the majority of the other tools in the market.
- Some functionalities only work in the trial version.
Part 5. How to Copy a DVD on a Mac Using Leawo DVD Ripper
DVD ripping is the work of the Leawo Blu-ray Ripper - simple and efficient, allowing users to convert DVDs to various formats and dealing with most encryption algorithms. As of this writing, it can generate more than 180 output formats, thus making it possible to download the file to any gadget available. This tool has editing tools such as cutting, inserting subtitles, and watermarking, so anyone who wants to customize their video can do so. Follow the tutorial here to learn how to make a DVD copy on a Mac using the Leawo app.
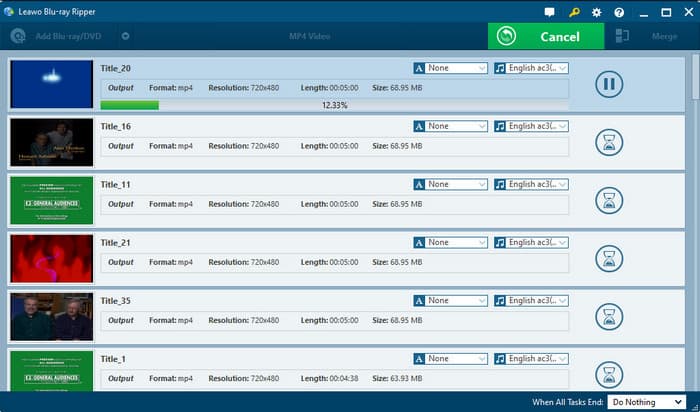
Step 1Boot up the app and click Load Blu-ray/DVD to import the disc file here.
Step 2Then, click the dropdown box to open the available output you can set.
Step 3Edit the output setting and click Convert.
- Features more than 180 types of output formats for a wide range of gadgets.
- It also handles encrypted DVDs without any problem.
- With the opportunity for customization, it has fundamental video editing options.
- Slower ripping speeds compared to competitors in the market.
- Some of the features are only available in the premium version of the program.
Part 6. How to Create Disk Image on Mac Using Disk Utility
Using the Disk Utility of macOS, one can easily copy or clone files, directories, or even the entire disk, creating a disk image. A disk image file has the extension .dmg. It is a copy of the selected content for archiving, compression or data transfer. Using Disk Utility, you can create these images in various formats depending on your preference: compressed, read/write or even encrypted. It is most helpful for backing up files and making a copy of a disk or a folder that can be easily shared.
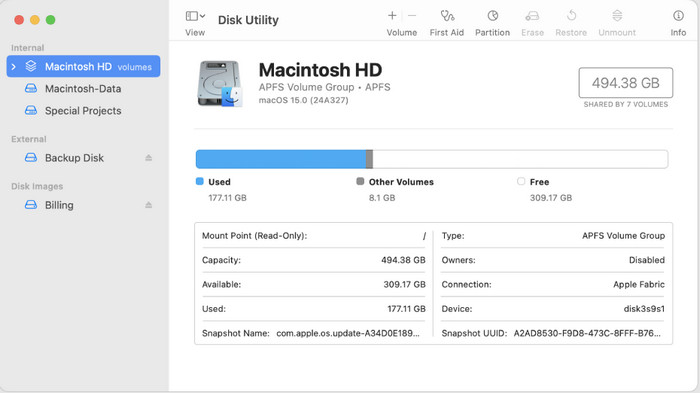
Step 1Open the Disk Utility from the Dock and click File, New Image, then Blank Image.
Step 2Type in the name you want for your disk image and choose where to save the file.
Step 3Change the disk image settings by entering the size value and choosing the appropriate format, encryption, and image format.
Step 4After that, tick Save and Done.
Conclusion
How to copy a DVD to another DVD on a Mac? You must use a DVD cloner or digitalize it first, then transfer it to a DVD burner. We hope the tutorial here helps you overcome the problem using simple solutions.