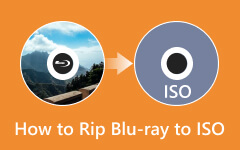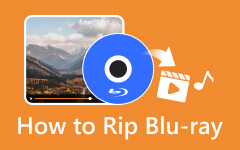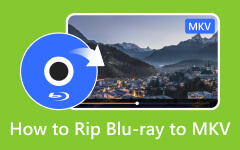Are you part of an individual wondering how to rip a 4K Blu-ray on a PC without damaging the quality and credibility of it? Digital convenience is needed, especially if you seek ways to back up your premium Blu-ray collection or enjoy cinematic masterpieces on different devices. Using the right instruments and techniques, you will surely have an easy task transferring UHD discs to your computer. As we walk you through several pieces of information, get your Blu-ray disc ready because this will take time to explain.
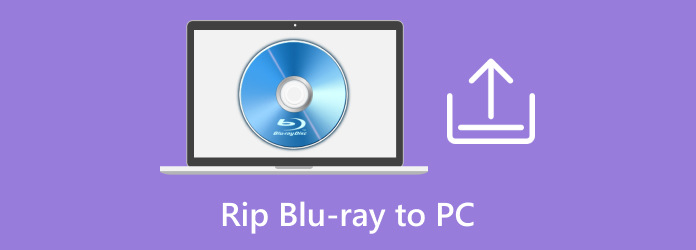
Part 1: Best Way to Rip Blu-ray on Mac Quickly & Effectively
Tipard Blu-ray Converter is a handy and powerful application that helps you quickly rip 4K Blu-rays to your PC without losing image quality. It encompasses various output formats and uses modern GPU acceleration to achieve faster speed. Preserving the original 4K resolution, HDR effects and high-fidelity audio, Tipard will bring you a cinematic experience straight to your digital library. Its intuitive interface is the perfect happy medium for beginners, and more advanced users can customize bitrate, frame rate and resolution. Learn how to rip Blu-ray to PC using our guidelines here.
Step 1 Begin by downloading the Tipard converter for Blu-ray on your Windows by clicking the Windows download button. Install the app directly on your PC and launch it to boot up the app.
Step 2 Place the Blu-ray disc that you want to rip on the drive and click Load Blu-ray to access its content. When a notification appears, choose which content to rip and click OK to confirm the selection.
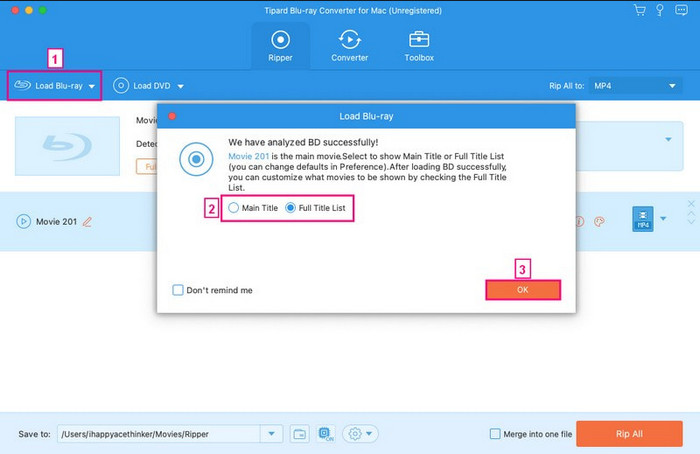
Step 3 In the dropdown menu, choose the desired output, such as MP4, WMV, AVI, and many more available. Aside from the formats, you can select specific video format settings or create one based on your desired output settings.
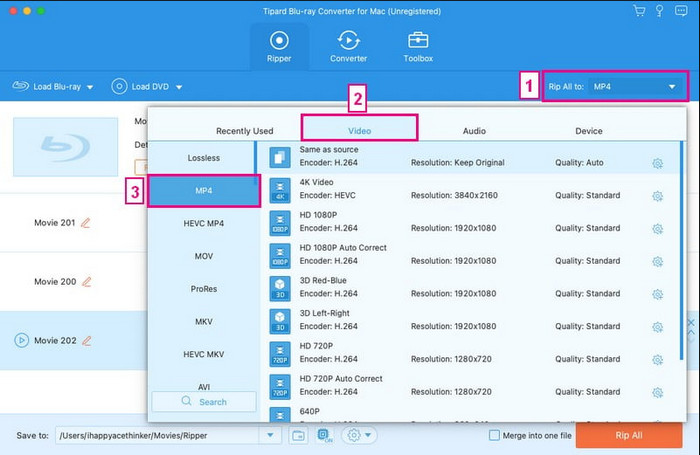
Step 4 Tick the Rip All button to initiate the ripping process, and once it starts, you will see the process on the main interface. When done, you can now use a Blu-ray player software to watch the ripped file.
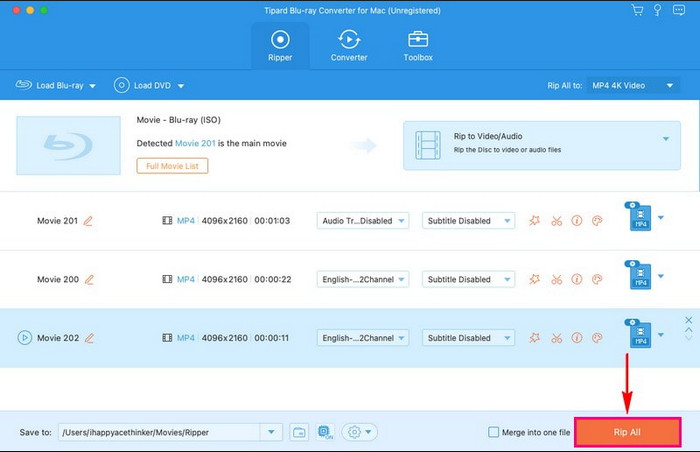
Part 2: How to Rip a Blu-ray to PC with MakeMKV
For those who want to rip Blu-ray movies to PC, preserving the full quality of these discs, MakeMKV emerges as a standout that overhauls Blu-ray Disc-compatible devices like Roku and the Amazon Fire TV. Converting Blu-rays to MKV files works somehow, and it's a very easy-to-use tool. Besides, this guy is the best out there for converting Blu-rays. If you look at the MakeMKV interface, it is simple and fast, which immediately makes it a definite go-to for users who want to easily rip a video without hassle and keep the Blu-ray content intact without the needed settings. Being lossless ensures you are going to get an exact copy of your Blu-ray collection, which is great for backup or playback.
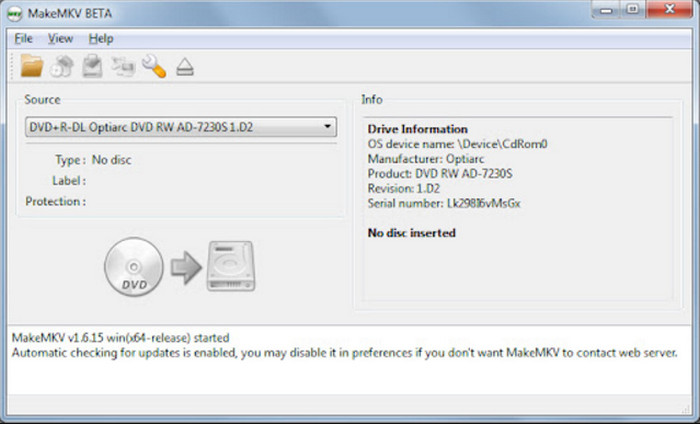
Step 1 Place the Blu-ray disc into the drive and run MakeMKV to use the app, where you can rip the information and content from your Blu-ray. It will automatically detect the disc and start-up.
Step 2 You can also right-click the Blu-ray icon to see what is on the disc. Find the greatest file, the largest size, which is usually the full movie's main title.
Step 3 Click through to a destination folder with plenty of storage space and choose the Create MKV button from the available options. Once completed, the extraction process will start, usually taking up to 20-30 minutes.
Part 3: Rip Blu-ray Movies to PC with VLC
It is more than just a media player; VLC Media Player is a powerful, free tool that can even rip BluRay to a PC. VLC is a solid media player software that is well known for its wide range of media compatibility. It also gives you a straightforward method to extract Blu-ray content, convert it to a lot of formats, and play it back or store all that data. While there's some initial setup involved for Blu-ray decryption, VLC's open-source nature and robust features are attractive to tech-savvy users who prefer customization and want the no-cost, all-in-one, media-ripping solution.
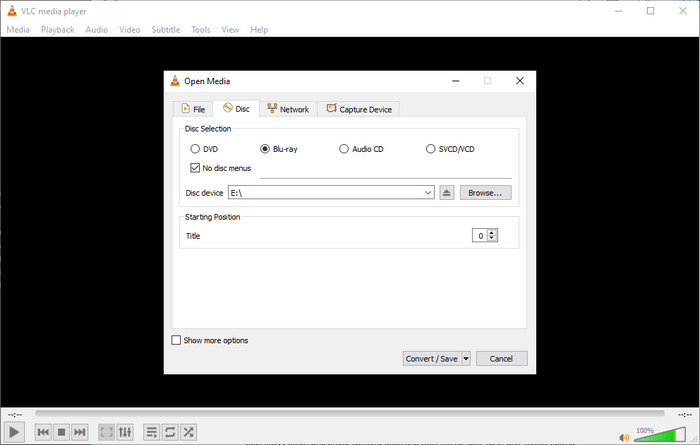
Step 1 Place the disc into the drive and open the VLC Media Player. Find the Media tab, and choose Convert/Save. In the window, select Disc, go to Blu-ray, and click Browse to upload the Disc Device location to the ripper.
Step 2 Choose the Title number and click Convert/Save. Choose the output you want to achieve and where the file is placed here.
Step 3 After that, tick the Start button to commence the ripping process.
Part 4: How to Rip Blu-ray to PC with HandBrake
HandBrake is an unrestricted source video transcoder that is great for ripping a Blu-ray to your PC and is particularly suitable for those who want to learn the final output. Although it doesn't natively come with BluRay decryption support, third-party tools can be used with Handbrake to enable and then extract and convert BluRay content. This provides a plethora of methods of customizing video and audio quality: adjusting resolution to tweaking bitrate, making it perfect for those who want to get to the finest details of their file size and playback quality. HandBrake's versatility and powerful features make it a favorite for those who take their media conversion seriously.
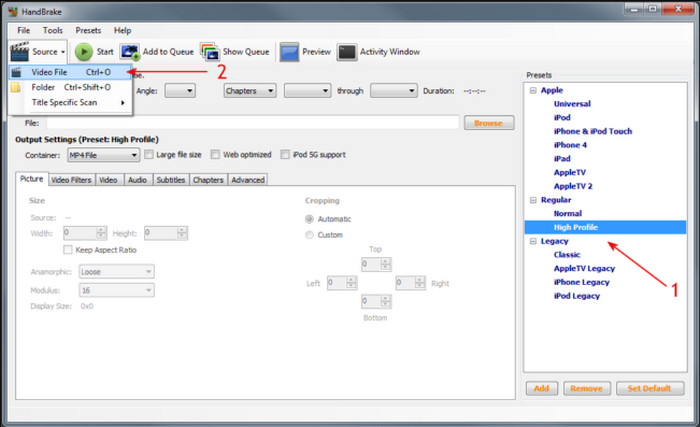
Step 1 Open Handbrake and go to Source. On the Blu-ray disc, select Video Files, and next, choose BDMV and its STREAM subfolder. When HandBrake detects the main title, usually the full movie, it automatically scans and detects it. Remember to set the destination folder for your output file.
Step 2 Pick the correct preset for you. For mobile devices, the Universal preset is fine. If you want high-quality playback on TV or computer, pick Normal or High Profile.
Step 3 Lastly, review your settings again to ensure everything is set up the way you want them to be. After that, click on Start to start the ripping procedure. The BluRay content will be converted to your chosen format, and the file will be dumped into the destination folder you've set.
Conclusion
How to rip a Blu-ray to a PC? The process can be done effectively if you have downloaded the right Windows software. But before you choose one, ensure that the ripper software you have chosen suits your abilities. It is suited for you. If you still need to decide which one to use, we suggest you use the first one we mentioned here. Tipard Blu-ray Converter is a user-compatible ripper that offers professional output with a few simple clicks. No hassle to go through, especially if you are using the Tipard product.