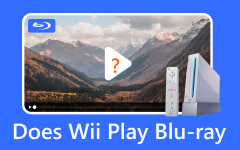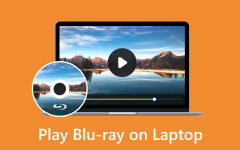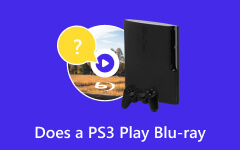- Part 1. Play Blu-ray Disc on Windows 10 with Tipard Blu-ray Player
- Part 2. Play Blu-ray Disc on Windows 10 with Leawo Blu-ray Player
- Part 3. Play Blu-ray Disc on Windows 10 with UFUShare
- Part 4. Play Blu-ray Disc on Windows 10 with VLC Media Player
- Part 5. Play Blu-ray Disc on Windows 10 by Converting Blu-ray to Digital (MP4)
Blu-ray discs provide excellent video and audio quality, supporting high-definition video with 1080 pixels or even 4K resolutions. However, if you try to play Blu-ray on a Windows 10 computer, it will not work by default because Windows does not support Blu-ray playback. Therefore, this write-up will provide four easy ways to play Blu-ray discs on Windows 10. Just select the approach that works perfectly for you!
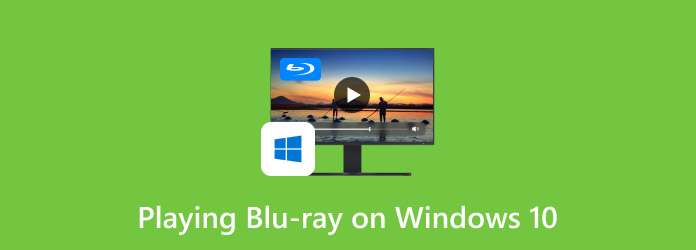
- Part 1. Play Blu-ray Disc on Windows 10 with Tipard Blu-ray Player
- Part 2. Play Blu-ray Disc on Windows 10 with Leawo Blu-ray Player
- Part 3. Play Blu-ray Disc on Windows 10 with UFUShare
- Part 4. Play Blu-ray Disc on Windows 10 with VLC Media Player
- Part 5. Play Blu-ray Disc on Windows 10 by Converting Blu-ray to Digital (MP4)
Part 1. Play Blu-ray Disc on Windows 10 with Tipard Blu-ray Player
If you want to enjoy and play Blu-ray discs on your Windows 10 computer, Tipard Blu-ray Player is a great choice. This player makes playing Blu-ray discs, folders, and ISO files simple. It works well with high-definition content, delivering clear visuals and smooth playback.
Tipard Blu-ray Player is not just for Blu-rays; it also supports DVDs and many common video and audio formats. With its user-friendly features and reliable performance, Tipard Blu-ray Player is an excellent option for enjoying your Blu-ray collection at home.
Step 1Using your Windows 10 computer, download and install Tipard Blu-ray Player from its official website.
Step 2Insert your Blu-ray disc into your Blu-ray drive. Ensure the drive is connected to your Windows computer.
Step 3Open the player and select Open Disc to load the Blu-ray. You can also choose Open File to play a Blu-ray folder or ISO file.
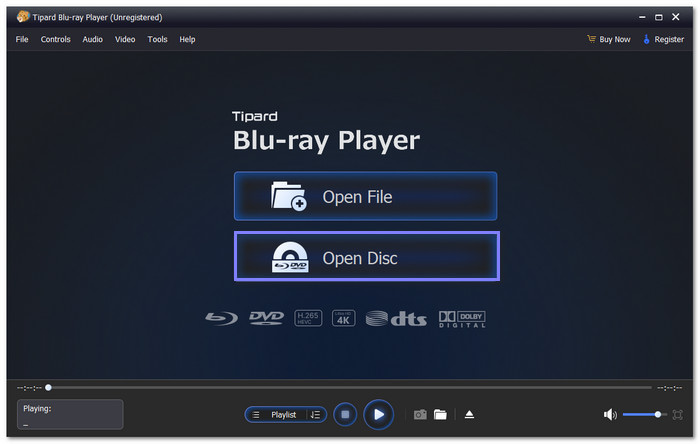
Step 4Once the movie loads, playback will start automatically. Use the playback controls to control what you watch. You can also adjust screen size, audio volume, and subtitles. Plus, you can also take snapshots of scenes during playback.
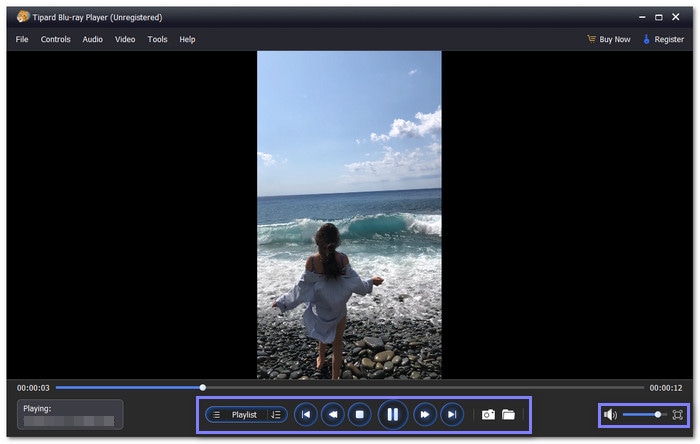
Part 2. Play Blu-ray Disc on Windows 10 with Leawo Blu-ray Player
One of the best software for playing Blu-ray on Windows 10, Leawo Blu-ray Player became known as a versatile choice for media playback. Besides Blu-ray, it can also play DVDs and other video and audio files. It also offers customization options, allowing users to personalize their experience. The program runs smoothly and does not use much CPU power, typically around four percent.
Step 1Open the Leawo Blu-ray Player once installed on your Windows 10 computer.
Step 2Insert your Blu-ray disc into the Blu-ray drive. Leawo Blu-ray Player will detect the disc automatically. After that, click the Disc button that appears to load it.
Step 3If you want to play local video files, click Open File on the main screen. Select the video you want to play from your computer.
Step 4Use the playback controls during the movie to adjust settings like subtitles, audio, or video quality. You can also switch to whole-screen mode for a better experience.
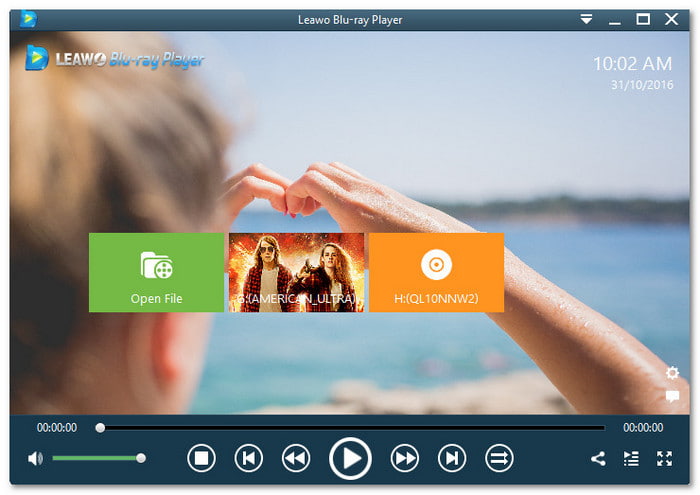
Part 3. Play Blu-ray Disc on Windows 10 with UFUShare
As a program intended to help users enjoy Blu-ray movies on Windows 10, UFUShare supports all types of Blu-ray: discs, folders, ISO images, 4K, HD and more. Also, it allows you to select subtitles and audio tracks based on your choice. Although UFUShare has many features, it is quite simple for most operations, making it a suitable player for Blu-ray.
Step 1Download UFUShare Windows 10 Blu-ray Player from its official website. Install and open it.
Step 2Insert your Blu-ray disc into the Blu-ray drive. You can also load a Blu-ray folder or ISO file. Click Open Disc or Open File to add your movie to the player.
Step 3Once the Blu-ray movie is loaded, press Play to start watching it. UFUShare provides high-quality video for an enjoyable viewing experience.
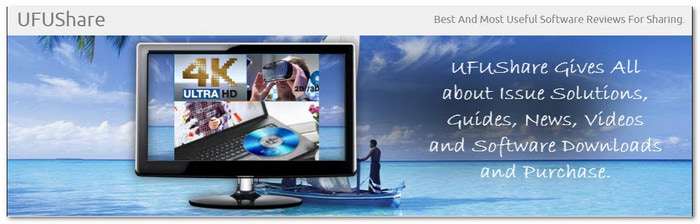
Part 4: Play Blu-ray Disc on Windows 10 with VLC Media Player
As a popular media player, VLC can help you play Blu-ray discs on your Windows 10 computer. However, you need to install some extra files to work with Blu-ray. These files help the player recognize and read the Blu-ray disc. It is important to know that VLC only supports Blu-ray discs with AACS protection. If your Blu-ray has a different encryption, VLC might be unable to handle it.
Step 1Open File Explorer. Go to C:\ProgramData to create a new folder there and name it aacs.
Step 2Download the KEYDB.cfg file from vlc-bluray.whoknowsmy.name. Save it directly into the folder you created.
Step 3Download the libaacs.dll file from the same site. Place this file in the VLC installation folder, usually found in C:\Program Files\VideoLAN\VLC.
Step 4Insert your Blu-ray disc into the Blu-ray drive. Open VLC, click on the Media menu and select Open Disc. Choose the Blu-ray option, make sure the disc is selected and hit Play to enjoy your movie.
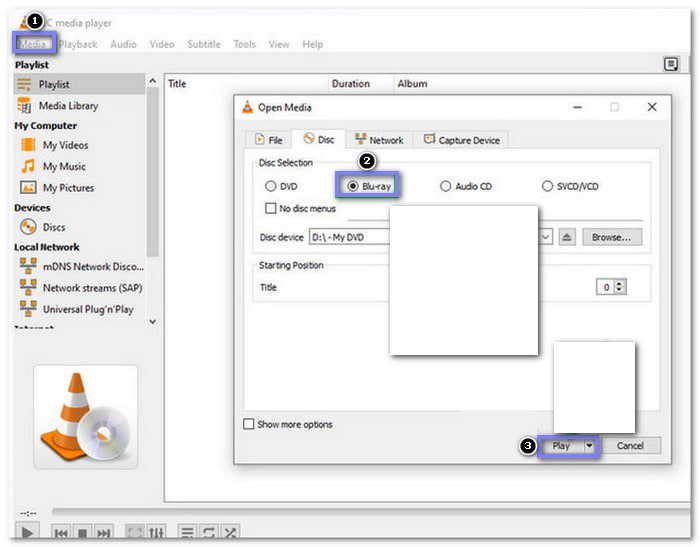
Here is a comparison table of four Blu-ray players for Windows 10:
| Tipard Blu-ray Player | Leawo Blu-ray Player | UFUShare | VLC Media Player | |
|---|---|---|---|---|
| Supported Operating System | Windows & Mac | Windows & Mac | Windows & Mac | Windows, Mac & Linux |
| Blu-ray Playback Quality | Excellent | Excellent | Good | Average |
| Support Commercial/Latest Blu-ray | ||||
| Supported Formats | Blu-ray, DVD, and many video/audio formats | Blu-ray, DVD, and common media formats | Blu-ray, DVD, and other media formats | Supports many media formats |
| Ease of Use | Easy to use, clean interface | Simple, easy-to-navigate | Intuitive and user-friendly | Basic, but requires setup for Blu-ray |
| Supports GPU Acceleration | ||||
| Price | Paid, with a free trial | Free with limited features | Paid, with a free trial | Free |
Part 5. Play Blu-ray Disc on Windows 10 by Converting Blu-ray to Digital (MP4)
A great program for converting Blu-ray content to digital video files is the Tipard Blu-ray Converter. It supports over 300 formats, allowing you to convert Blu-rays for playback on your Windows or Mac computer with no loss in clarity. You can also select specific chapters, subtitles, and audio tracks to keep instead of ripping everything. With advanced acceleration technology, it offers a fast conversion speed, up to 30× faster, thanks to 3-level GPU acceleration.
Step 1To use Tipard Blu-ray Converter, you must download and install it first on your computer.
Step 2Connect your Blu-ray drive to your Windows computer and insert the Blu-ray disc. Open the program and click the Load Blu-ray button to import the Blu-ray content.
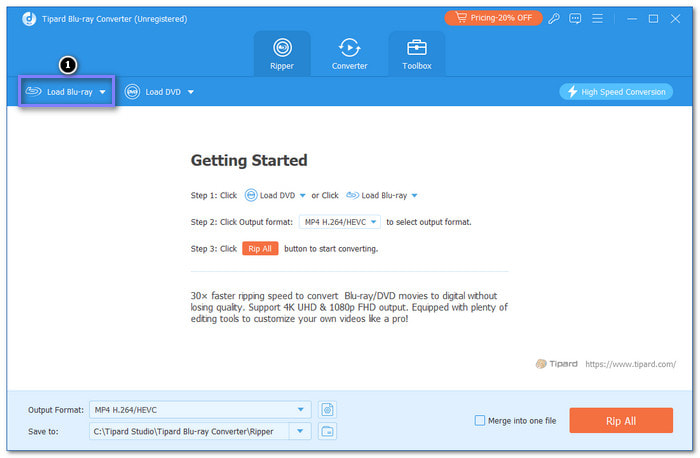
Step 3Tipard Blu-ray Converter will automatically detect and pick the main movie. You can click Full Movie List if you want to choose other parts to convert.
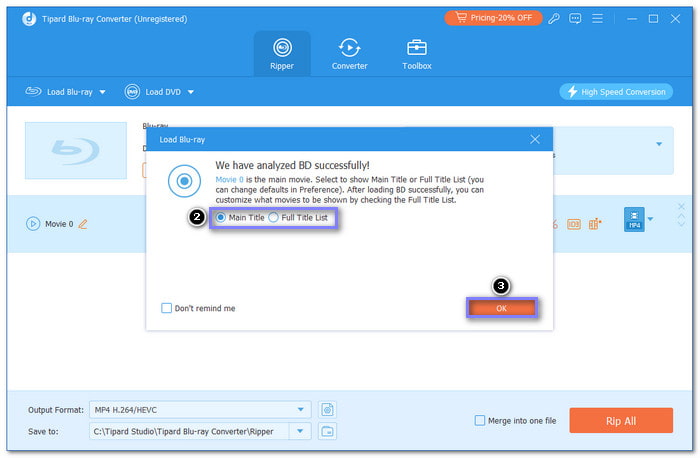
Step 4Click the Format drop-down menu to choose your desired format. MP4 is recommended for most media players on Windows 10.
If you want to fine-tune the output video and audio settings, click the Custom Profile button. You can change the video frame rate, encoder, resolution, and bitrate, as well as the audio encoder, sample rate, channel, and bitrate. To save your changes, click the Create New button.
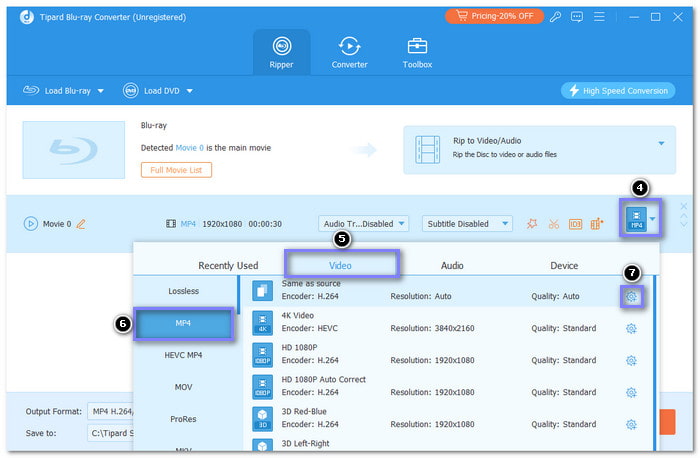
Step 5Hit the Rip All button to convert the Blu-ray disc to a digital video file. You will see the progress bar, showing how much is completed and how much is left.
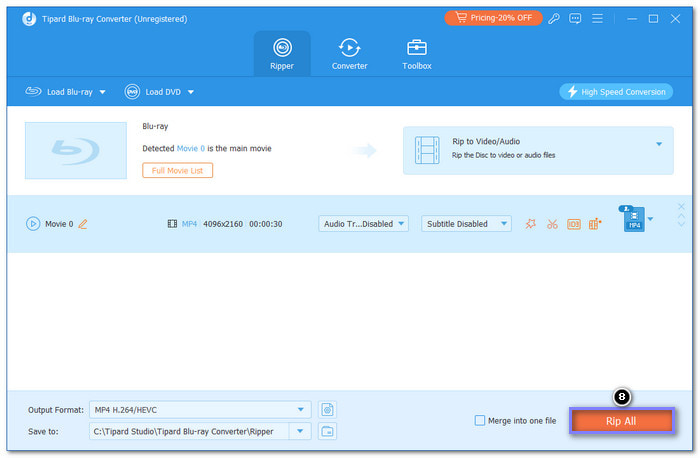
Conclusion
There you go! This article provided the best ways to play Blu-ray on your Windows 10 computer. Try the methods yourself to find the one that works best for you. We recommend starting with Tipard Blu-ray Player to see if it meets your expectations. It is the best software to play Blu-ray on Windows 10, and it is easy to use and offers great playback quality.