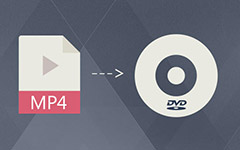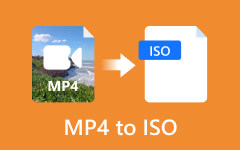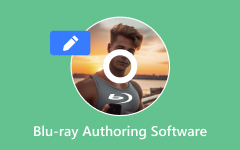Burning MP4 files to a Blu-ray is not just about transferring files; it's about enabling you to enjoy a high-definition viewing experience. Whether you're struggling to preserve cherished memories or fulfilling a need for polished video projects, you will need more than basic tools for burning files to Blu-ray. Reliable software, a Blu-ray burner, and even a bit of formatting and encoding skills to make your videos play smoothly will all be required by you. This guide walks you through that process so your Blu-ray disc looks and works exactly right.
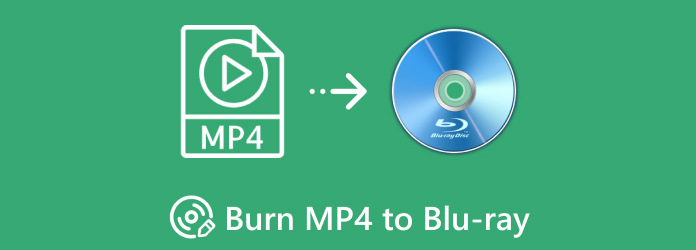
Part 1: The Easiest Way to Burn MP4 to Blu-ray
As an all-in-one solution for making your videos into Blu-ray discs, Tipard Blu-ray Creator provides you with all you need. This powerful software supports almost all video formats to make your Blu-ray creation a breeze, whether in HD, SD or AVCHD formats. It allows you to customize your Blu-ray menus with stylish templates and add subtitles and audio tracks to make your projects a personal touch. With advanced editing tools, you can make your Blu-ray content look good.
For those who want easy and efficient means to make stunning Blu-rays, Tipard Blu-ray Creator offers batch conversion ability, lightning-fast burning speed and top-quality output version in one box. Take advantage of the tutorial we have here to convert MP4 to Blu-ray with the use of this tool.
Step 1 Firstly, download the Blu-ray Creator on your operating system by clicking the appropriate button below. Then, install the package that you have chosen on Windows or Mac, and click the app to start.
Step 2 Open the creator and click Add Files to upload the video that you want to be burned on a Blu-ray disc. But before that, you can perform a finishing touch to the video by clicking Edit. Available options are cropping, adding effects, and watermarking.
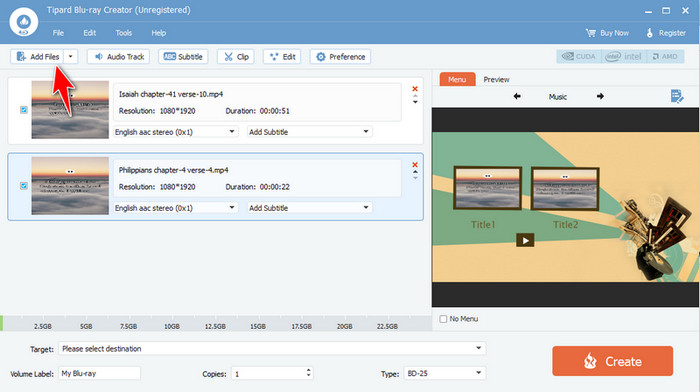
Step 3 Go to the Menu and click the Edit Menu to edit the looks of the Blu-ray further when it is loaded up on your screen. Here, you can choose the main menu, frame, button, and even add title text. To apply the changes, tick the Save button.
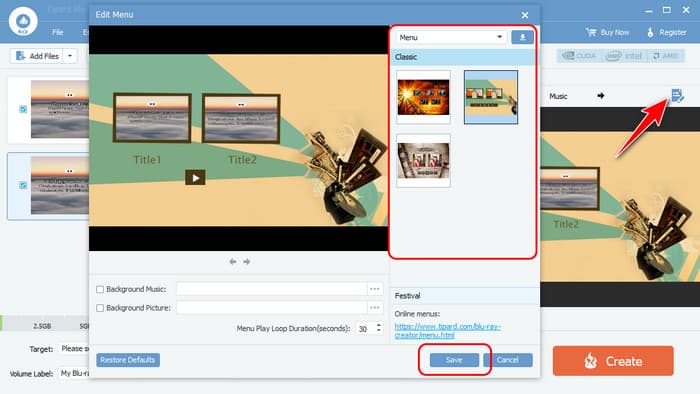
Step 4 Go to the Preview tab before you export the final output. Put your Blu-ray disc to your optical drive and wait for it to be recognized. Click the dropdown menu of the Target to the Blu-ray disc and click Create to initiate the burning process.
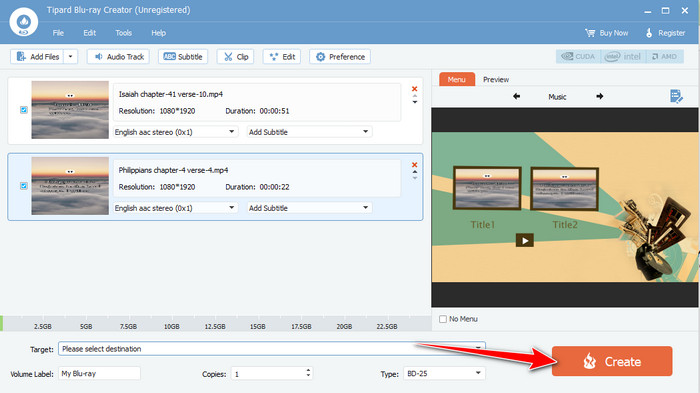
Part 2: How to Burn MP4 to Blu-ray Disc with ImgBurn
ImgBurn is another option utilized when burning Blu-ray discs. While it has a simple look, it's the perfect tool for performing complex burn tasks. ImgBurn can burn many formats and allows percent-level control over burning, which is perfect for people who want to tweak their burning to the max. This is especially useful in physical output format synthesis for Blu-ray and DVDs with video quality preservation and general Blu-ray disc compatibility. While it does not offer additional tools such as creating menus or file modification, ImgBurn offers a great burning speed and quality.
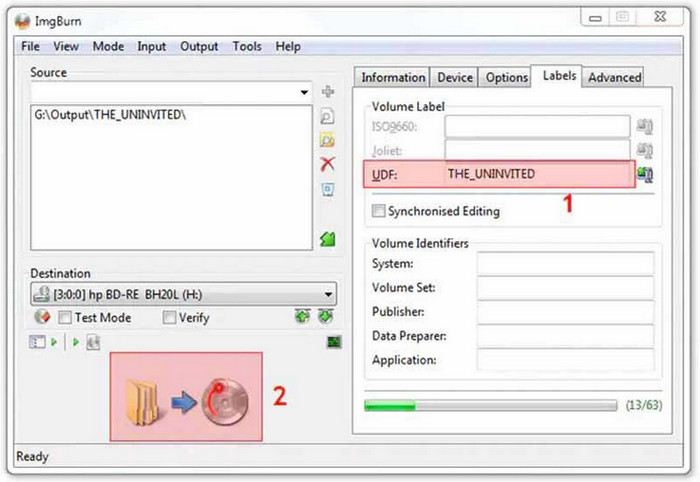
Step 1 Place a blank Blu-ray disc into the BD drive and open the ImgBurn application. Ensure you have pre-encoded your video as a folder or ISO compliant with Blu-ray disc using free tools like tsMuxeR. ImgBurn is a free application that can be downloaded from its official website.
Step 2 On ImgBurn's home interface, if you have an ISO file, choose Write image file to disc, and for a Blu-ray folder, choose Write files/folders to disc.
Step 3 Use the Folder button in the Source section to load your created ISO file or Blu-ray folder. To do so, under Destination, select your Blu-ray drive. Adjust the settings in the right panel: To set the Write Speed under the Device tab, change File System under the Options tab and set Volume Label in the tab.
Part 3: Convert MP4 to Blu-ray with AnyBurn
AnyBurn is another tool that converts MP4 to Blu-ray format. It is quite easy to use and does not have many options, but it's quite functional. It can both burn and write Blu-rays and create an ISO, successfully fulfilling both tasks. In general, its interface lends itself to the burning operations engaged in by novices. However, the program is equally suitable for professional use due to its flexibility when operating with different file formats. Of course, it doesn't offer all the pro features such as the edit option or designing menus, but if all you seek is a tool that will give you the best of the MP4 files and burn them into the best of Blu-ray discs, then AnyBurn is a tool that you need.
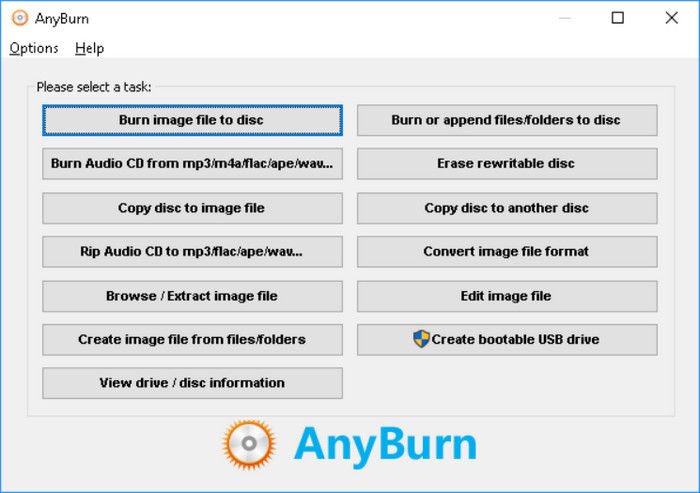
Step 1 Open the AnyBurn app on your PC and click Burn files/folder to disc since you want to add the MP4 files you want into a Blu-ray.
Step 2 Hit the Add button, and the folder will appear on your screen. Here, you can select the MP4 file you want burned and click Next to proceed.
Step 3 Set the Burning Driver and other necessary settings, and make sure to finalize everything before you click Burn Now.
Part 4: How to Burn MP4 to Blu-ray with BurnAware
At its next step, BurnAware distinguishes itself as rather flexible and stuffed with additional features for burning MP4 files to Blu-ray discs. The software comes equipped with a user-friendly graphical user interface that targets both beginner and the most experienced users. Features include the ability to burn a regular CD, DVD or Blu-ray disc or write an image in a folder or ISO file, which is convenient for users. It gives improved burning quality and lets users engrave their discs without much constraint.
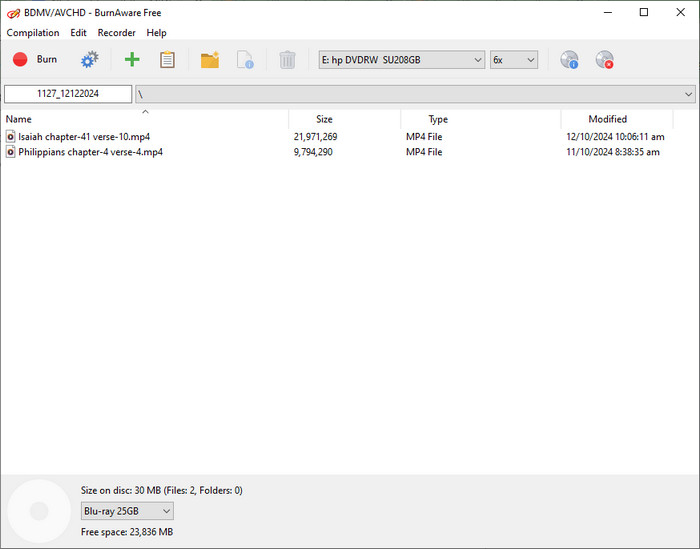
Over time, it does not have depth in menu creation but is faster in burning and offers a high-quality disc that retains the original essence of the MP4 files to be burned in Blu-ray. So, if you want to learn how to burn MP4 to Blu-ray with it, follow the tutorial here.
Step 1 After downloading it on BurnAware, click Finish to launch the app. Then, go to the BDMV and place the disc on your computer's drive.
Step 2 On the disc, set it to the Blu-ray file type you have placed on the drive. Tick the + button to upload the MP4 files you want to burn and click Add.
Step 3 Then, hit the Burn button to process it. If the app is not that flexible for you, look for a BurnAware alternative that is suitable for you.
Conclusion
Burning the MP4 to Blu-ray disc is easier than you may think because there are already millions of tools you can use, like the ones we have added here. Choose the appropriate tool based on the information and the steps provided here. If you still need to decide which one to use, we suggest the Tipard Blu-ray Creator because it is fast, efficient, and beginner-friendly.