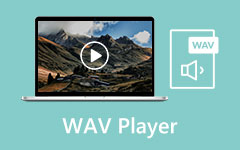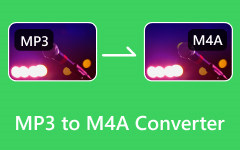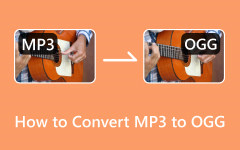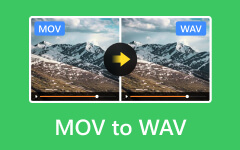Convert MP3 File to WAV on Windows, Mac, and Online through Easy Ways
Do you need the highest possible audio quality and thought about how to convert MP3 to WAV? Well, many of us would want that, as WAV offers uncompressed audio. Yet, to achieve that, you need a reliable tool to use. Indeed, there are various methods you can find over the internet. But to help you choose the best one, we've compiled the most trustworthy tools in this article. Plus, a tutorial on how to use each of them is discussed here. Before we head on those, let's learn the differences between MP3 and WAV file formats.

Part 1. Difference Between MP3 and WAV
MP3 and WAV are two of the most commonly used formats for digital audio files. Each has distinctive characteristics and serves different purposes depending on your requirements.
MP3 uses compression, which removes audio data to get smaller file sizes. MP3 is also ideal and great for portable devices and streaming. However, MP3 compression sometimes results in a slight loss of quality. This is especially true at high compression levels. WAV, on the other hand, is uncompressed. So, it results in a larger file size while preserving the original, high-quality sound. It is usually ideal in professional audio recording and editing environments. These are some of the differences between WAV and MP3. The choice will now solely depend on your needs.
Part 2. 3 Ways to Convert MP3 to WAV on Windows
Method 1. Tipard Video Converter Ultimate
The first tool that we recommend the most is none other than Tipard Video Converter Ultimate. Besides being a popular video converter program, it can convert other media files, such as audio formats. Therefore, it is also a reliable audio converter that supports formats you need, like MP3, WAV, WMA, AAC, FLAC, MKA, and more. With that, you can quickly convert .mp3 to .wav. Additionally, it lets you tweak some settings like encoder, bitrate, sample rate, and bitrate. You can trim and edit your audio and adjust its volume before the conversion process. Lastly, you can install and use the program even if you're a Windows or macOS computer user. Here's how this best converter software works.
Step 1Get Tipard Video Converter Ultimate using the Download button below. Once installed, the tool will launch within a few seconds.
Step 2Next up, ensure that you are in the Converter section. Click the Add Files option or anywhere in the tool's interface. Import the MP3 file you desire to convert.
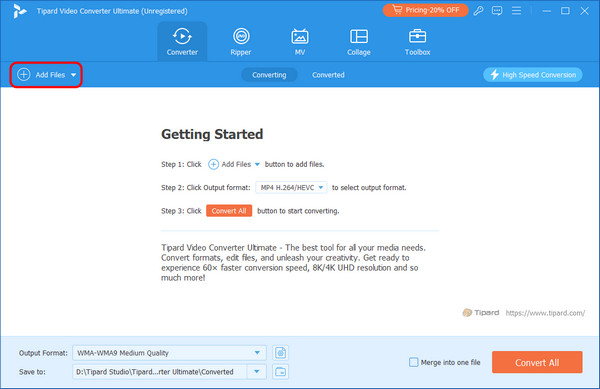
Step 3Then, you can find the Output Format section at the bottom of your current interface. Go to the Audio part and choose WAV.
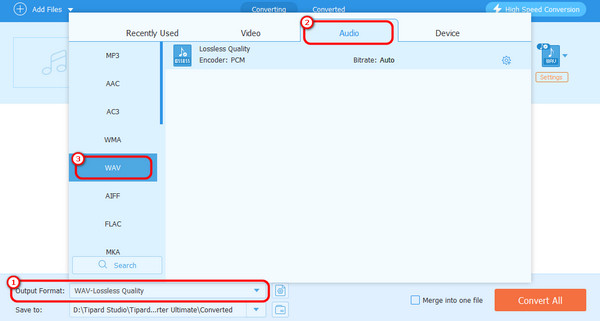
Step 4In the Save to menu section, select where you want to export the converted file. Once ready, click Convert All to start the procedure.
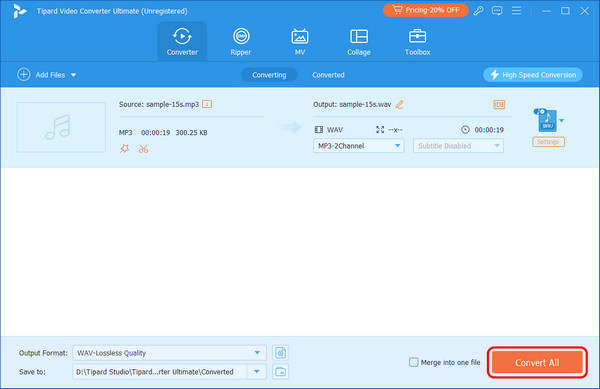
Method 2. VLC Media Player
The following technique to check out is the VLC Media Player. A well-known media player, it also offers a method for converting files. The good thing is that you can use it all for free. But, the process of this is more complicated than that of other tools. You may refer to the steps below to know how to change MP3 to WAV.
Step 1Open the VLC Media Player downloaded on your Windows computer. Then, head to the Media tab and select Convert / Save among the options.
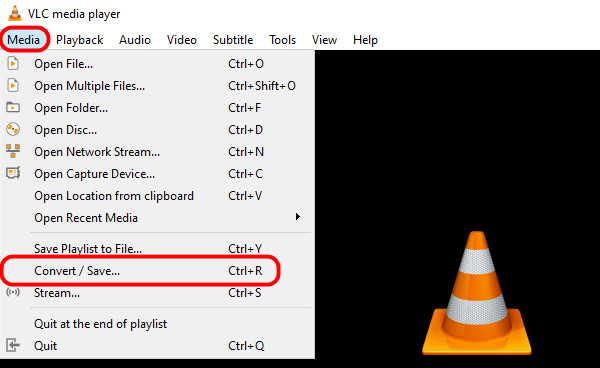
Step 2Choose the Add button on the window that pops up to select and import your MP3 file. Next, choose the Convert / Save option below.
Step 3On the Convert window, navigate to Profile and pick the Edit selected profile button. Now, you can select WAV > Create and set the Profile Name.
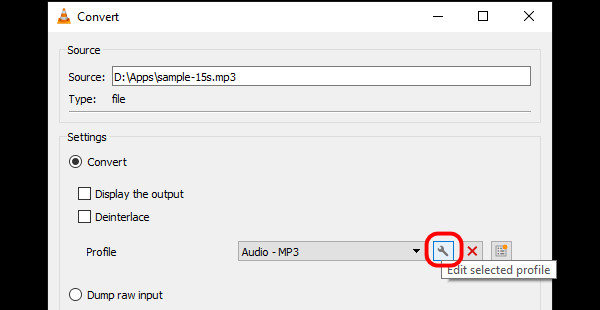
Step 4Go to Profile settings again and choose the created profile. Set a destination folder for your converted file. Finally, click Start.
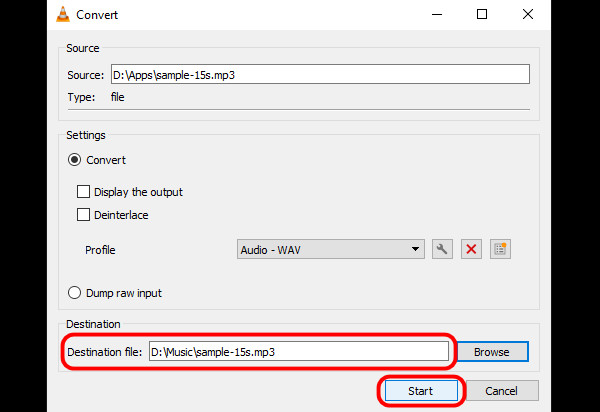
Method 3. Freemake Audio Converter
One more ideal choice for your media conversion needs is the Freemake Audio Converter. It handles various audio formats, like MP3, WAV, WMA, M4A, OGG, and more. Plus, it is easy to navigate, so even beginners can use it. If you also plan to batch-convert MP3 to WAV, you can rely on it. Apart from that, it is a small download and runs smoothly on most Windows systems. Now, here's how you can use it:
Step 1To begin with, add the Freemake Audio Converter to your computer by downloading it. Then, install and launch the tool.
Step 2Next, click the Audio button at the upper-left part of your current interface. Now, choose the MP3 file you'd like to convert.
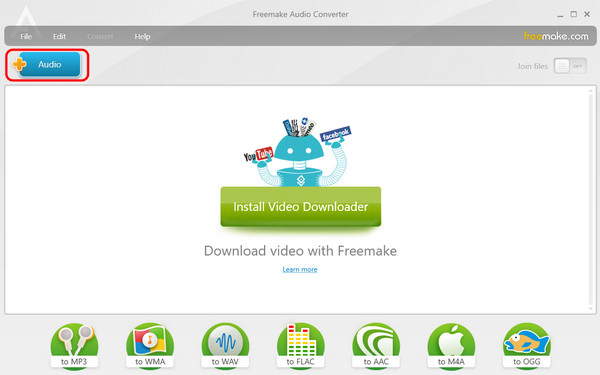
Step 3Once MP3 is successfully imported, head to the Convert tab and select WAV as the output format.
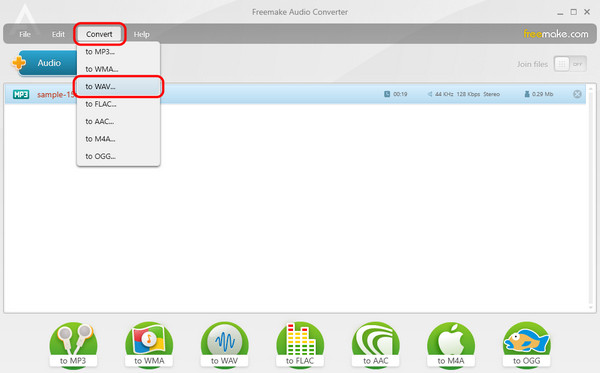
Step 4When ready, click Convert to confirm your selection and begin the conversion process. And there you have it!
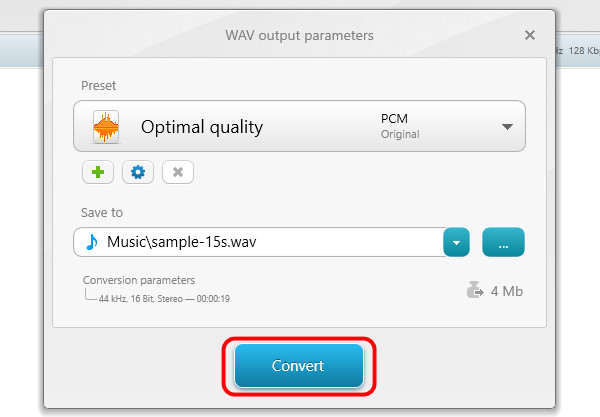
Part 3. 2 Ways to Convert MP3 to WAV on Mac
Way 1. iTunes
You will surely be familiar with iTunes if you're an Apple user. Thus, it is one of the methods you can use on your Mac computer. This program is installed on all macOS X 10.6 to 10.14 versions by default. If you're using macOS Catalina 10.15 and later, iTunes is no longer included. Yet, the Apple Music provides a similar conversion process. Here's how to transform MP3 to WAV using iTunes.
Step 1Launch the iTunes program on your Mac computer. Select the Add File to Library from the File tab and choose the MP3 file you want to convert.
Step 2Head to the Edit menu and pick Preferences. On the window that shows, choose General > Import Settings.
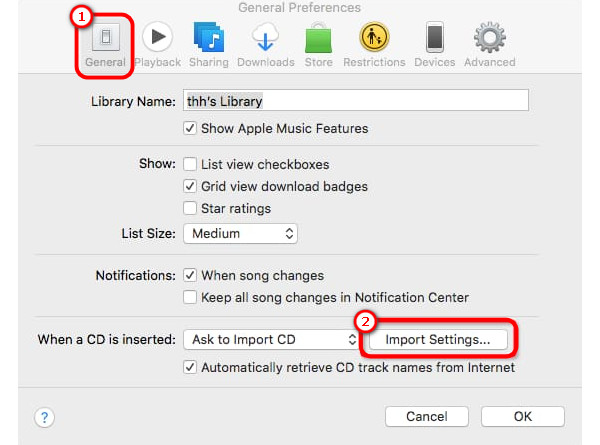
Step 3Go to the Import Using menu, choose WAV Encoder and hit the OK button.
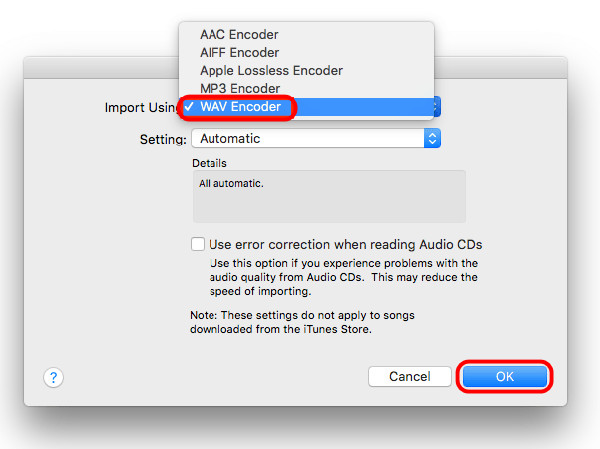
Step 4Then, select your MP3 file, navigate to File and choose Convert. Finally, click Create WAV Version. Now, the WAV file will be created and appear in your library.
Way 2. Audacity
Next, you can try Audacity for your Mac PC. It is a completely free and powerful audio editing software. In addition to conversion, it records audio, reduces noise, enhances sound quality and more. It supports importing and exporting various formats, such as WAV, MP3, AAC, AC3, AIFF, and so on. Hence, you convert MP3 files to WAV with it. However, note that its processing speed can be slow, especially on older computers.
Step 1First off, download and install the Audacity program on your Mac if you haven't already.
Step 2Launch the tool, go to File and choose the Import button. After that, choose Audio to import your MP3 file.
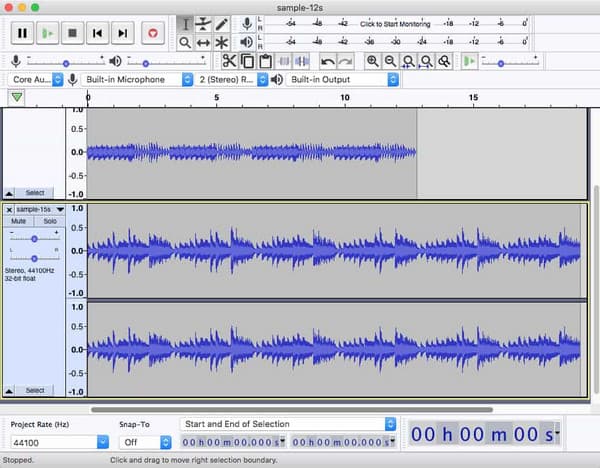
Step 3Once the file is imported, navigate to the File tab again. Then, click Export and now choose Export as WAV.
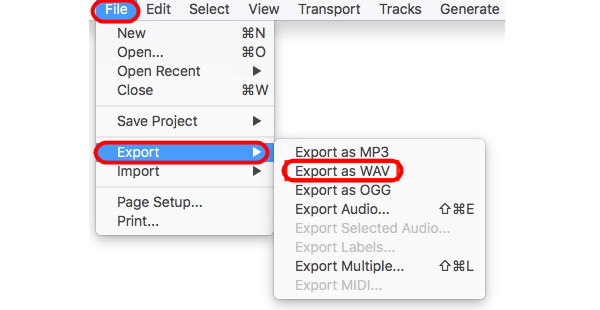
Step 4Finally, select the destination and name for your new WAV file and click the Save option.
Part 4. 2 Ways to Convert MP3 Files to WAV Free Online
Option 1. CloudConvert
If you don't want to install software, many online tools exist for converting files. One good example is the CloudConvert. With it, you can convert MP3 to WAV for free! Other than that, it supports audio formats, such as FLAC, AIFF, AAC, M4A, etc. Aside from audio files, it can convert images, videos, documents, spreadsheets, and more. Using its straightforward interface, you can complete the conversion process with ease. Here's how:
Step 1To start with, visit the main page of the CloudConvert. Then, you'll find the Select File button, where you can choose the file you want to convert.
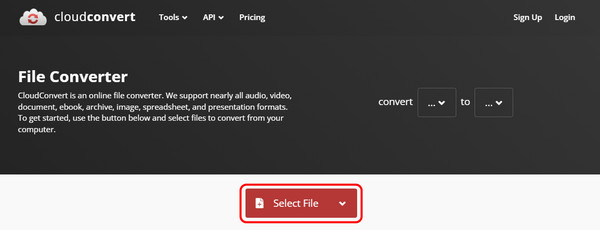
Step 2When you've selected the MP3 file, go to the Convert to drop-down menu. From the options, search for and click on WAV.
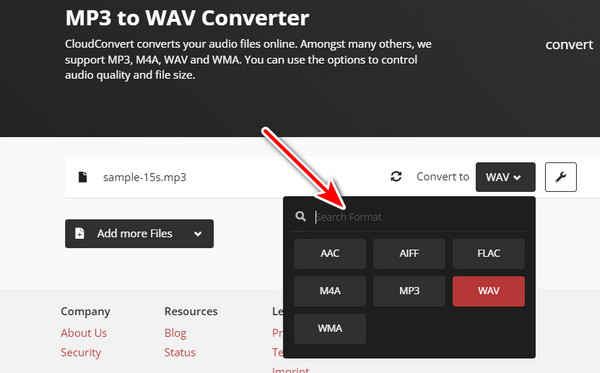
Step 3Then, click on Convert to begin the conversion procedure. Lastly, choose Download to store it on your computer.
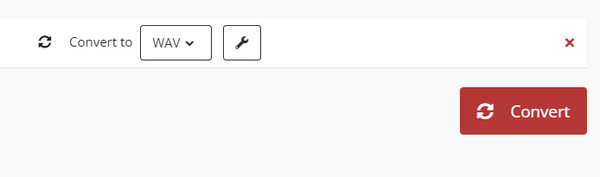
Option 2. Zamzar
Wait, there's more! Besides CloudConvert, Zamzar can also help you convert MP3 to WAV directly from your browser. It is perfect for one-off conversions or when you're on the go. Plus, it supports a wide variety of audio formats besides MP3 and WAV. While online converters provide convenience, there are potential drawbacks, like file size limitations and security concerns. Thus, it is vital to be aware of that. To use Zamzar in converting, follow the guide below.
Step 1Navigate to the Zamzar's official website. Click the Choose Files button or drag and drop your MP3 file(s).
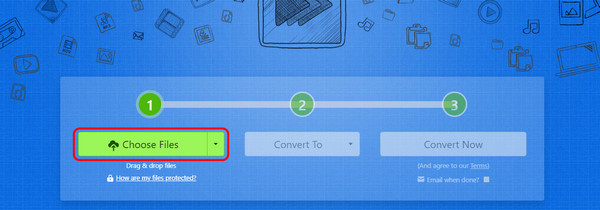
Step 2After adding the file, click the inverted triangle next to the Convert to section. This will launch the format list, where you can find and select the wav option.
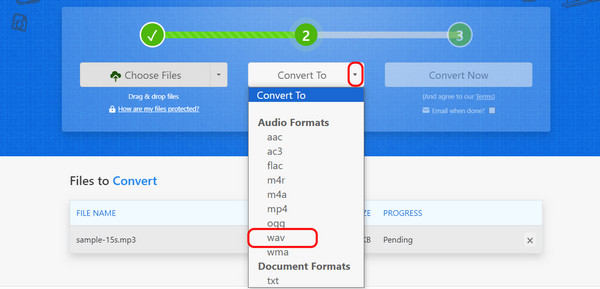
Step 3As soon as you as select the Convert Now button, it will turn MP3 into WAV. You can save the converted file afterward.
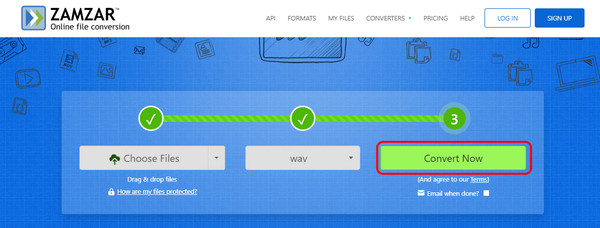
Further Reading:
Top 4 Methods to Convert MP4 to WAV Format without Quality Loss
Learn How to Compress WAV Files on Your Computer Device
Part 5. FAQs About Converting MP3 to WAV
Is MP3 better than WAV?
Whether MP3 is better than WAV depends on your needs and priorities. As mentioned above, MP3 files are smaller, which is good for portable devices and streaming. If you are particular about the size of a file, then MP3 might be better than WAV.
Will converting my MP3 file to WAV improve the audio quality?
No. Converting a compressed MP3 to WAV won't magically restore the lost audio data during MP3 compression. The WAV file will simply be an uncompressed version of the already compressed audio.
Why should you convert MP3 to WAV?
Converting MP3 to WAV can be beneficial in various ways. If you need to edit or process audio without further quality loss, then you need to convert MP3 to WAV. Transforming it to WAV will maintain all original audio data and provide better sound quality.
Conclusion
Finally, that's how to turn MP3 into WAV using the reliable techniques listed above. Now, you will no longer find it hard to find the tool you need for conversion. All the tools are helpful, but the one that offers you the most benefits is Tipard Video Converter Ultimate. It is accessible on Mac, Windows, and even offline. Nonetheless, the choice is still yours to make.