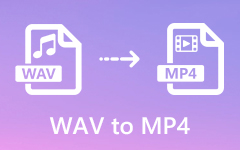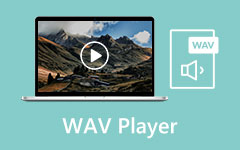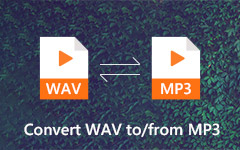Convert MP4 to WAV Using 7 Methods with Complete Tutorial
Most of the videos and movies we save online are in MP4 format, which is compatible with almost all software and devices. But what if you want to extract the audio from an MP4 video? If you only need the sound, try converting it to a high-quality WAV format. To help you get a better audio experience, we have provided some tools. We'll cover everything from dedicated software for Windows or Mac to free online options. That way, you can ensure that you'll find the one that suits your needs to transform MP4 to WAV.
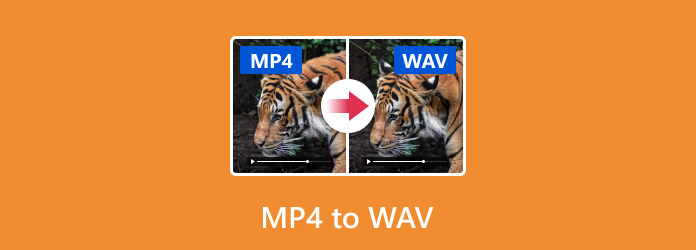
Part 1. 3 Ways to Convert MP4 to WAV on Windows
1. Tipard Video Converter Ultimate (Recommended)
When it comes to a converter, you can undoubtedly rely on Tipard Video Converter Ultimate. This is especially true for those who use Windows as their primary operating system. It can convert 500+ video and audio formats at a 60× faster speed. Hence, if you need an MP4 video to WAV converter, this one might be the one. Not only can you convert files, but it also serves as a DVD ripper, MV creator and collage creator. It even offers more features from its Toolbox for image, video, and audio. Another thing to note is that this tool can convert many media files simultaneously with high quality and speed. Plus, you can also use it on a Mac apart from Windows. For now, let's learn how converting files works.
Step 1First, download and install Tipard Video Converter Ultimate on your PC. Then, launch it.
Step 2In the Converter section, you'll find the Add Files button in the upper-left corner. Click it or anywhere in the tool to add the MP4 video.
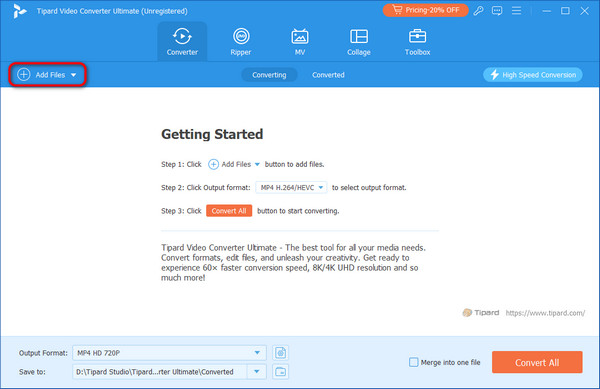
Step 3Head to the Output Format menu after adding the video you want to convert. Next, go to Audio, find WAV and choose it.
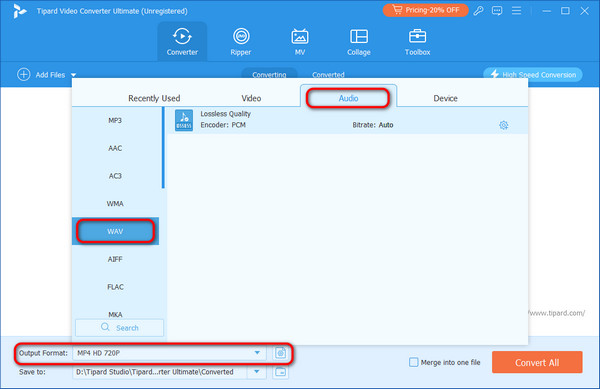
Step 4Navigate to the Save to field to select a destination folder for the converted file. Once ready, choose the Convert All button to initiate the conversion.
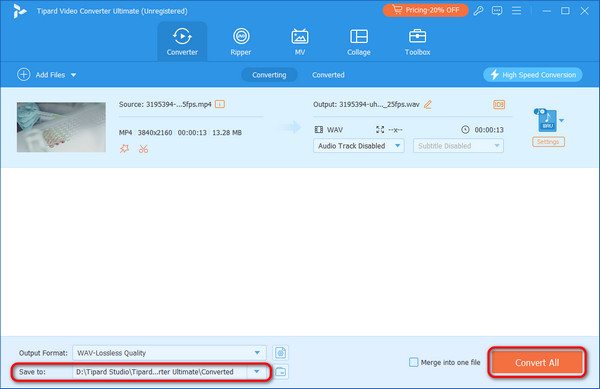
2. Prism Video File Converter
Prism Video File Converter by NCH Software is another contender for converting .mp4 to .wav. Although it is a powerhouse for video conversion, it also provides audio extraction capabilities. Thus, it ensures a high-quality output in video-to-audio conversion. In addition, the software supports batch conversion, enabling you to process multiple files to save time. You can also tweak sample rate, channels, encoding, and more. As you use this tool, the design may be outdated. It lacks a modern aesthetic and intuitive layout. Nonetheless, it offers a straightforward way to convert files.
Step 1Begin by downloading the Prism Video File Converter on your Windows computer. Install and launch it afterward.
Step 2Now, choose the Add Files button or drag your MP4 files/folders into the software.
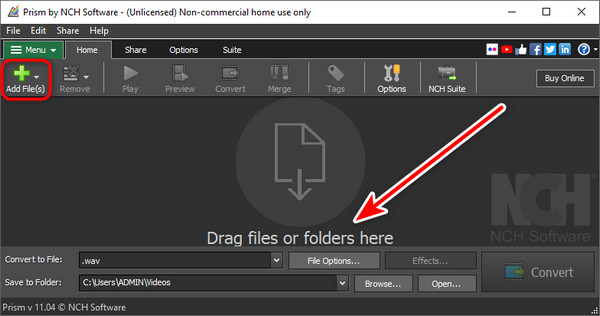
Step 3Then, you'll find the Output Format field where you can choose .wav. Optionally, you can head to the Convert to File section to choose your desired output format. Finally, click Convert.
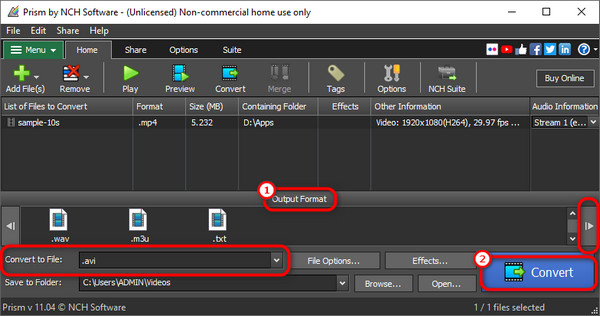
3. Format Factory
One more software you can use on Windows to extract MP4 audio to WAV is Format Factory. It is a multifunctional media converter that supports video, audio, and image conversions. It is also free to use, which makes it an attractive choice for those on a budget. Moreover, it includes basic editing tools, like trimming and joining files. Apart from that, it has options for adjusting settings like bitrate and sample rate. However, note that it also has some drawbacks. These include slow conversion speed and occasional performance issues. Yet, it is still a good option.
Step 1Install the Format Factory on your computer and launch it afterward.
Step 2From its interface, select the MP4 option under the Video section. On the next interface, click Add Files and import your MP4 file.
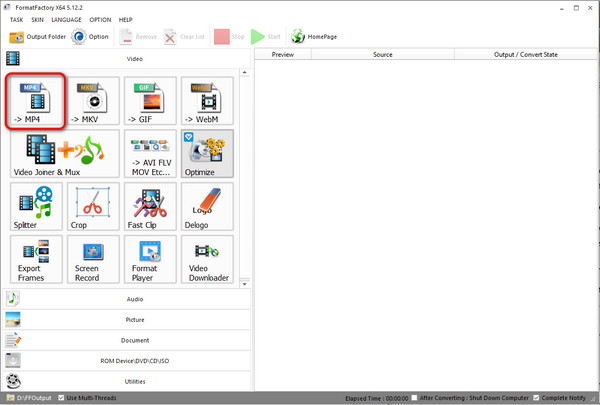
Step 3Finally, go to Output Settings > Audio and choose WAV from the list of available format options. Click OK and another OK to confirm your selection, and that's it!
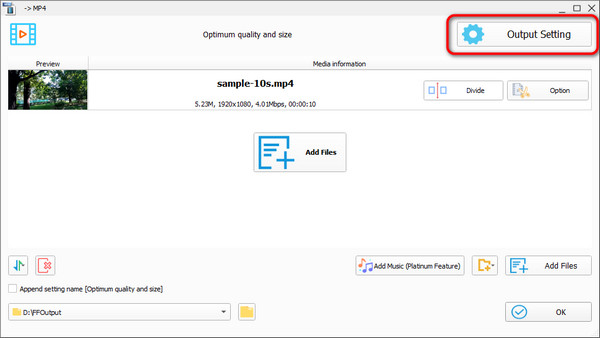
Part 2. 2 Ways to Convert MP4 to WAV on Mac
1. iTunes
iTunes is a pre-installed media player for Mac users. If you're using newer macOS versions, it is now integrated into Apple Music. Hence, you might not find iTunes. However, when it comes to converting files, they use the same procedure. Luckily, this program can extract audio from video files and convert it to WAV. It can be a convenient solution if you're a Mac user. But still, iTunes has limited format support and customization options compared to other tools. Despite that, you can use it to convert MP4 to WAV.
Step 1Launch iTunes/Apple Music on your Mac computer. Head to the Edit tab and pick Preferences from the drop-down menu.
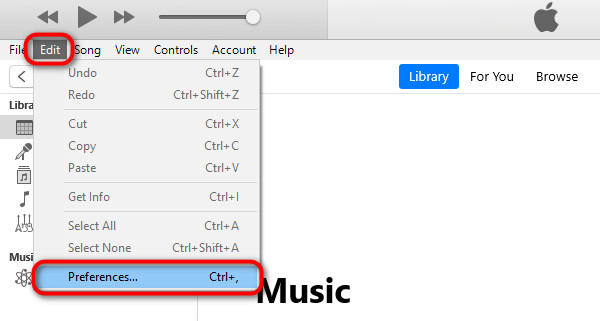
Step 2Choose Import Settings, and choose the WAV Encoder option on the Import Using field. Click OK to save changes.
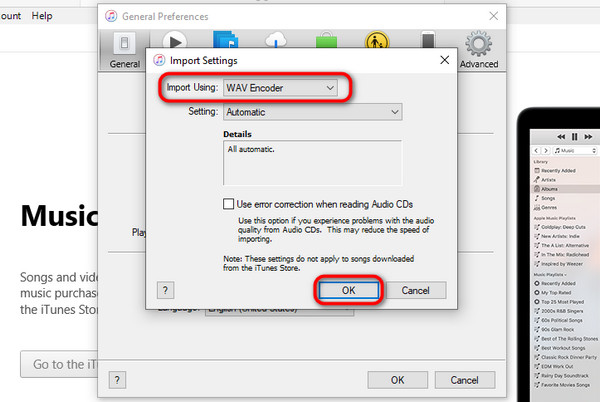
Step 3Now, go to Movies and click the File tab. Select Add File to Library to import your MP4 file. Then, you can find them on Home Videos.
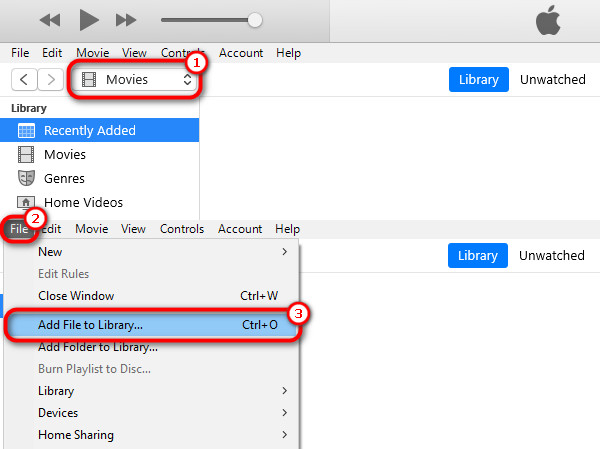
Step 4After which, select your MP4 file while pressing the Shift key. Hold the key as you navigate to File > Convert > Convert to WAV.
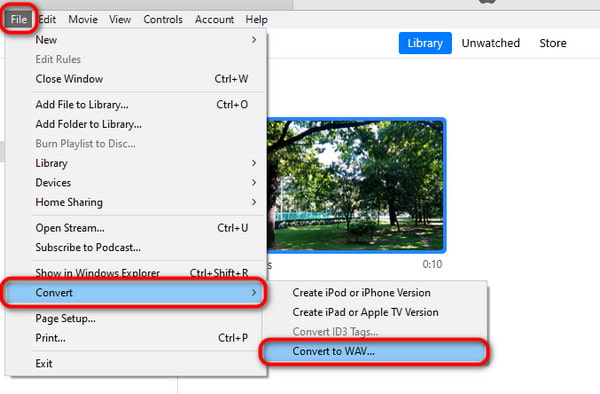
Step 5Finally, choose a folder in your local storage to save the output WAV file. Wait for the conversion to finish.
2. FFmpeg (using Terminal)
FFmpeg is another tool you can use on your Mac computer to act as an MP4 to WAV audio converter. It is actually popular for its comprehensive format support and conversion capabilities. That said, you can convert between audio and video formats with it. This one might be your best choice if you're used to using a command line or terminal and a professional. Yet, its interface could be its main drawback as well. Nevertheless, if you want to be comfortable with terminal commands and use them for your conversion needs, here's how it works:
Step 1First off, download the FFmpeg library on your Mac and install it.
Step 2After that, launch the Terminal on your computer. Type the following command below:
ffmpeg -i inputvideoname.mp4 outputaudioname.wav
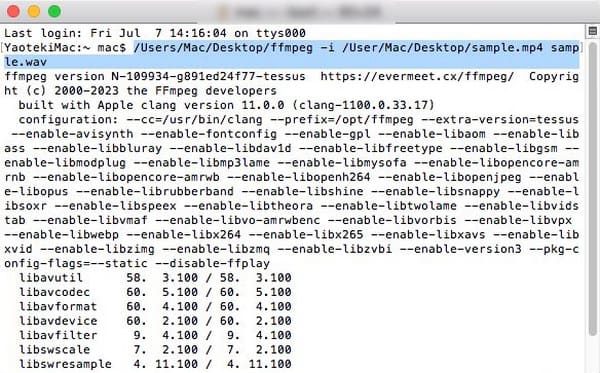
Step 3Last but not least, hit the Enter key to start the conversion procedure.
Part 3. Change MP4 to WAV Online in 2 Ways
1. Media.io
Do you prefer using an online tool instead of downloading software? Then, you should try Media.io. It is a versatile web-based tool that lets you convert MP4 to WAV. It also supports uploading files from your PC or cloud storage, including Dropbox or Google Drive. In addition to conversion, it enables you to adjust the audio bitrate and sample rate. However, note that creating an account is vital to begin conversion.
Step 1Access the main website of Media.io from your web browser.
Step 2Then, click Upload Files Now > Choose Files and create an account.
Step 3Once the MP4 file is uploaded, choose AUDIO and find WAV in the to field.
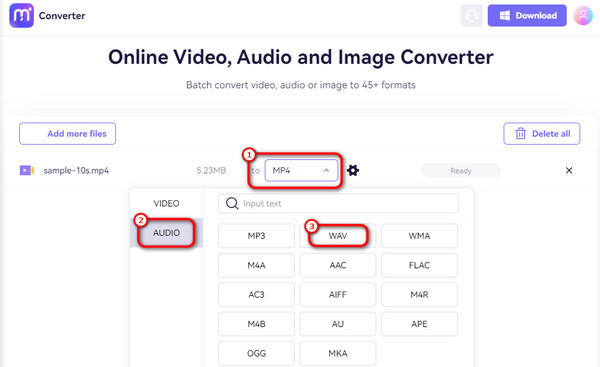
Step 4Finally, click on Convert to start the MP4 to WAV conversion.
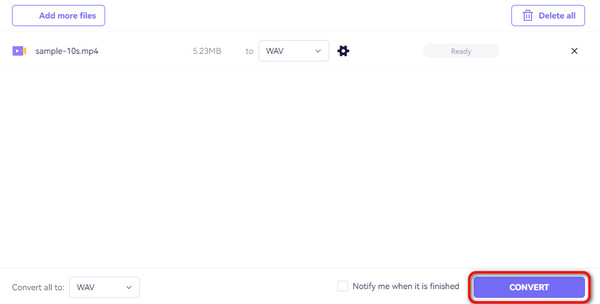
2. FreeConvert
Another online converter to try is FreeConvert. It is free and accessible to any browser, making it a good way to convert files. The good news is that its free version can convert up to 1GB of files. It also supports media formats such as audio, videos, images, documents, and so on. That being said, this platform can work with any type of file. To begin your conversion of WAV to MP4 online, follow this guide.
Step 1Navigate to the FreeConvert main page and click the Choose Files button. Select the MP4 video file you wish to convert.
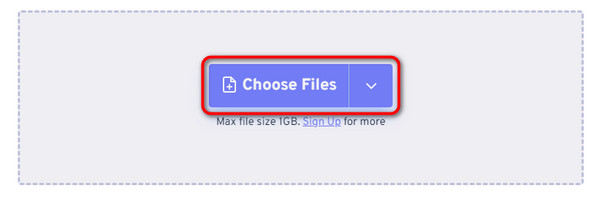
Step 2From the Output section, select Audio and find the WAV option to select it as an output format.
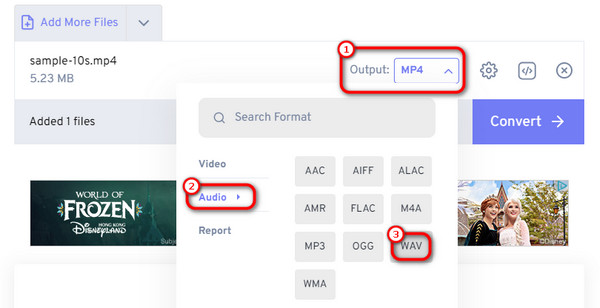
Step 3Finally, click Convert, and you're done!
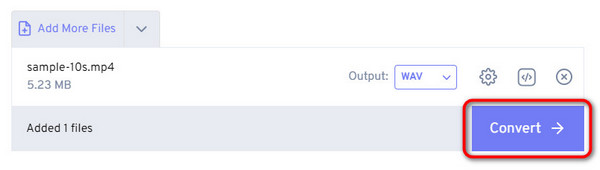
Further Reading:
Learn How to Compress WAV Files on Your Computer Device
5 MOV to WAV Converters for Preserving Audio Quality at the Best
Conclusion
There you have it! That's our complete guide about how to convert MP4 to WAV. With the various tools mentioned above, converting will never be a technical hurdle. But the choice is yours to find the option that suits your needs. If you want a standalone tool with more features, try Tipard Video Converter Ultimate. With only a few clicks, you can achieve your desired goal for your media files.