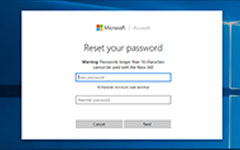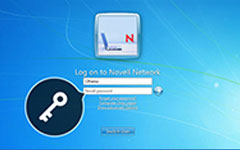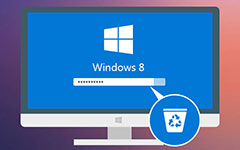How to Reset and Change Password of Windows 10

Windows 10 password is one of the best ways to protect your private documents stored on your PC. However, it can cause huge problems. So, it is necessary to everyone to master how to reset or change Windows 10 password in various situation. Forgetting a password, for example, can happen to anyone, even if you have set up a memorable password.
No matter you have forgotten your password or Windows 10 suddenly refuses to accept it, the problem can be resolved by resetting your password. In this post, we tell you 7 methods to reset Windows 10 password. We have tested each method and laid out the detail.
Part 1: How to Reset Windows Password with Password Reset Disk
Password reset disk is Microsoft's official method to reset Windows 10 password. The requirement is that you have to prepare a Windows 10 password reset disk first. It means that you need to create this disk while you still have access to your Windows 10 user account.
Step 1: At the Windows 10 login screen, select your account and enter the password and attempt to log in. If the password is incorrect, you will get the link labeled Reset password below the password box. Click on the link to move on.
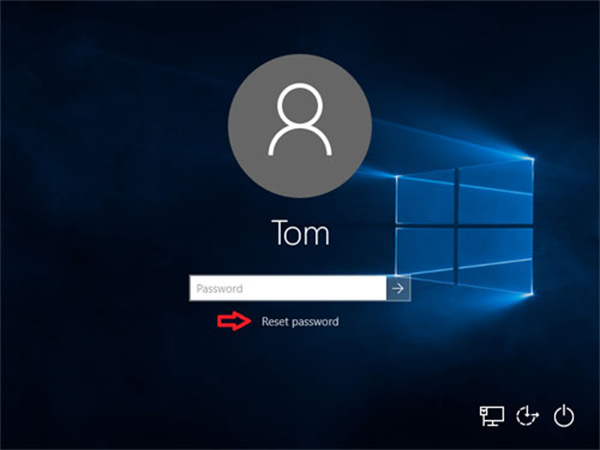
Step 2: Then Windows 10 will start the Password Reset Wizard window. Insert the password reset disk into your DVD drive and click the Next button on the window to start resetting Windows 10 password.
Step 3: On the next window, click and expand the dropdown list and select the Windows 10 password reset disk, and click the Next button to open the password reset window.
Step 4: Enter your new password in the field and re-enter it again to confirm it. Then type in a new password hint. Click on the Next button.
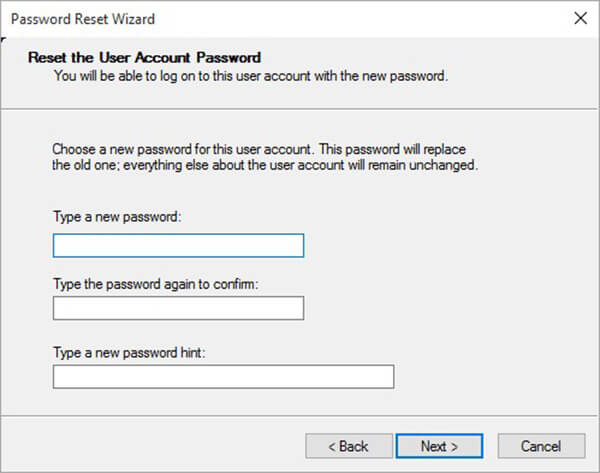
Step 5: Then you will be presented the Completing the Password Reset Wizard message if successful. Click on the Finish button to close the wizard.
Step 6: Remove the password reset disk from your PC and restart it. Sign in with your new password on the login screen.
Part 2: Reset Windows 10 Password via Command Prompt
Windows 10 allows you to set PIN, picture password or another administrator account. Command prompt is able to reset the local password, while administrator password cannot be reset this way. Moreover, if you have forgotten your password, you need Windows installation disc or the system recovery disk.
How to Change Windows 10 Password When Your PC Is Accessible
Step 1: Press Windows + X buttons on your keyboard to open the Start menu and select Command Prompt (Admin).
Step 2: When prompted, click on Yes to run the command prompt window as administrator.
Step 3: Execute the command below to reset the local admin password:
net user [username][your password].
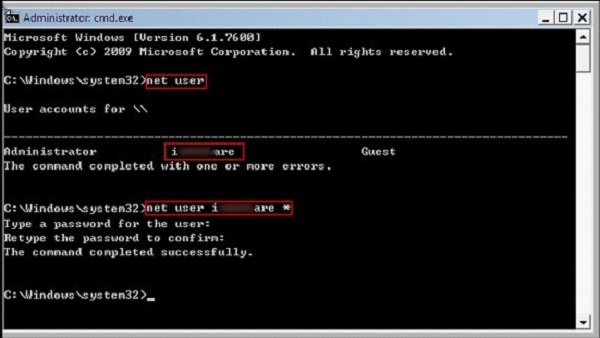
Note: To create a new admin account, enter the command, net user[username]/add.
How to Reset Locked Windows 10 Password via Command Prompt
Step 1: Whenever you forgot your password, insert the Windows 10 installation disk or system recovery disk into your disc drive. If you use installation USB, connect it to your PC.
Step 2: Boot from the installation disk and press Shift + F10 buttons simultaneously to launch a command prompt window.
Step 3: Type each command below and press the Enter button on your keyboard to execute them one by one:
move d:\windows\system32\utilman.exe d:\windows\system32\utilman.exe.bak
copy d:\windows\system32\cmd.exe d:\windows\system32\utilman.exe
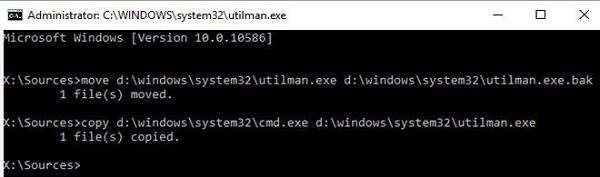
Step 4: Remove the installation disk and restart your PC with the command wpeutil reboot.
Step 5: On the login screen, click Utility Manager at the bottom right corner to launch a command prompt window. Now, you can change Windows 10 password by adding a new admin account. The command line is net localgroup administrators [username]/add.
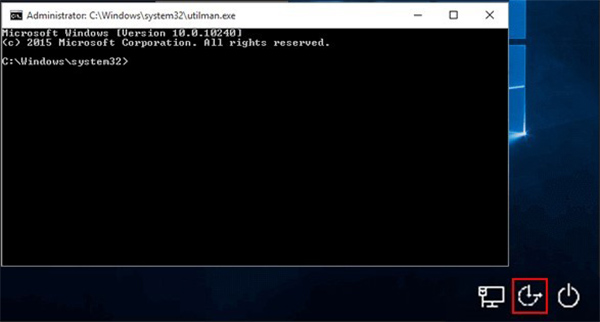
Step 6: Now, you can find the new account on the login screen. Select it and enter into your PC.
Step 7: Go to My PC -> Manage to open computer management window. Then select Local Users and Groups -> Users. Right-click on the new account and choose Set Password. Enter your password and click OK button to finish it.
Part 3: Reset Windows Password on Microsoft Website
Windows 10 can use your Microsoft account to log in, so you can access your PC without administrator account. If you forgot the login password of Microsoft account, you can reset it on Microsoft website.
Step 1: Open a browser on an accessible PC since your primary PC is locked. Then access Windows 10 password reset website.
Step 2: Enter your Microsoft account into the field, click on the Next button. Then select I forgot my password and click Next button to open the Recover Account screen.
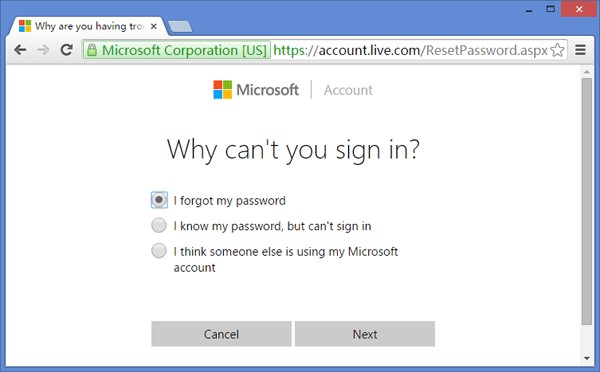
Step 3: A few characters will be shown and you need to type into the box, click on the Next button to open the verification screen.
Step 4: Here you need to choose which channel you wish to receive your verification code, email or text message. If you select the text message, enter the last four digits of your phone number associated with your Microsoft account.
Step 5: Then check the text message or email to get the verification. Enter it into the box and click on Next to open the Windows 10 password reset page.
Step 6: Type in your new password and confirm it. Next, power on your locked PC and use the new password to sign in your computer.
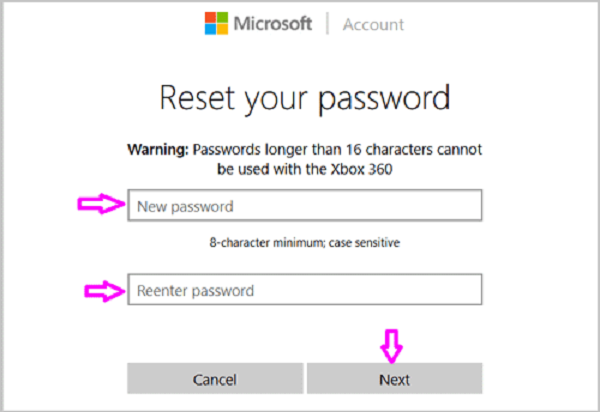
Note: If you forgot both your password and verification information, this way is not available.
Part 4: How to Reset Windows Password by MSDaRT
MSDaRT, standing for Microsoft Diagnostics and Recovery Toolset, is an application from Microsoft to recover Windows 10 from various issues including resetting Windows 10 password. Bear in mind that MSDaRT is not a free tool, but available for Microsoft Volume users.
Step 1: Open an accessible PC, download the Microsoft dart application from Microsoft volume licensing portal, and create a bootable DVD or USB.
Step 2: Put the bootable media into your locked PC and boot into the media. The Diagnostics and Recovery Toolset window will pop up.
Step 3: Select Locksmith on the screen to trigger the Windows 10 password reset dialog.
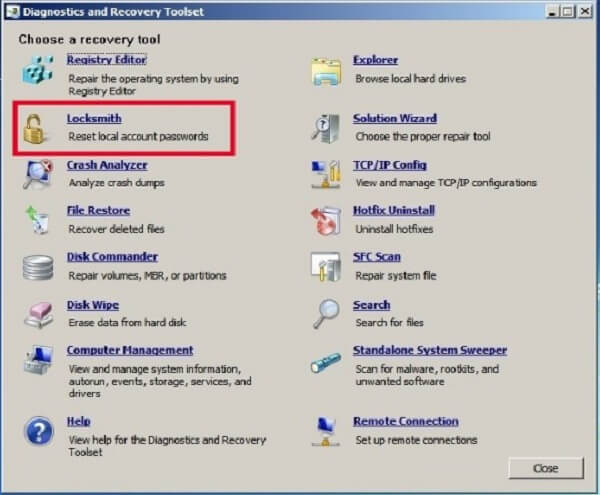
Step 4: Pick up the account you want to reset from the dropdown list next to Account, such as Administrator.
Step 5: Input your password into the New Password box and re-enter it in the Confirm Password box. Click on the Next button to reset your Windows 10 password.
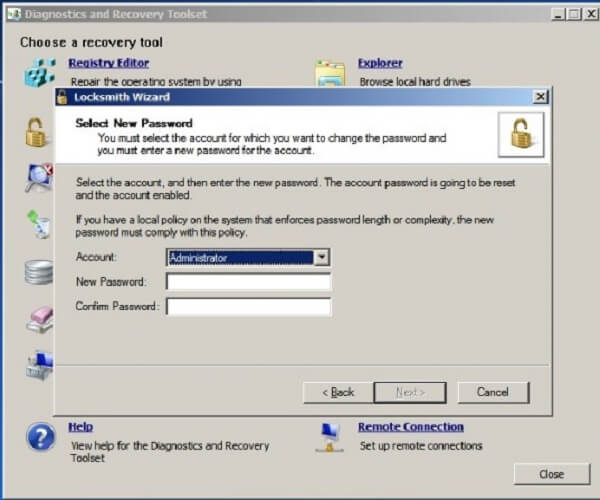
Step 6: Next, remove the bootable media, restart your PC, and log in the account and the new password that you just reset.
Note: MSDaRT is not only available to Windows 10, but also a way of Windows 8 password reset.
Part 5: Reset Windows Password Using Third-part Password Reset Tools
As mentioned previously, Microsoft has released several ways to help users reset Windows 10 password; however, they all have some downsides. The password reset disk, for example, needs you to produce before your PC becomes inaccessible. The command prompt way is not available to all account on Windows 10. If you want to reset Microsoft account, your verification device should be available. The MSDaRT requires you to subscribe Microsoft volume license. That is why people look for third-party software for Windows 10 password reset.
Top 1: Tipard Windows Password Reset Ultimate
Tipard Windows Password Reset Ultimate is a professional way to change Windows 10 password without cracking your PC or files.
- 1. Reset and add local/domain account and password.
- 2. Change Windows 10 password with bootable media.
- 3. Compatible with almost all Windows systems and machines.
- 4. Keep your files and documents safe without damage.
In a word, Windows Password Reset is the best way to reset login password for Windows 10/8/7 or earlier
How to Reset Windows 10 Password without Data Loss
Step 1: Get Windows Password Reset
Windows Password Reset is a desktop program, so you need to download and install it to an accessible PC. Then launch it from the desktop.
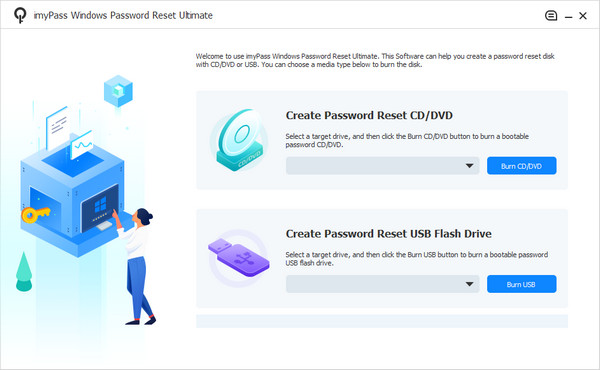
Step 2: Create the bootable media
There are two options you can choose in the main interface, Create Password Reset CD/DVD and Create Password Reset USB Flash Drive. To create a bootable DVD, insert a blank disc into your DVD drive, select it from the dropdown list, and click Burn CD/DVD button. If you do not have a DVD, connect a USB to the PC, select it from the dropdown menu and click Burn USB button.
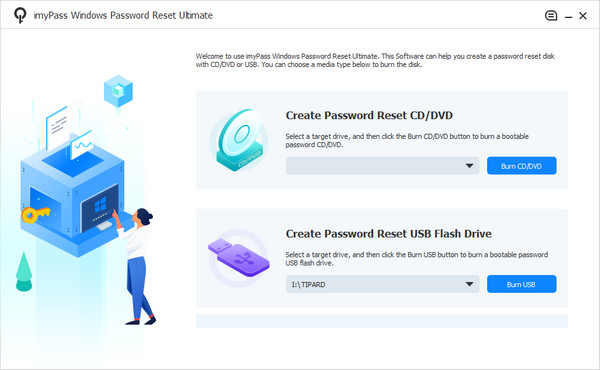
Step 3: Change Windows 10 password
When it is done, click OK to close the window and remove the bootable media from the PC. Then switch to your locked Windows, insert the bootable media and power on. If it did not boot into the Windows 10 password reset disk or USB, set it in your Boot Menu.
When you reach the Password Reset Ultimate window, select the account, click the Reset Password button, and then enter the new password. Or you can click Add User button to create a new account directly.
Finally, click the Reboot button and remove the bootable media.
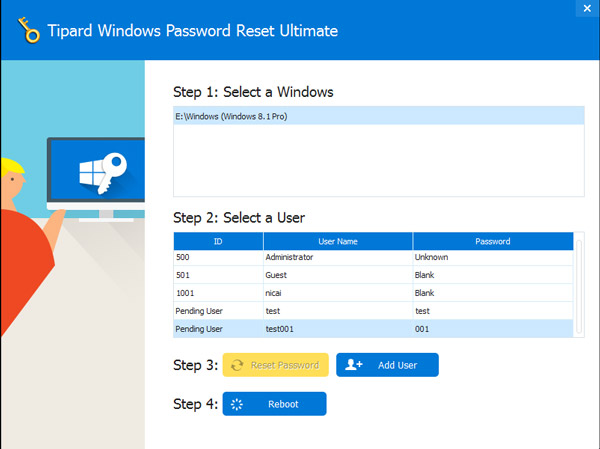
Top 2: Cain & Abel
Cain & Abel is a Windows 10 password cracker. It is more of a fifty to fifty chance that your password can be hacked. We include it in this list since it is an extremely popular utility.
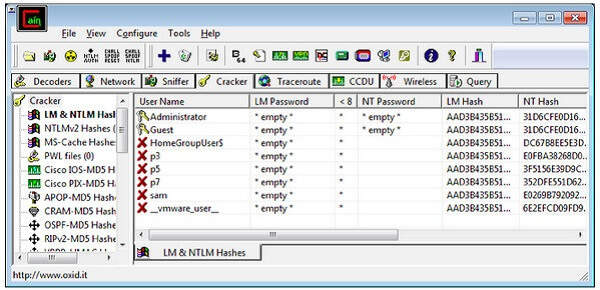
Step 1: Run the Windows 10 password change tool after you install it on a PC, and burn the ISO file onto a DVD or a USB flash drive.
Step 2: Then insert the bootable media into your locked PC and boot it as normal. The interface should appear automatically.
Step 3: Open the Boot Key option and find the drive that contains the Windows 10 installation. Next, right-click on the account that you have forgotten the password.
Step 4: Select the Brute Force Attack and then HTLM hashes.
Note: The biggest benefit of Cain & Abel is free of charge. However, the success rate of changing login password on Windows 10 depends on the complexity. It does not always work. Moreover, it may take several hours to complete the process. After that, you will be able to see the passwords on the screen if it is successful.
Top 3: PCUnlocker
PCUnlocker is another Windows 10 password reset tool. It has the capability to reset user password for Windows 10/8/8.1/7 and earlier. It offers three versions and costs at least $19.95. However, it must work with the ISO2Disc program or other bootable media maker to change computer password on Windows 10/8.
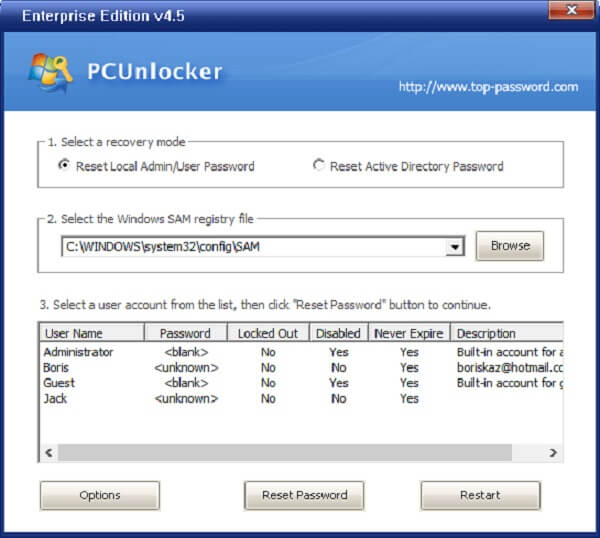
Step 1: Get the full version of the Windows 10 password reset utility, which is an ISO file. Put a blank CD or a USB into a computer. It should have at least 1GB storage.
Step 2: Then open ISO2Disc and make a bootable CD or USB drive with the ISO file. Then insert the bootable media into your locked PC and boot into it.
Step 3: It will detect the Windows SAM registry hive and list all your local accounts automatically.
Step 4: Select the user you want to reset password and click on the Reset Password button. When the Change Password dialog pops up, enter your new password. Click OK and then the Restart button.
Now, remove the bootable media and you can use the new password to log in your Windows 10 on the login screen.
Conclusion
Without password, you cannot log in your Windows 10/8 or your documents stored on your PC. If you ever forgot your user password in the past, you would know very well how frustrating it could be. Thankfully, the panic is not required at all in nowadays. With the official solutions and third-party utilities, you can easily change Windows 10 password no matter it is locked or not. Each method has its own advantages and benefits. We believe that you can make the best decision based on our sharing and your situation. If you have more questions or suggestions, please feel free to leave your messages below this post.